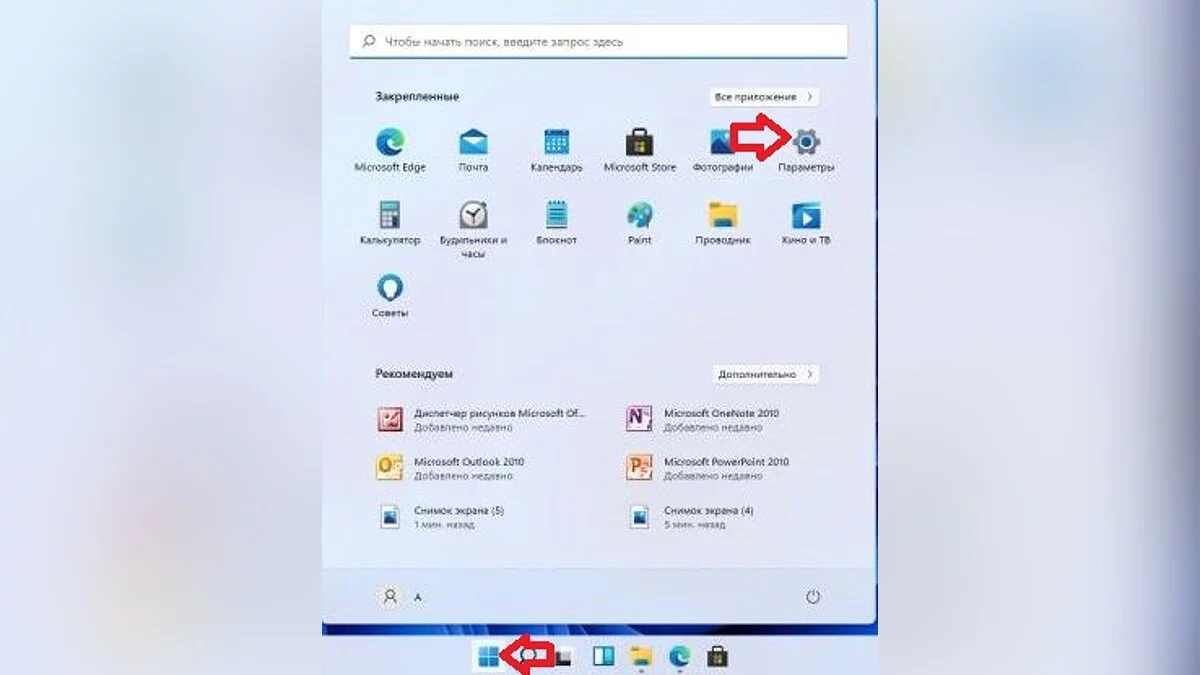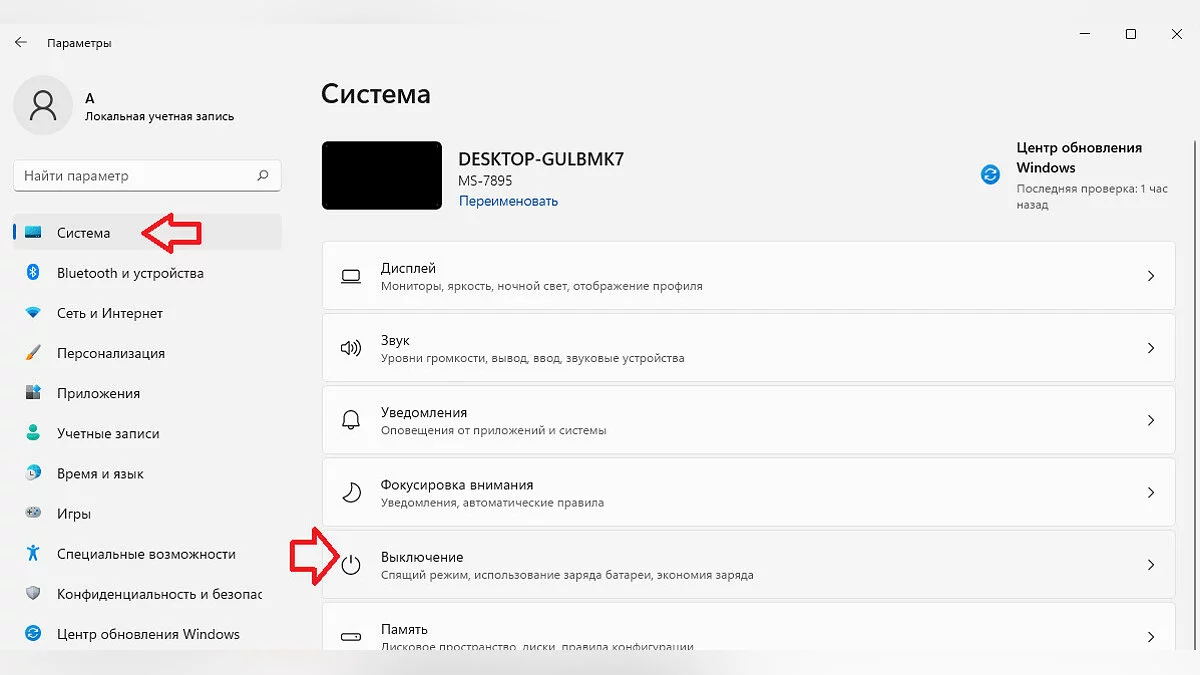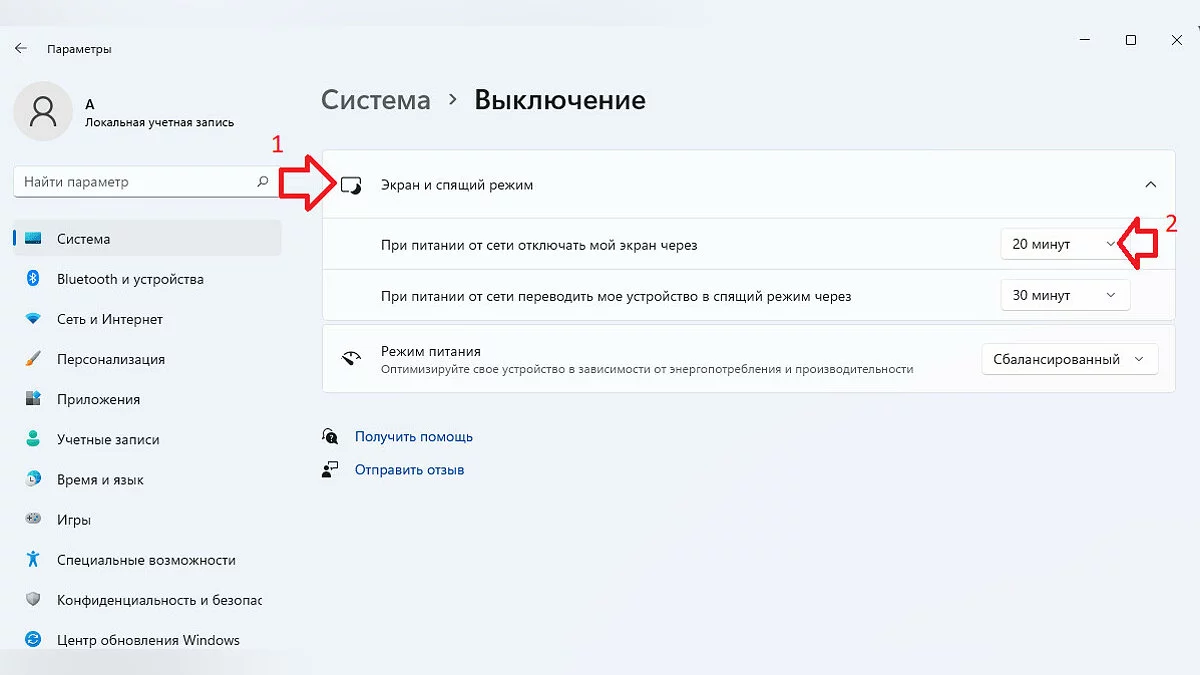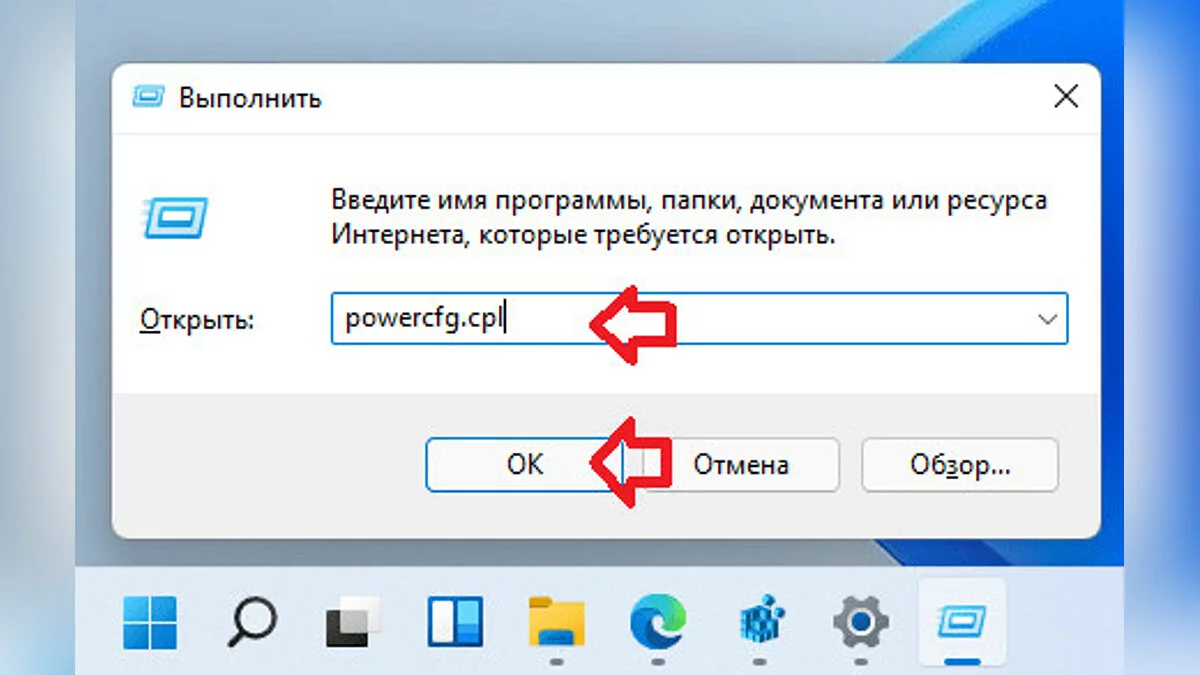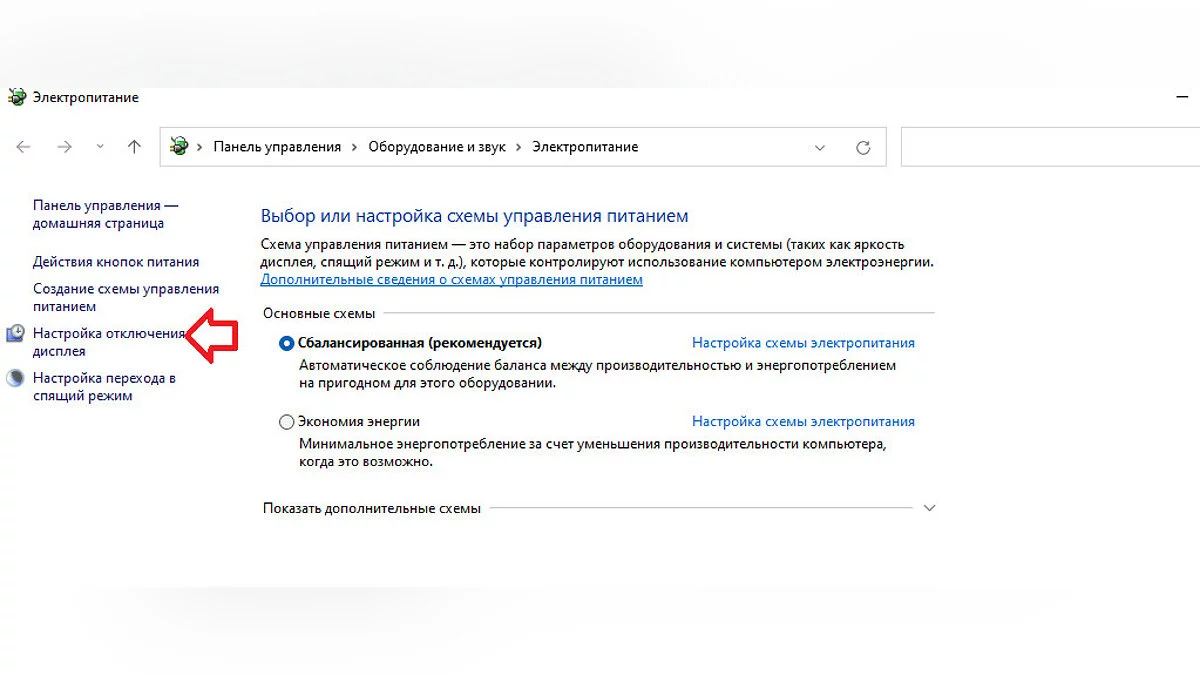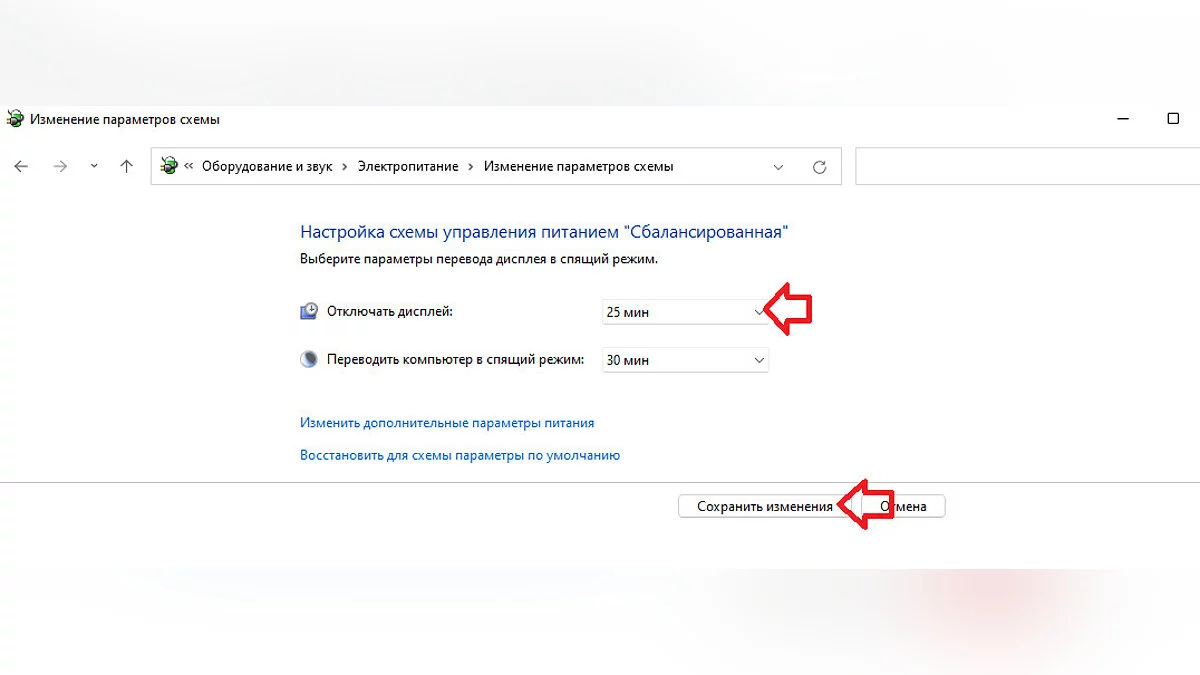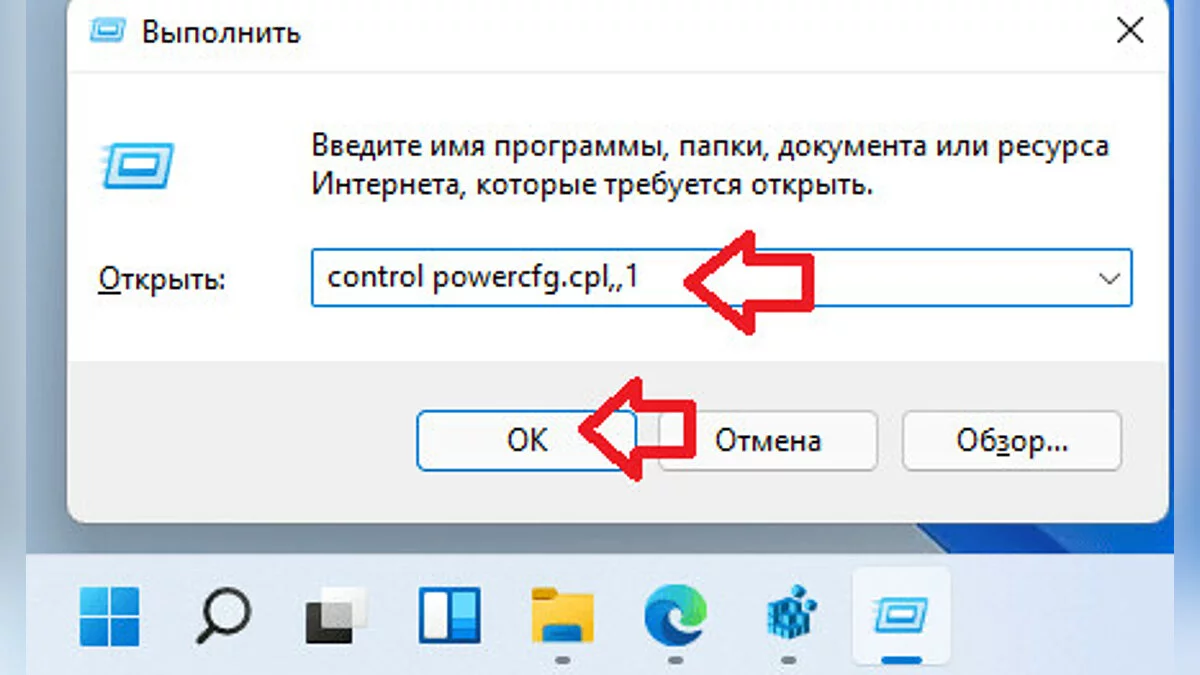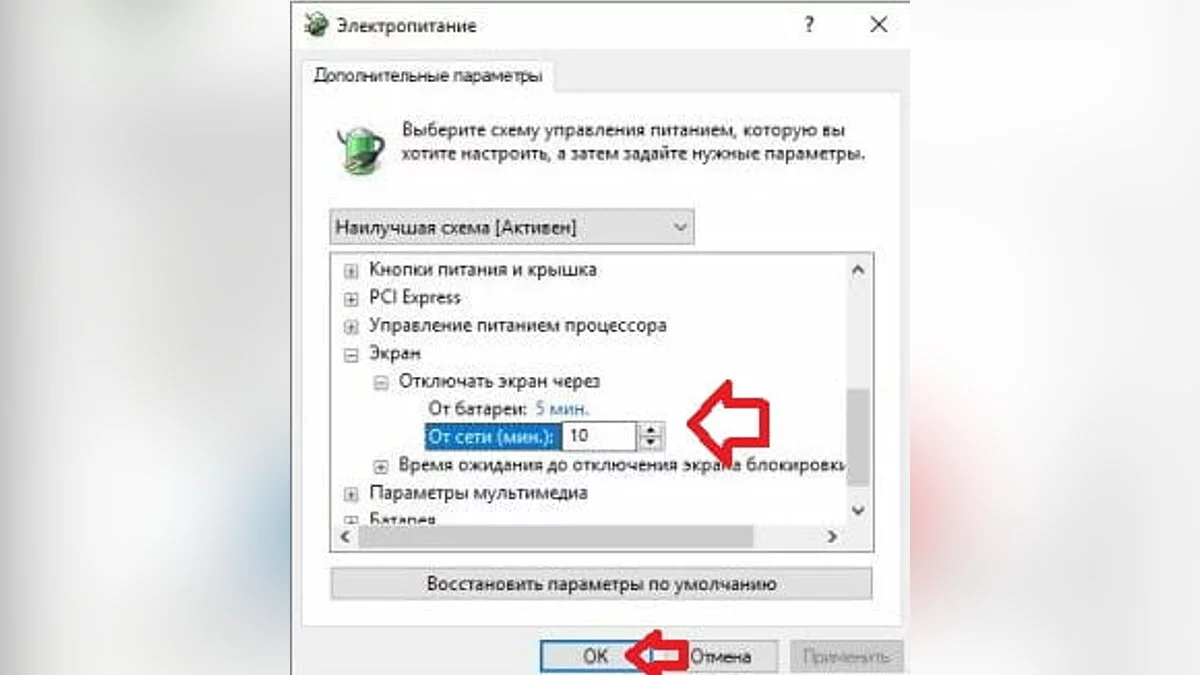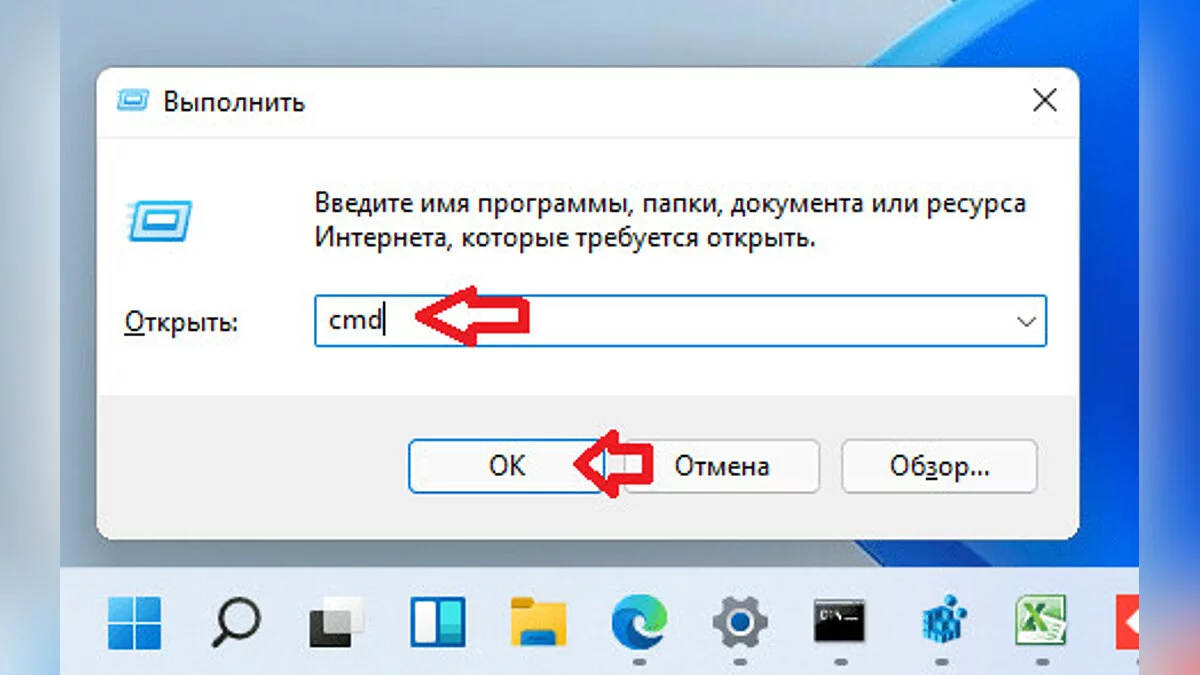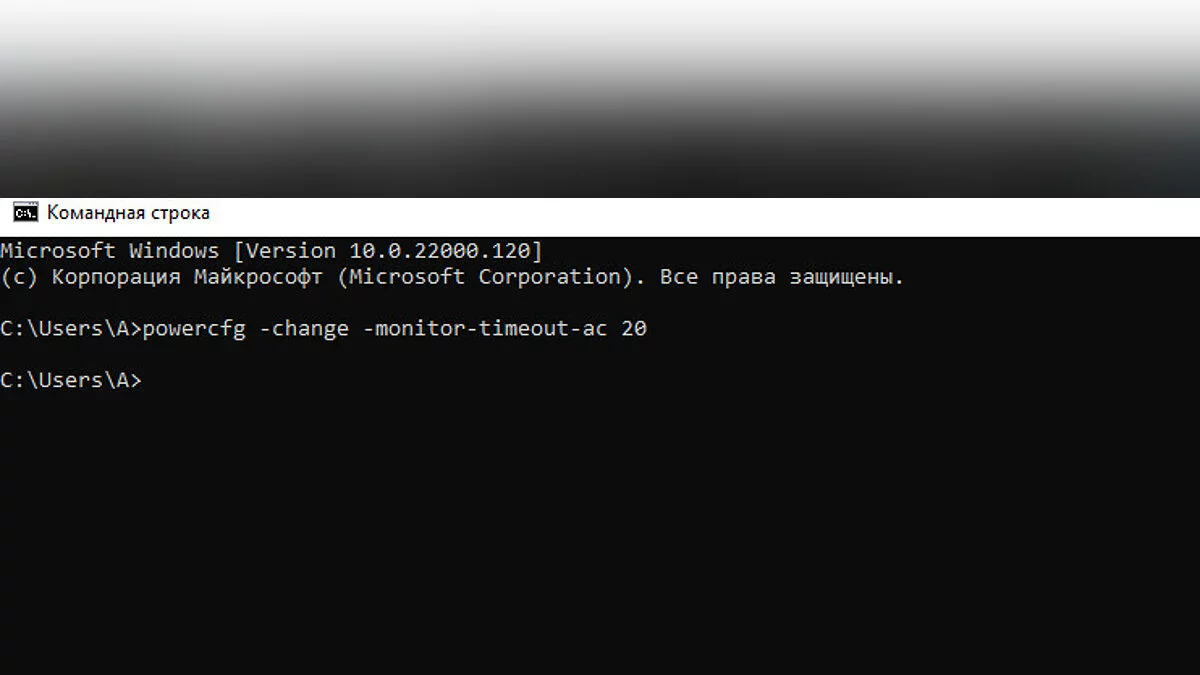Comment changer le délai d'expiration de l'écran avant le verrouillage dans Windows 11

Les systèmes d'exploitation Windows sont conçus de manière à ce que par défaut, lorsque l'ordinateur est inactif, ils éteignent d'abord l'écran puis le mettent en mode veille. Cela est le plus souvent nécessaire pour les ordinateurs portables, où une batterie est utilisée, mais cela s'applique également aux PC de bureau. Dans cet article, nous allons voir comment vous pouvez changer le délai d'extinction de l'écran avant qu'il ne s'éteigne dans Windows 11 de différentes manières.
Comment changer le délai d'extinction de l'écran dans les paramètres système
La première option est la plus simple : via les paramètres du système d'exploitation.
Ouvrez Paramètres système ou faites un clic droit sur le menu Démarrer , puis sélectionnez Gestion de l'alimentation.
Allez dans la section Système => Arrêt .
Sélectionnez l'option Écran et veille , puis choisissez la valeur nécessaire à côté de Lorsque branché, éteindre mon écran après et à côté de Sur batterie, éteindre mon écran après. Pas besoin de confirmer ou de redémarrer le système. Après cela, vous pouvez fermer la fenêtre des paramètres.
Comment changer le délai d'extinction de l'écran dans les paramètres d'alimentation de l'ordinateur
Comme il s'avère, vous pouvez également configurer le temps d'activité de l'écran dans les paramètres d'alimentation du PC.
Sur le bureau, appuyez sur Win+R et entrez la commande powercfg.cpl. La même chose peut être saisie dans la barre de recherche. Appuyez sur Entrée.
À gauche, cliquez sur Ajuster les paramètres d'extinction de l'affichage, puis à côté de Éteindre l'affichage , choisissez la valeur nécessaire.
Cliquez sur Enregistrer les modifications et fermez la fenêtre des paramètres.
Après cela, le système changera également le délai d'extinction de l'écran.
Comment changer le délai d'extinction de l'écran via les paramètres d'alimentation avancés
Une autre méthode, qui est quelque peu similaire à la précédente.
Faites un clic droit sur Démarrer et sélectionnez Exécuter, entrez la commande control powercfg.cpl,,1. Appuyez sur Entrée.
Allez dans la section Écran => Éteindre l'écran après , définissez la valeur souhaitée, puis cliquez sur OK.
C'est une option plus détaillée, car elle permet des paramètres système plus flexibles.
Comment changer le délai d'extinction de l'écran en utilisant l'invite de commande
Dans la barre de recherche ou dans le menu Exécuter (Win+R), tapez cmd, et au cas où, exécutez-le en tant qu'administrateur.
Entrez la commande pour définir le délai d'extinction de l'écran pendant que l'ordinateur est alimenté par le réseau — powercfg -change -monitor-timeout-ac 10. Au lieu de 10, vous pouvez entrer un nombre qui représentera des minutes. Appuyez sur Entrée.
De même, entrez powercfg -change -monitor-timeout-dc 10 et un nombre au lieu de 10. Cette commande changera le délai d'attente de l'écran lorsque vous êtes sur batterie. Appuyez également sur Entrée.
Comme vous pouvez le voir, il n'y a rien de compliqué.
- Comment optimiser Windows 10 et Windows 11 pour le jeu : Performance maximale, mode de jeu et autres conseils
- Ce qui distingue les versions Home et Pro de Windows 11
- Comment vérifier la température du CPU sous Windows 10 et Windows 11
-
Votre processeur fonctionne-t-il à 100 % ? Un jeu charge-t-il le processeur dans Windows 10/11 ? — Dépannage
-
Comment augmenter la taille du fichier d'échange dans Windows 7, Windows 10 et Windows 11
-
Comment vérifier les spécifications de votre PC sous Windows 10/11
-
Steam ne se lance pas sur Windows 10/11 : Que faire et comment résoudre le problème ?
-
Comment désactiver définitivement les mises à jour dans Windows 10, Windows 11, et arrêter les téléchargements d'applications en arrière-plan