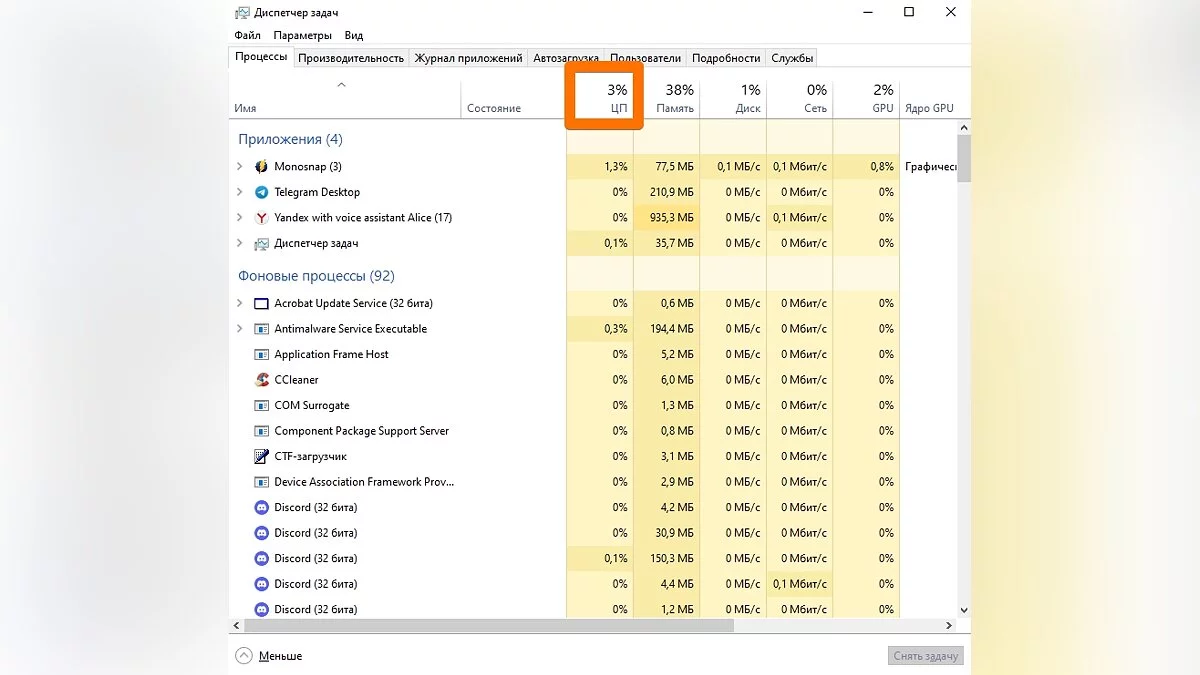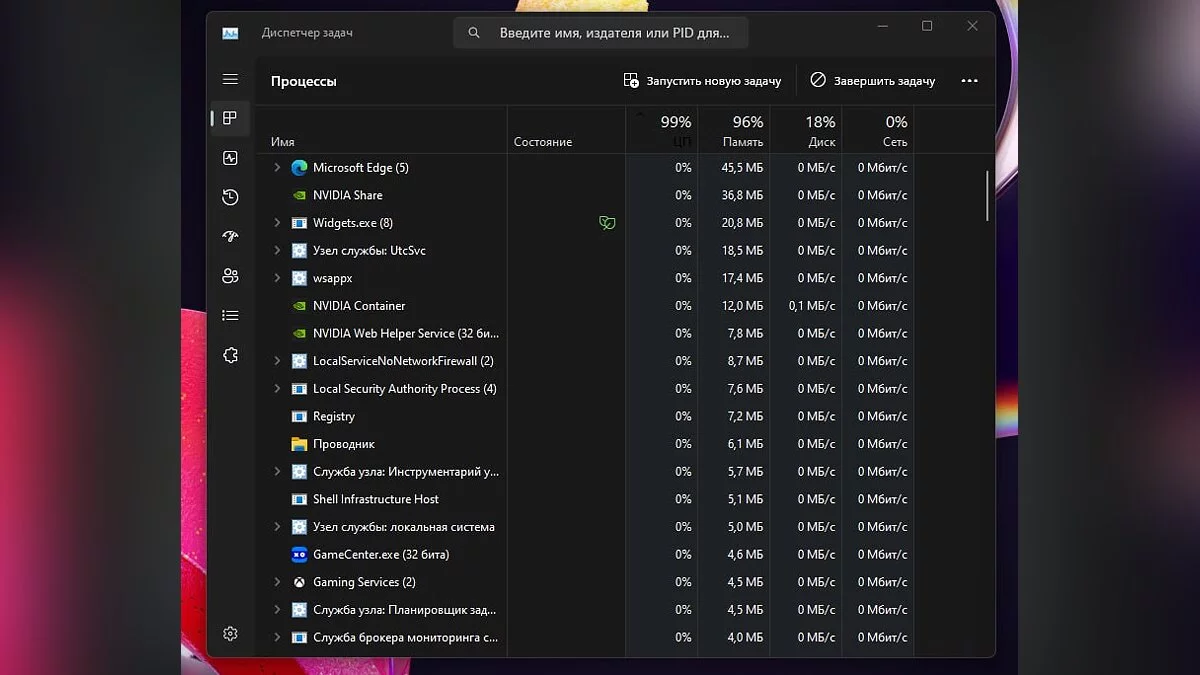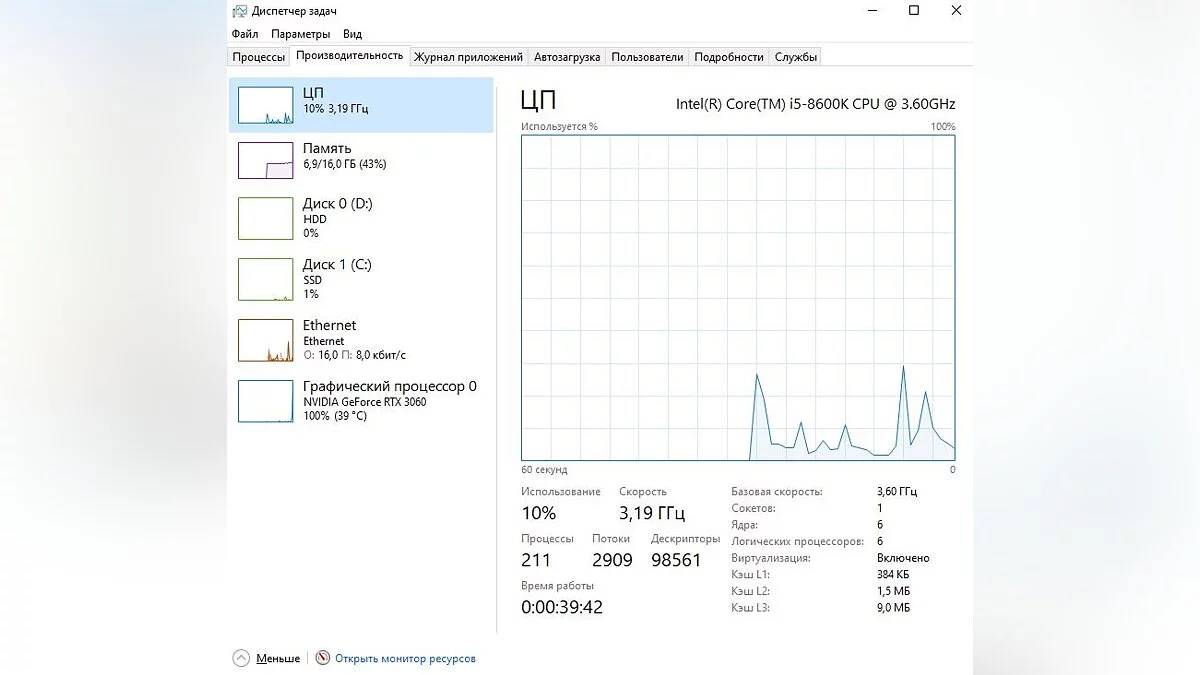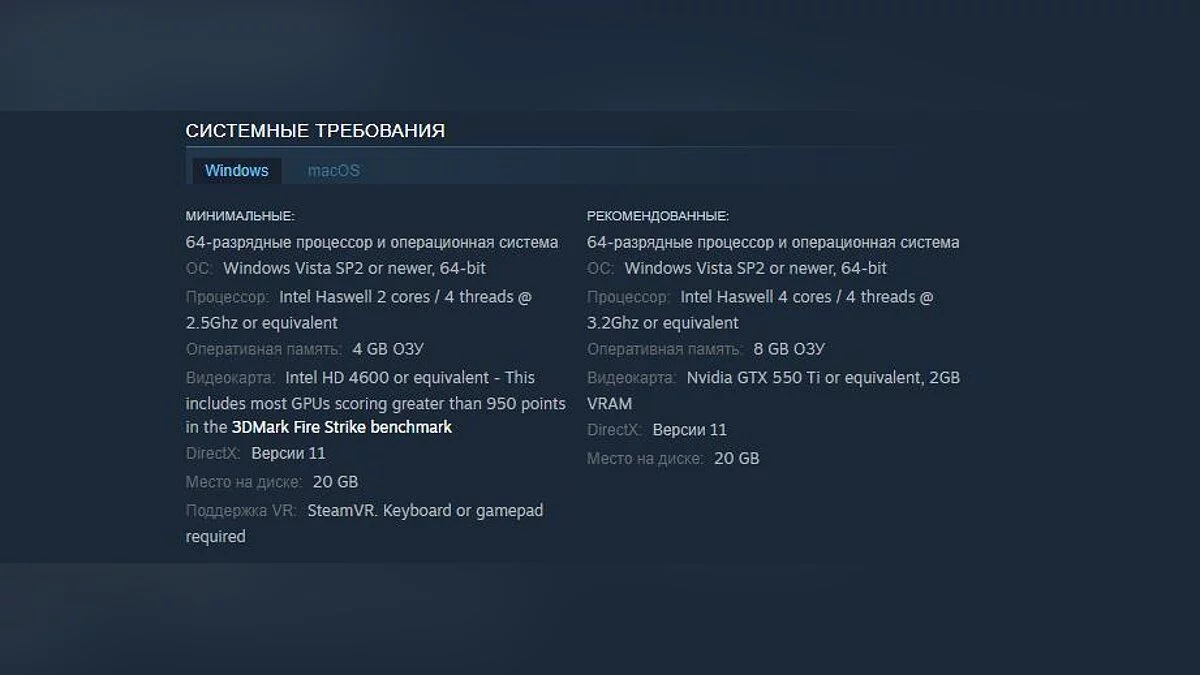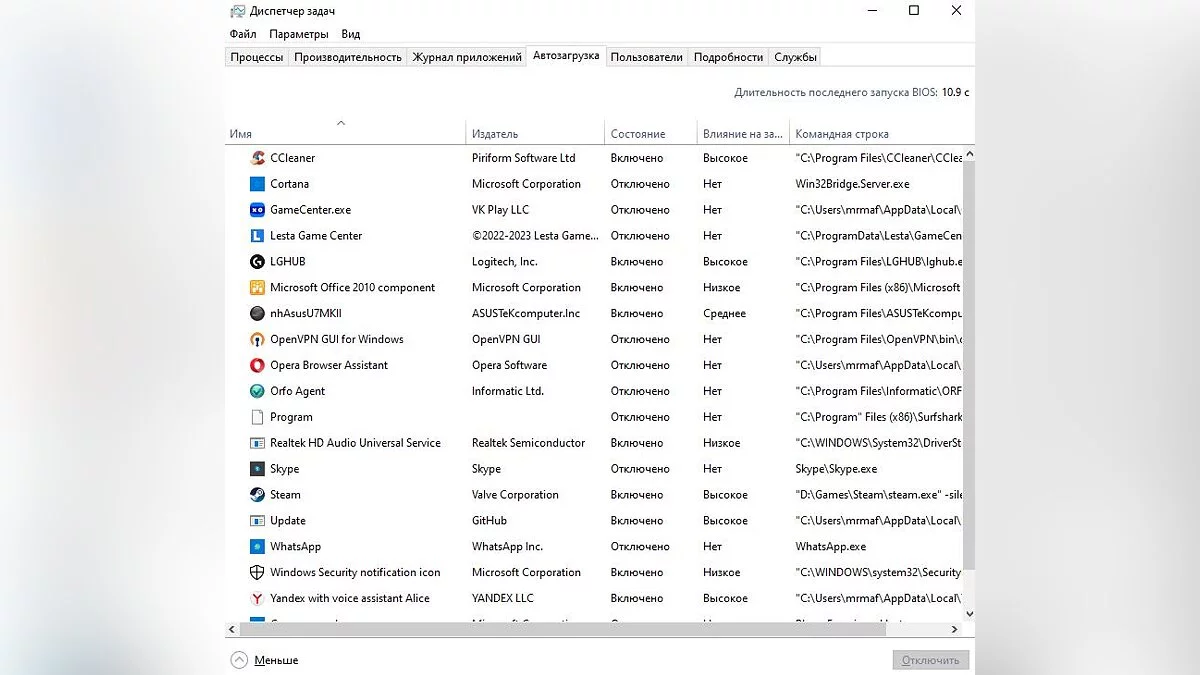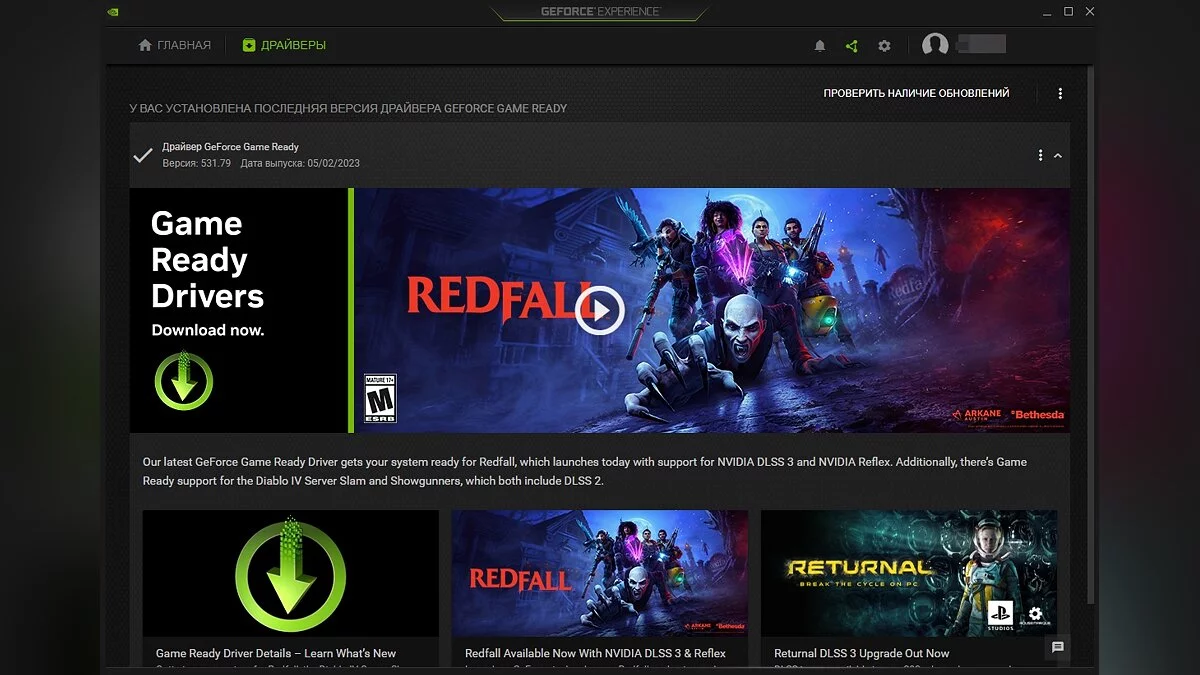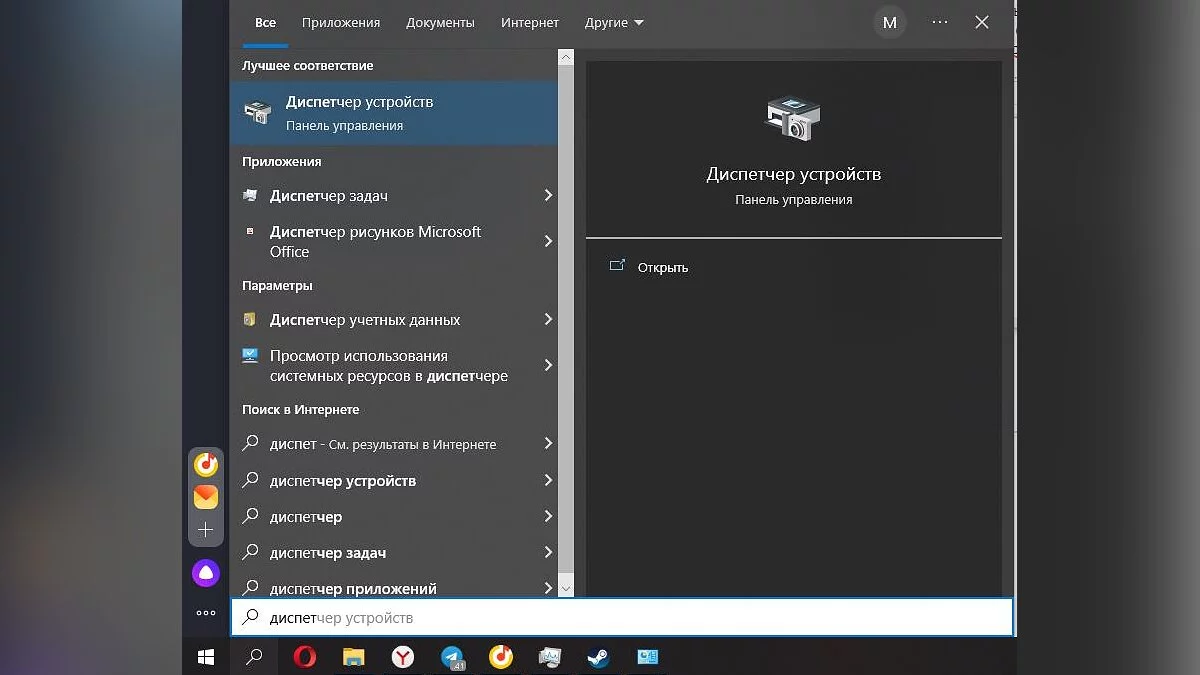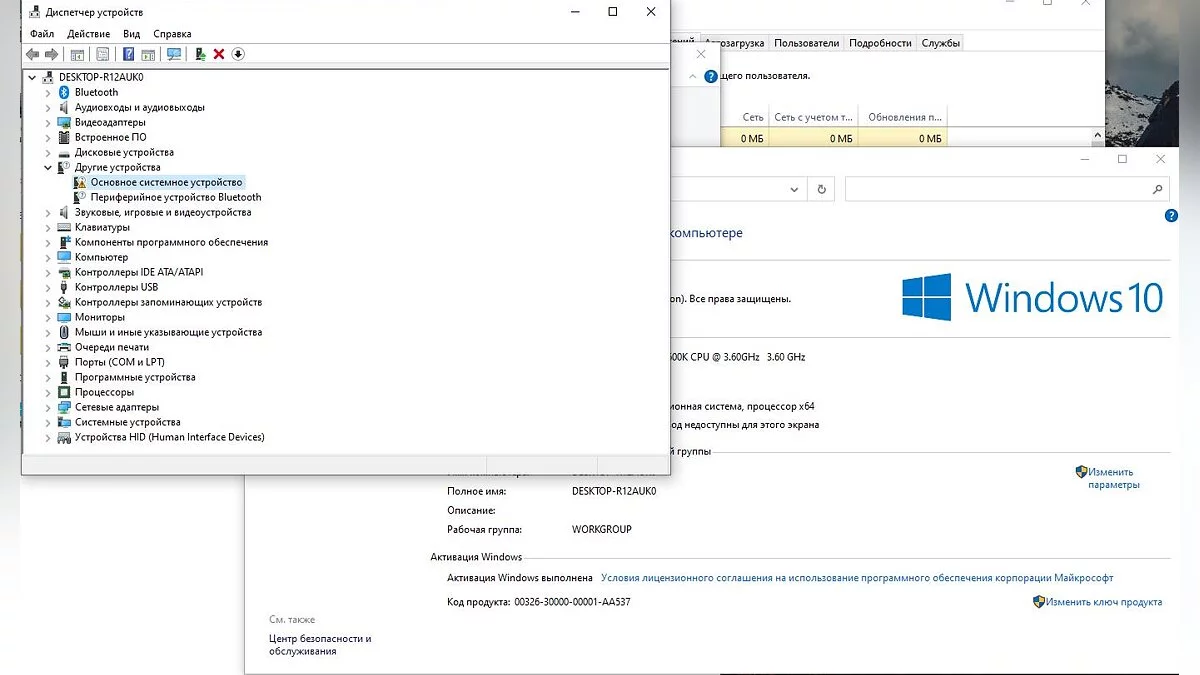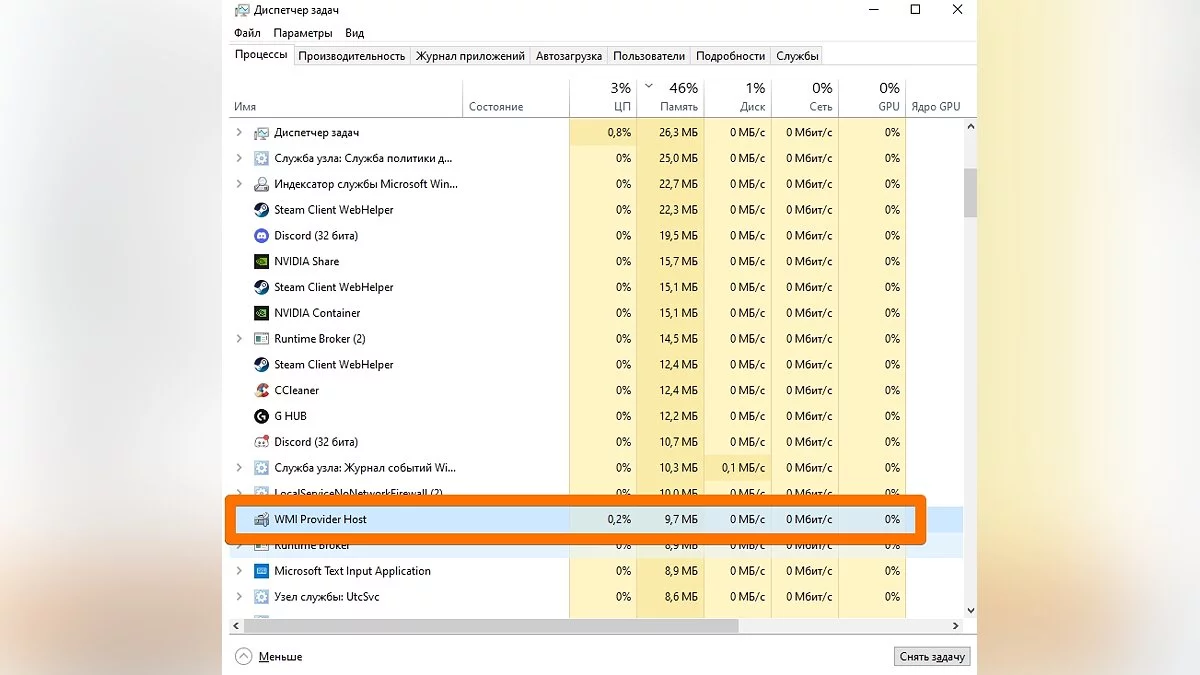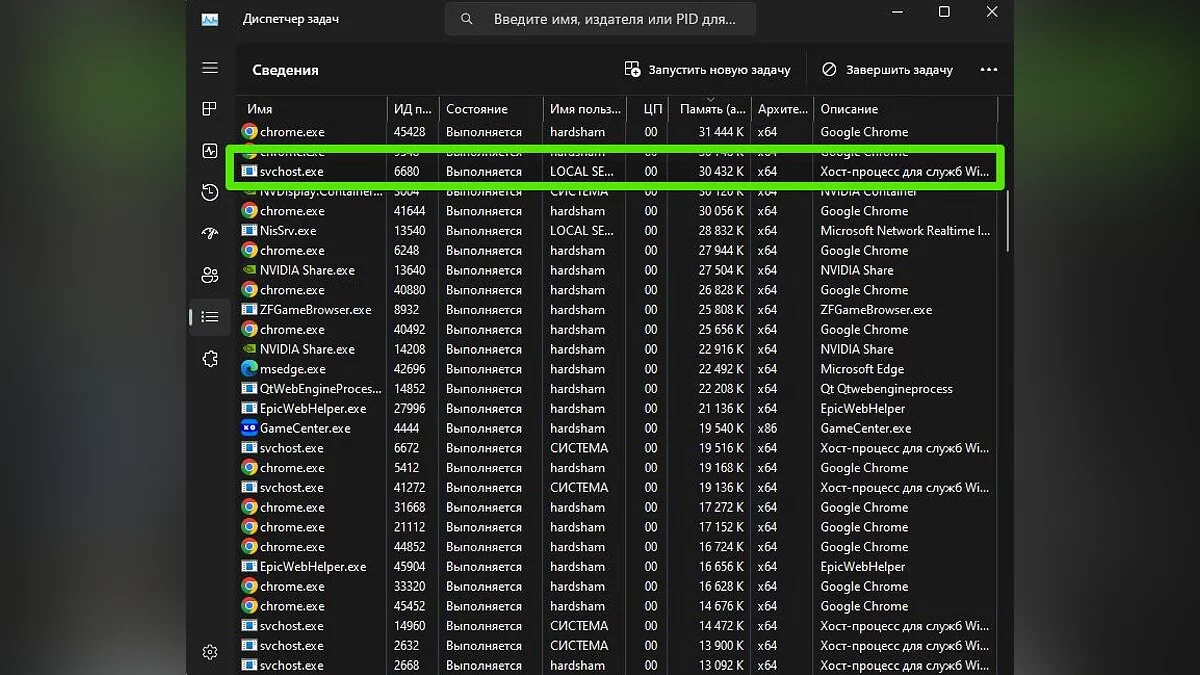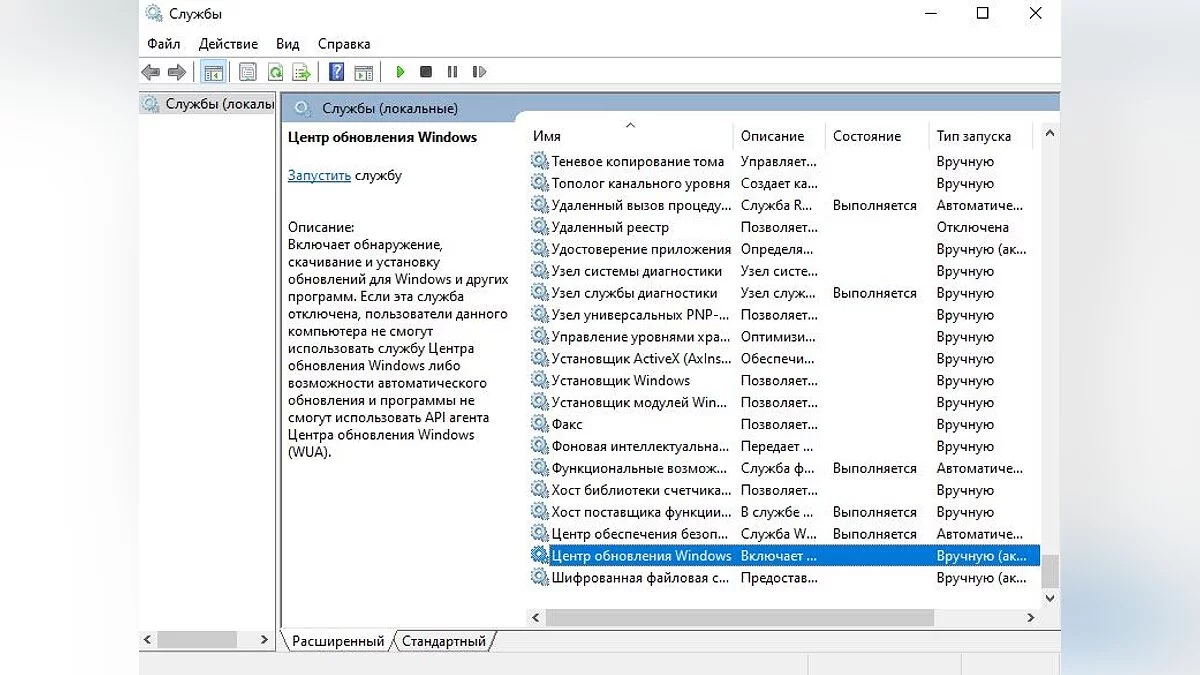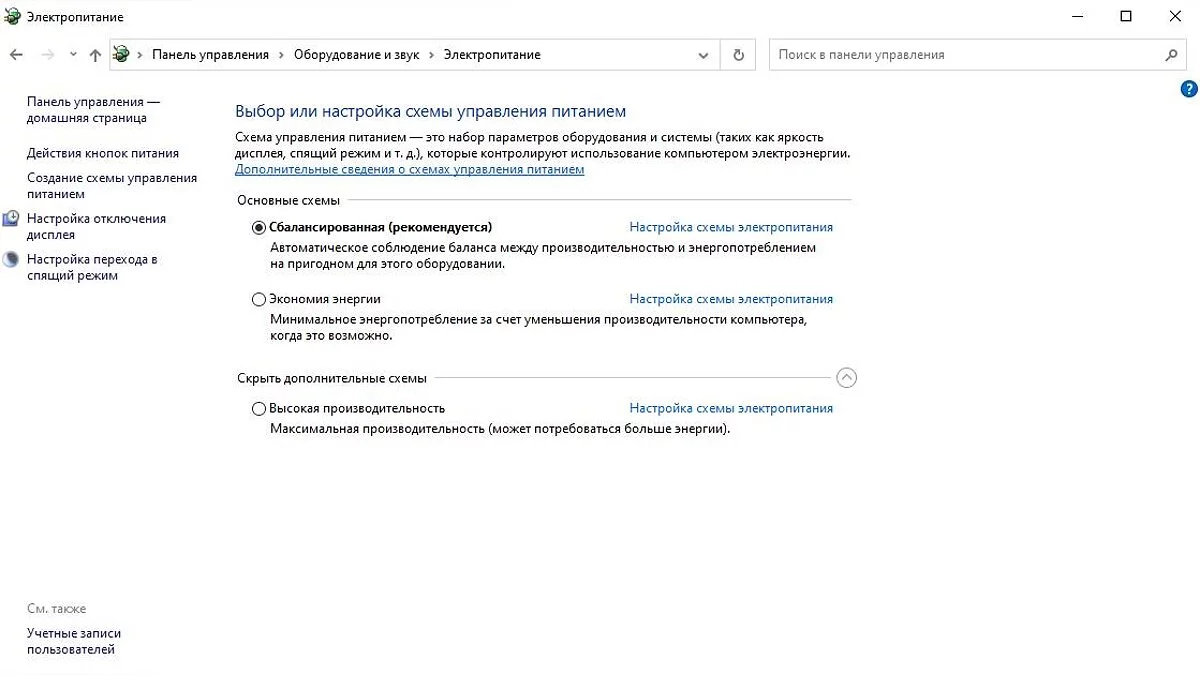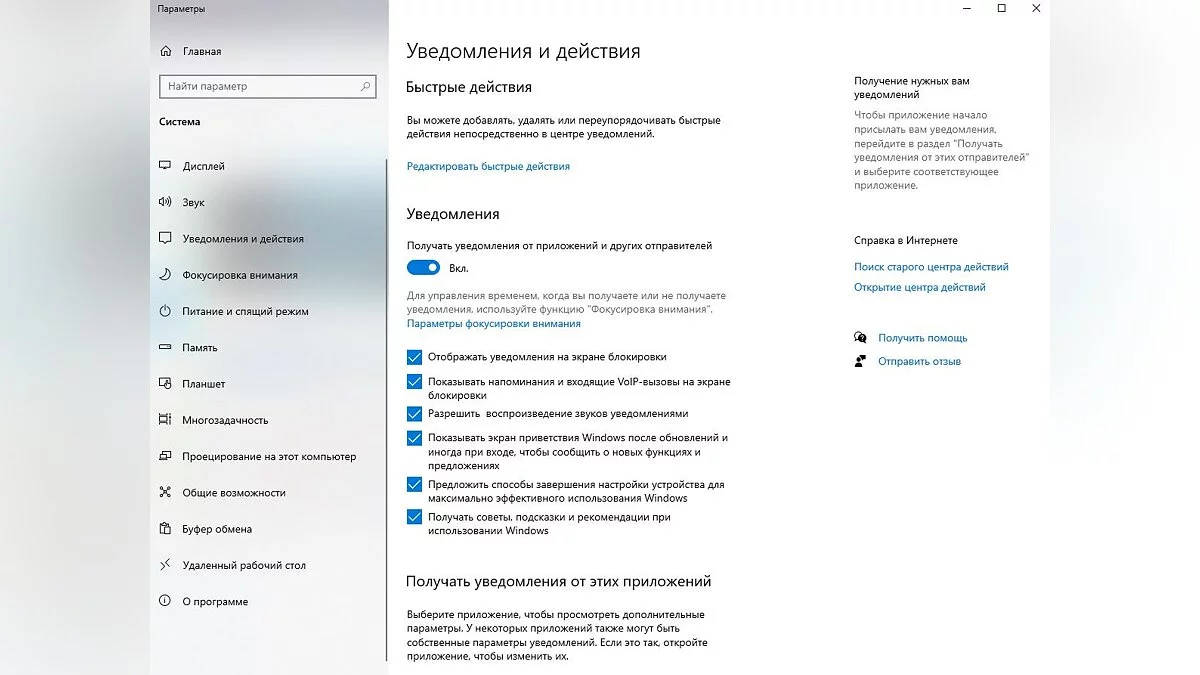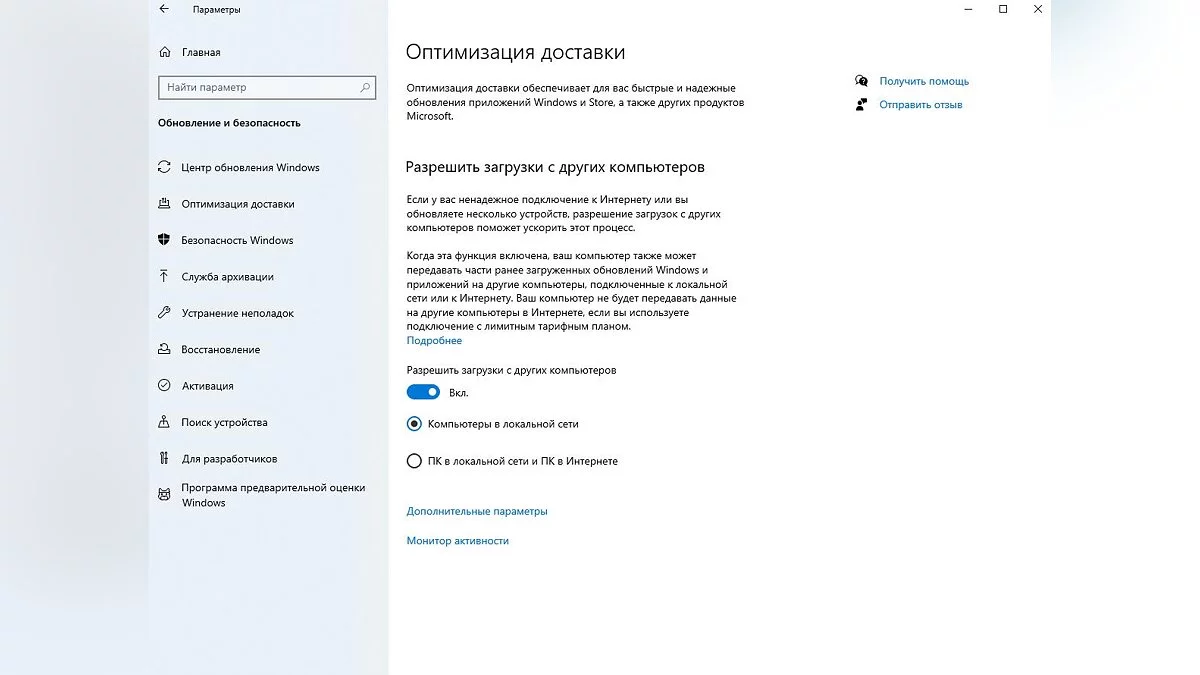Votre processeur fonctionne-t-il à 100 % ? Un jeu charge-t-il le processeur dans Windows 10/11 ? — Dépannage

Si le lancement d'un jeu fait fonctionner votre processeur à 100 %, et que vous entendez des bruits étranges provenant de votre unité système ou que vous remarquez des saccades et des gelées, alors il est temps de vérifier le Gestionnaire des tâches pour découvrir quel est le problème. Dans ce guide, nous examinerons tous les problèmes connus sur Windows 10 et Windows 11, ainsi que fournirons des moyens de les résoudre.
Comment vérifier si le processeur est chargé
Vous pouvez vérifier la charge sur le processeur, la RAM ou la mémoire vidéo dans le Gestionnaire des tâches. Il existe plusieurs façons d'ouvrir cette application :
- En appuyant sur les touches Ctrl+Shift+Esc ;
- En appuyant sur les touches Ctrl+Alt+Del , puis vous devez sélectionner l'élément Gestionnaire des tâches ;
- Ouvrez la ligne Exécuter en utilisant Win+R ou entrez taskmgr dans le menu Démarrer sans guillemets.
Pour trier toute la liste, cliquez une fois sur la cellule CPU avec le LMB. Vous pouvez maintenant suivre en temps réel quelle application ou processus utilise le plus de ressources de votre processeur, et également passer à l'onglet Performances pour étudier le graphique. Dans un ordinateur sain, les indicateurs seront toujours dynamiques.
Nettoyez votre unité système de la poussière
Avant de chercher un problème dans les applications, vous devriez inspecter votre appareil. Le nettoyage de l'ordinateur de la poussière doit être effectué régulièrement et ne pas être négligé. Une épaisse couche de poussière chargera davantage le système, peut provoquer une augmentation de la température des composants, ou même entraîner un court-circuit.
Vérifiez les exigences système du jeu
Si on vous a promis que vous avez acheté un ordinateur de jeu capable de gérer n'importe quel jeu en ultra paramètres, alors très probablement, le vendeur a légèrement embellit la réalité. Si votre matériel peine sous la charge, alors vous devriez vérifier si le jeu devrait même fonctionner sur votre appareil ?
Le système est chargé par le processus svchost.exe ou d'autres. Que faire ?
La présence de logiciels malveillants dans le système est un autre problème courant que beaucoup ignorent. Il existe de nombreuses façons d'activer un virus sur votre appareil, et il est très difficile de se protéger contre cela à 100 %. Vérifiez périodiquement le système pour une activité suspecte en utilisant le Gestionnaire des tâches ou donnez la préférence aux programmes antivirus. Il est préférable de combiner plusieurs méthodes.
Désactiver les programmes en arrière-plan
De nos jours, il existe de nombreux programmes qui se chargent au démarrage du système. Pour réduire la charge sur le processeur, vous pouvez désactiver tout ce qui est inutile. Pour ce faire, ouvrez le Gestionnaire des tâches et allez dans la section Démarrage . Repérez ici les applications tierces et désactivez-les. Si vous ne prévoyez pas d'utiliser un programme particulier à l'avenir, il pourrait être judicieux de considérer sa suppression.
Nous recommandons également de désactiver les superpositions de jeux que vous n'utilisez pas. Nous avons déjà discuté de comment la superposition Steam affecte l'expérience de jeu — vous pouvez commencer par cela.
Réinstaller les pilotes
Les pilotes sont un système complexe qui peut soit aider, soit perturber l'équilibre. Les développeurs publient parfois des mises à jour brutes qui ne peuvent que nuire, augmentant la charge sur le processeur. Si le processus interrompt est en tête de liste dans le Gestionnaire des tâches, alors le problème vient des pilotes. La méthode la plus simple et rapide consiste à supprimer et à réinstaller tous les pilotes un par un, y compris ceux de la carte graphique, du chipset de la carte mère, du réseau et de la carte son. Il est nécessaire de les réinstaller, pas seulement de les mettre à jour. Nous recommandons de télécharger des logiciels à partir des sites Web des fabricants officiels.
Vérifier les connexions des périphériques
Souris, clavier, imprimante, scanner, disque dur — tout appareil peut causer des problèmes s'il est mal installé. Vous pouvez vérifier l'appareil problématique via le Gestionnaire de périphériques. Pour l'ouvrir, tapez Gestionnaire de périphériques sans guillemets dans la barre de recherche de la barre des tâches et sélectionnez l'élément correspondant.
Les appareils avec un point d'exclamation sont mal installés ou leurs pilotes sont obsolètes. Les mises à jour automatiques ne fonctionnent pas toujours correctement, donc il est préférable d'identifier vous-même l'appareil et de télécharger la dernière version du pilote sur le site Web du fabricant officiel.
Vérifier l'outil d'hébergement du fournisseur WMI (WmiPrvSE.EXE)
Cet outil est conçu pour dépanner le système et garantir le fonctionnement stable de tous les périphériques. Si le système est hors de contrôle et charge le CPU, vous devez redémarrer manuellement le service. Pour ce faire, ouvrez la ligne Exécuter en utilisant Win+R ou le menu Démarrer, et entrez services.msc sans guillemets. Trouvez la section nommée Instrumentation de gestion Windows, faites un clic droit dessus et redémarrez le service.
Suspendre les mises à jour de Windows
Le processus svchost peut charger le processeur lors des mises à jour du système. Il y a de nombreuses raisons pour lesquelles cela peut se produire, mais la solution la plus simple est simplement de désactiver les mises à jour automatiques.
Pour ce faire, ouvrez la ligne Exécuter en utilisant Win+R ou le menu Démarrer, et entrez services.msc sans guillemets. Dans la nouvelle fenêtre, à la fin de la liste, trouvez et ouvrez la section nommée Mise à jour de Windows pour changer le type de démarrage et le statut.
Modifier les paramètres d'alimentation
Les paramètres d'alimentation peuvent affecter les performances du processeur. Bien que les problèmes d'alimentation soient plus courants chez les utilisateurs d'ordinateurs portables, ils peuvent également affecter les ordinateurs de bureau. Pour vérifier les paramètres d'alimentation, ouvrez le menu de recherche et entrez le Panneau de configuration. Après avoir ouvert la fenêtre, sélectionnez Matériel et son, puis Options d'alimentation. Ici, vous pouvez choisir un mode qui correspond à vos besoins ou modifier un mode existant.
Désactiver ou supprimer Cortana
Si vous utilisez rarement l'assistant vocal intégré ou que vous n'en étiez même pas conscient, vous avez le droit de désactiver ou de supprimer l'application.
Désactiver les paramètres de notification de Windows
Une autre fonctionnalité dans Windows 10/11 qui peut devenir incontrôlable. Ouvrez l'application Paramètres via le menu Démarrer ou en utilisant la fenêtre de recherche. Ensuite, allez à l'onglet Système . Sélectionnez la section Notifications et actions et désactivez sans hésiter tout ce que vous n'utilisez pas. Si cela n'a pas aidé, vous pouvez désactiver toutes les fonctionnalités disponibles.
Limiter le téléchargement depuis d'autres ordinateurs
Dans l'application Paramètres , ouvrez l'onglet Mise à jour et sécurité . Sélectionnez la section Optimisation de la livraison et basculez le seul interrupteur. Il est très difficile de suivre tout, mais plus vous avez de services et de fonctions activés mais non fonctionnels, plus il y a de chances que le processeur soit inutilement chargé.
- Comment vérifier la température du CPU sous Windows 10 et Windows 11
- Ce qui distingue les versions Home et Pro de Windows 11
- Comment optimiser Windows 10 et Windows 11 pour le jeu : Performance maximale, mode de jeu et autres conseils
-
Comment vérifier la température du CPU sous Windows 10 et Windows 11
-
Ce qui distingue les versions Home et Pro de Windows 11
-
Comment optimiser Windows 10 et Windows 11 pour le jeu : Performance maximale, mode de jeu et autres conseils
-
Comment changer le délai d'expiration de l'écran avant le verrouillage dans Windows 11