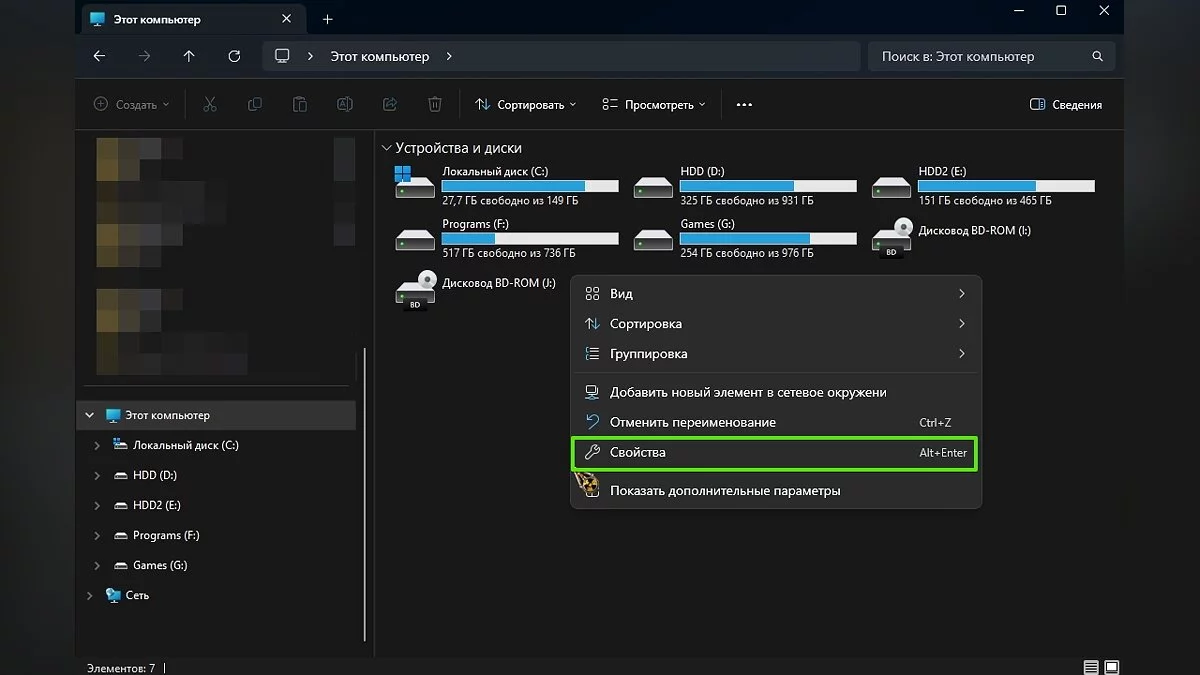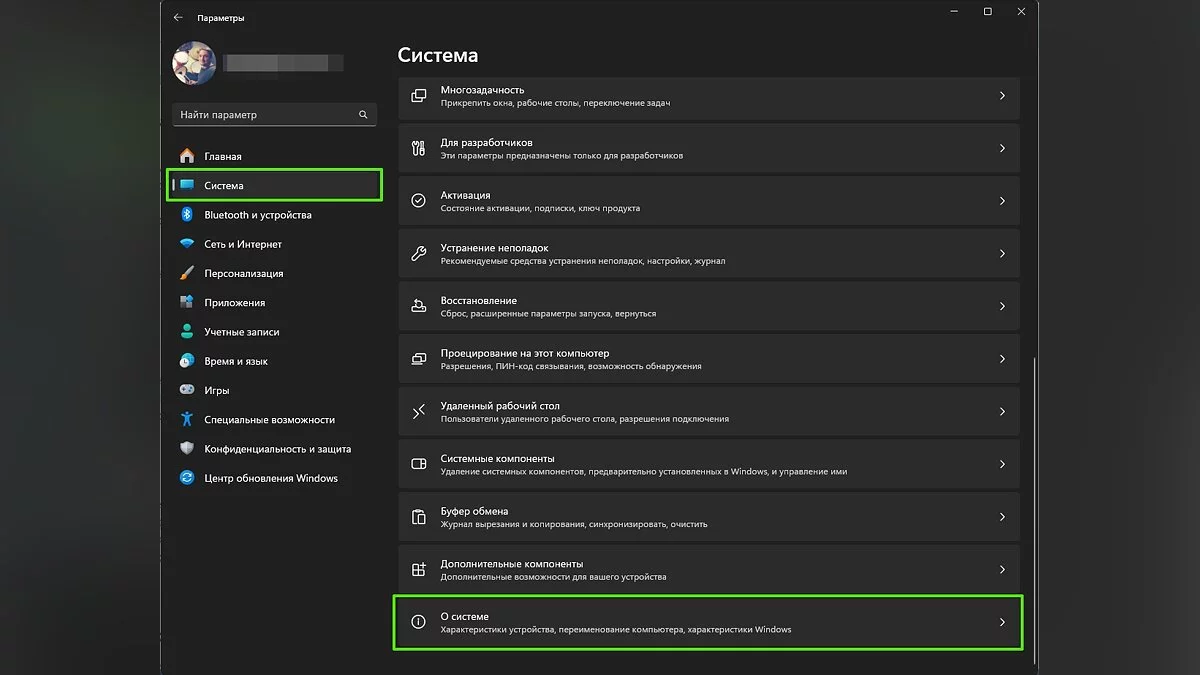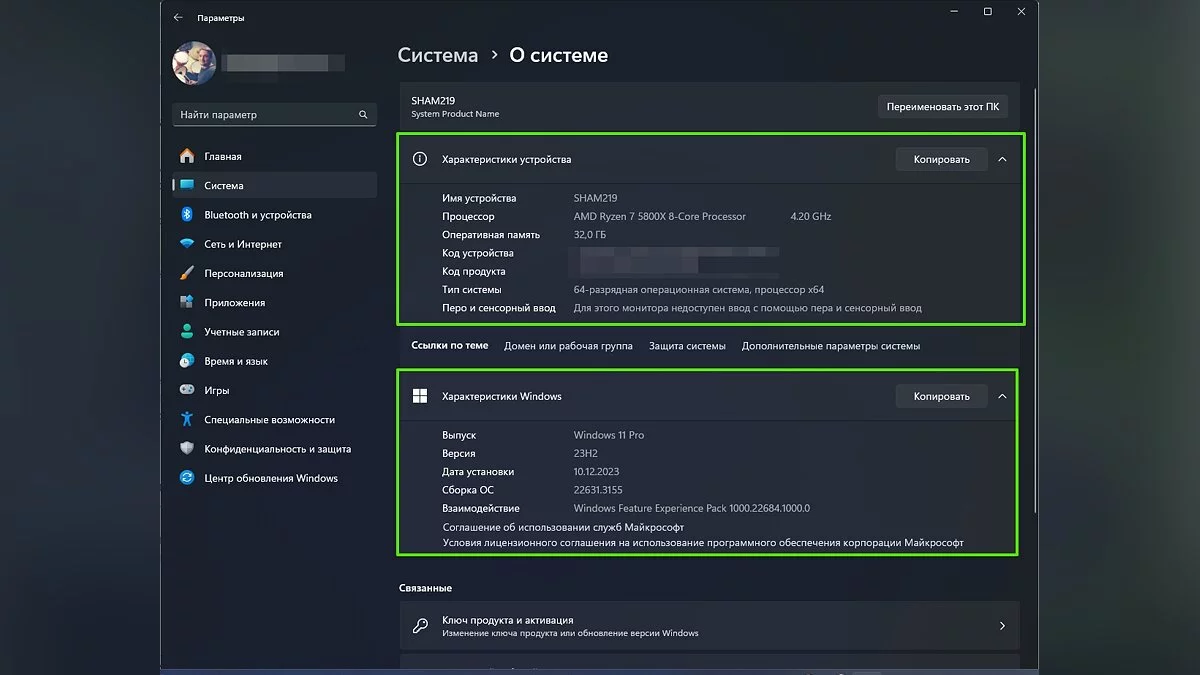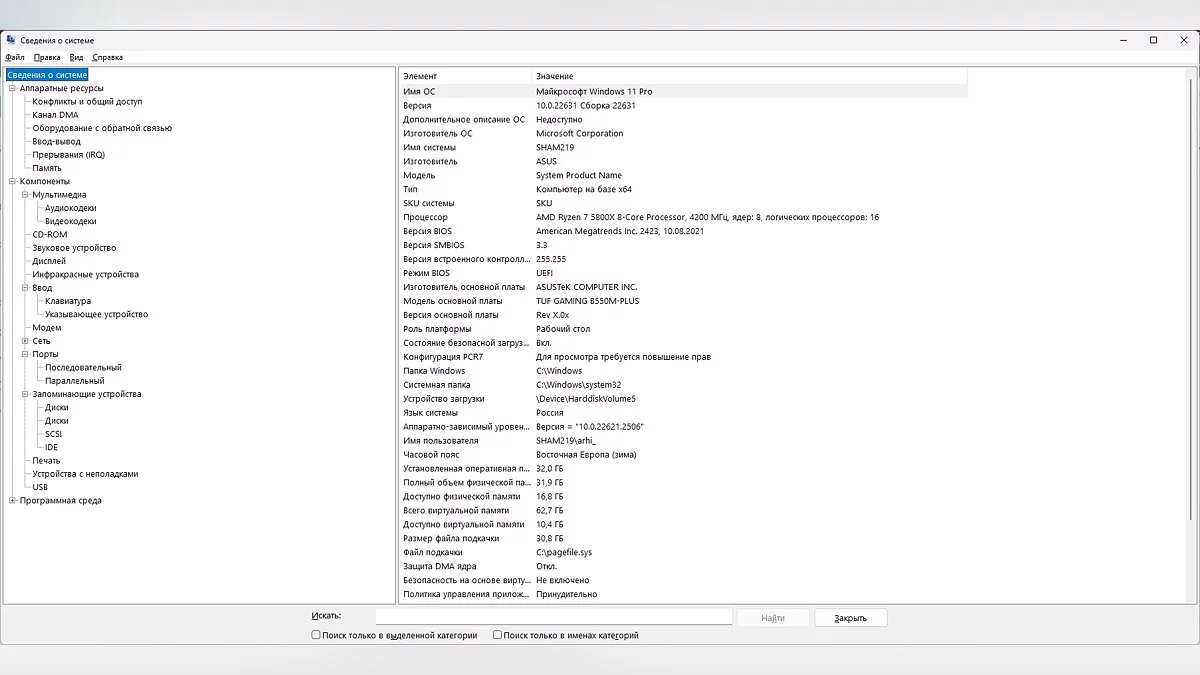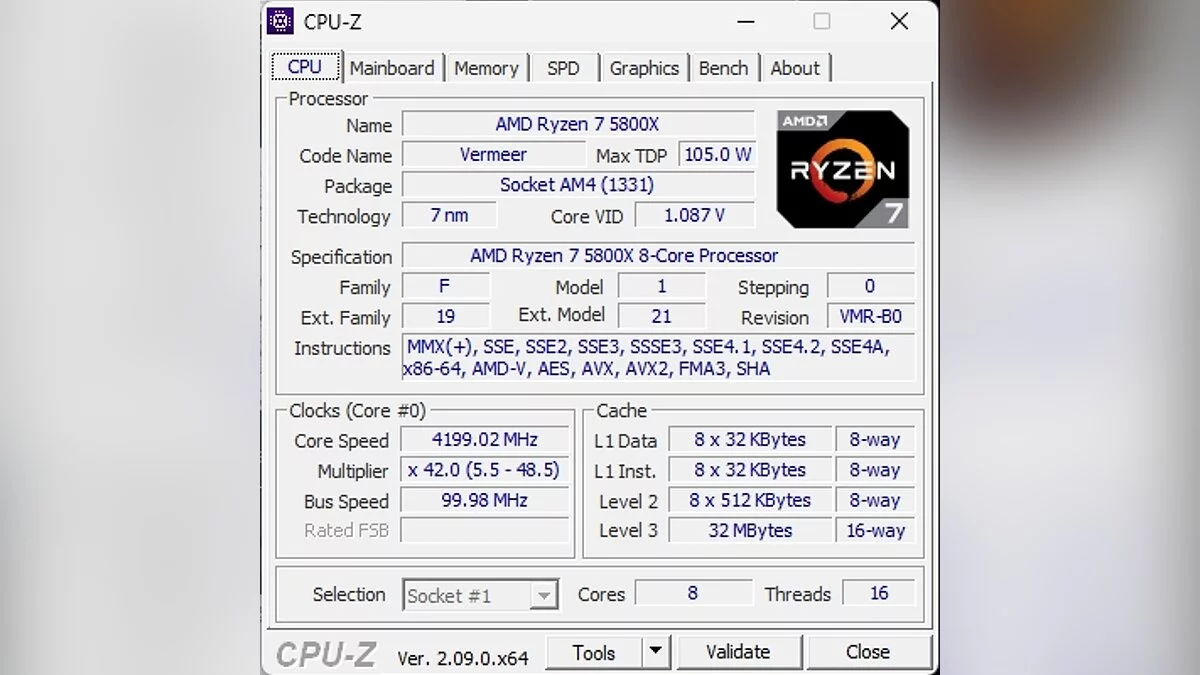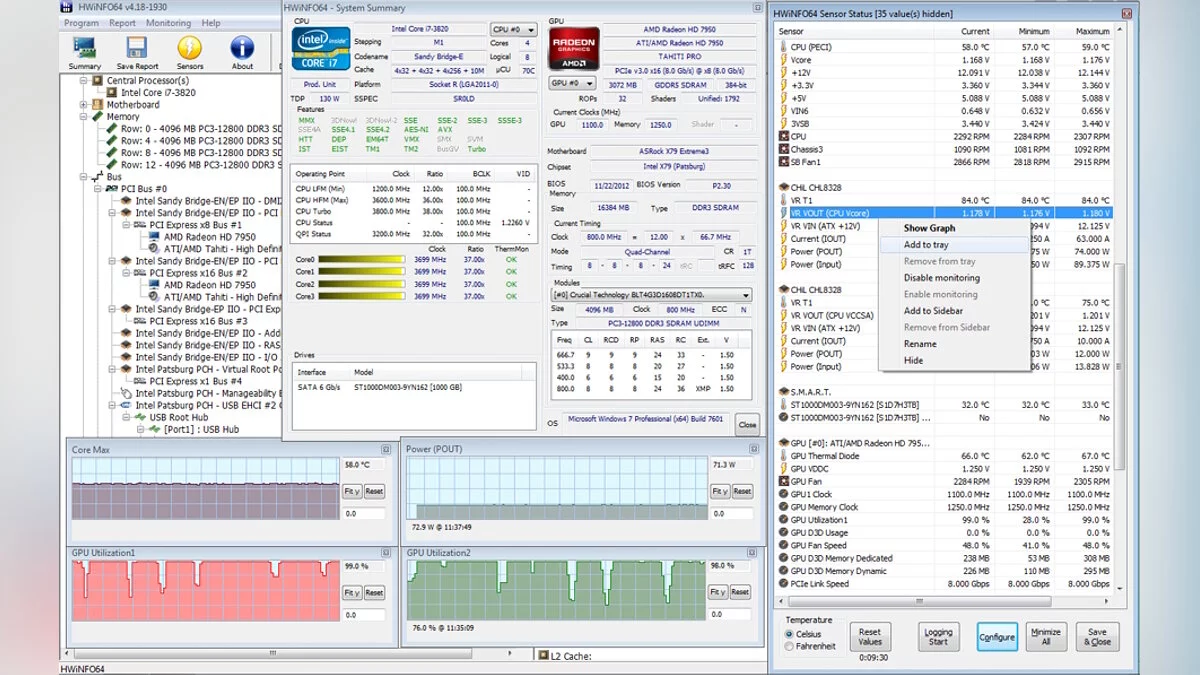Comment vérifier les spécifications de votre PC sous Windows 10/11

Comprendre les composants qui composent votre PC peut être essentiel pour décider de leurs mises à niveau, que ce soit le processeur, la RAM ou la carte graphique. Si vous n'êtes pas sûr de la façon de suivre les spécifications de votre ordinateur sous Windows 10 et Windows 11, ce guide est fait pour vous. Aujourd'hui, nous allons décrire quelques méthodes simples pour le faire.
À propos du menu Système
La méthode la plus simple et la plus basique pour suivre la configuration de votre appareil sous Windows 11 est d'ouvrir les Propriétés système. Cela peut être fait de plusieurs manières.
Première méthode :
- Lancez l'Explorateur et ouvrez Ce PC ;
- Cliquez avec le bouton droit sur un espace vide et sélectionnez Propriétés.
Deuxième méthode :
- Appuyez sur les touches Win+I ;
- Cliquez sur l'élément Système ;
- Faites défiler la page et trouvez l'onglet À propos du système.
Cette section fournit toutes les informations clés sur votre modèle de processeur, la quantité et la fréquence de la RAM, la version du système d'exploitation Windows et d'autres données importantes. Cependant, pour une compréhension plus approfondie des spécifications de votre PC, vous devrez vous référer à d'autres méthodes, que nous avons détaillées ci-dessous.
Informations système
Utiliser l'application Informations système sous Windows 11 est l'une des méthodes les plus simples pour obtenir des informations détaillées sur les spécifications de votre PC.
- Ouvrez le panneau de recherche Windows et tapez MSInfo sans guillemets pour un accès rapide à l'application ;
- Dans la liste qui apparaît, sélectionnez l'application pertinente pour l'ouvrir.
Ici, vous trouverez des informations détaillées sur votre système d'exploitation Windows 11, y compris le modèle du système d'exploitation, le type de processeur, la version du BIOS, la quantité de mémoire physique et virtuelle, et bien plus encore.
La page qui s'ouvre fournira des informations non seulement sur le processeur, la mémoire et la carte mère, mais aussi sur le processeur graphique. Vous pouvez également trouver des détails sur les ports USB, les connexions réseau, les périphériques audio, les moniteurs et d'autres composants en sélectionnant les sections appropriées dans le menu à gauche.
Utilisation d'applications tierces
Pour des informations plus détaillées sur les spécifications de votre PC, les utilisateurs de Windows 11 peuvent utiliser un certain nombre d'utilitaires tiers. Ces applications offrent une analyse approfondie des composants du système, fournissant souvent des données plus détaillées que les outils standard de Windows. Voici quelques options populaires :
CPU-Z
CPU-Z fournit des informations détaillées sur le processeur, y compris son nom, son architecture, ses performances en mono-cœur et en multi-cœur. Il affiche également des données sur la carte mère, la mémoire et le système d'exploitation dans son ensemble.
GPU-Z
Le programme GPU-Z est similaire à CPU-Z mais se concentre sur la carte graphique. Il affiche des informations détaillées sur le processeur graphique, y compris sa fréquence, sa capacité de mémoire vidéo, son type de mémoire et sa technologie de processus.
Speccy
Speccy — une application des créateurs de CCleaner, qui fournit des détails sur chaque aspect du matériel, y compris le système d'exploitation, le processeur, la RAM, la carte mère, les cartes graphiques, le stockage, les lecteurs optiques, l'audio, les périphériques et le réseau.
HWiNFO
HWiNFO est une application puissante qui offre des informations étendues sur les composants matériels et prend en charge les dernières technologies. Le programme fournit également des données de surveillance système en temps réel, y compris les températures, les tensions et les vitesses des ventilateurs.
- Visitez le site officiel et téléchargez la dernière version du programme. Installez-le en suivant les instructions d'installation standard.
- Ouvrez HWiNFO après l'installation. Si vous avez besoin d'informations instantanées sur l'état des composants de votre ordinateur, sélectionnez l'option uniquement capteurs. Pour un aperçu plus large du système d'exploitation, vous pouvez ignorer ce choix, et le programme fournira à la fois un résumé général et un accès aux données détaillées des capteurs.
- Allez à la section Capteurs via le menu principal pour voir les indicateurs actuels de votre PC. Vous verrez des statistiques détaillées, y compris les fréquences de fonctionnement des cœurs de processeur, la consommation d'énergie par la carte graphique et d'autres paramètres importants.
L'interface de l'application peut sembler complexe en raison de l'abondance d'informations, mais elle contient toutes les données nécessaires pour une analyse approfondie de l'état de votre appareil.
AIDA64
Ce programme offre un aperçu détaillé des composants matériels et logiciels et prend en charge le diagnostic et le benchmarking. AIDA64 est utile pour réaliser une analyse approfondie de l'état de l'ordinateur et vérifier ses performances.
Les outils présentés ci-dessus peuvent être particulièrement utiles pour les joueurs, les professionnels de l'informatique et ceux qui construisent eux-mêmes des PC, car ils fournissent des informations précieuses pour optimiser les performances et résoudre les problèmes.
- Comment vérifier la température du CPU sous Windows 10 et Windows 11
- Ce qui distingue les versions Home et Pro de Windows 11
- Comment optimiser Windows 10 et Windows 11 pour le jeu : Performance maximale, mode de jeu et autres conseils
-
Ce qui distingue les versions Home et Pro de Windows 11
-
Comment changer le délai d'expiration de l'écran avant le verrouillage dans Windows 11
-
Comment vérifier la température du CPU sous Windows 10 et Windows 11
-
Comment optimiser Windows 10 et Windows 11 pour le jeu : Performance maximale, mode de jeu et autres conseils