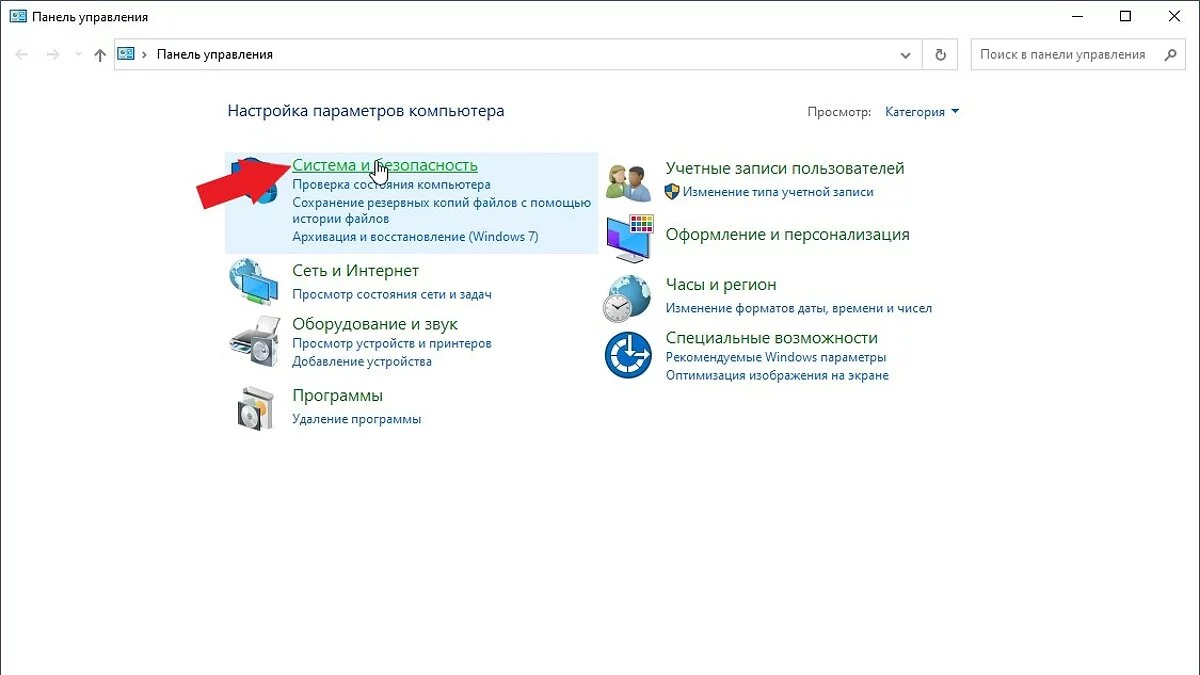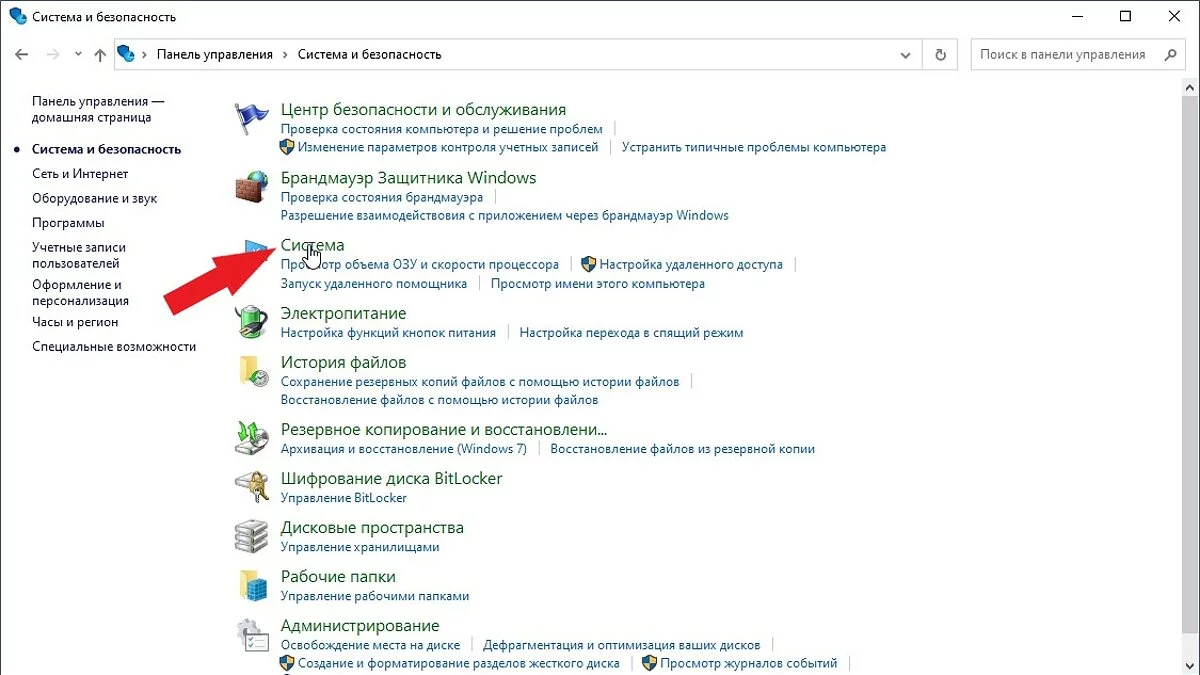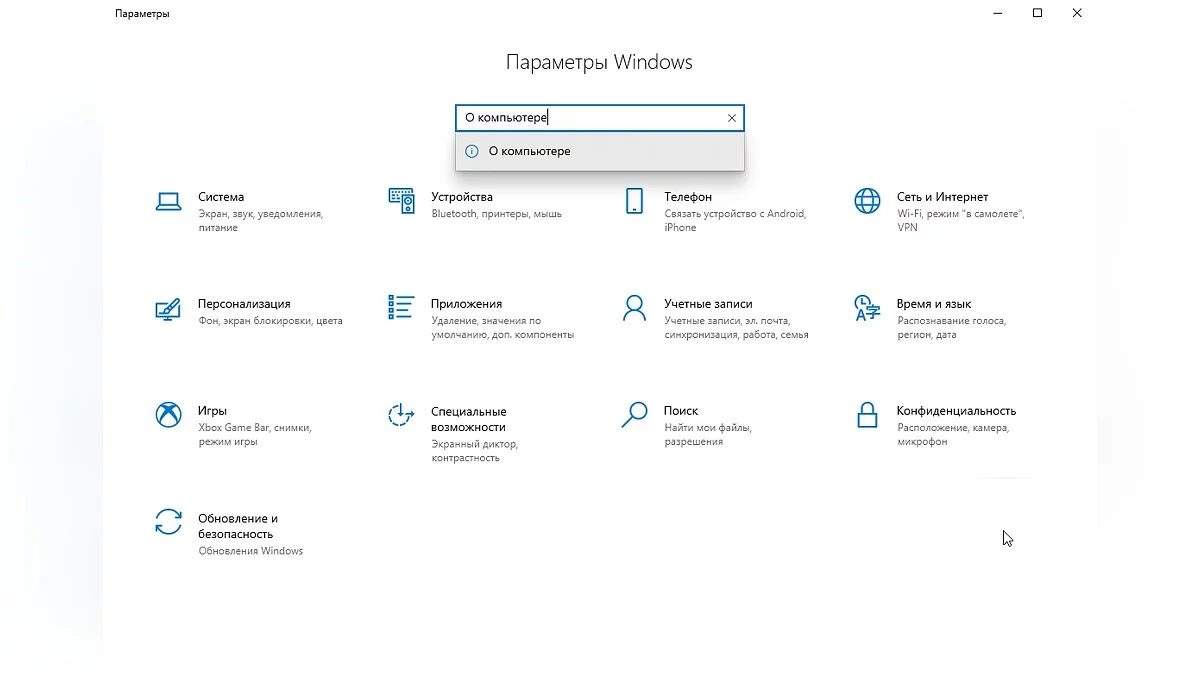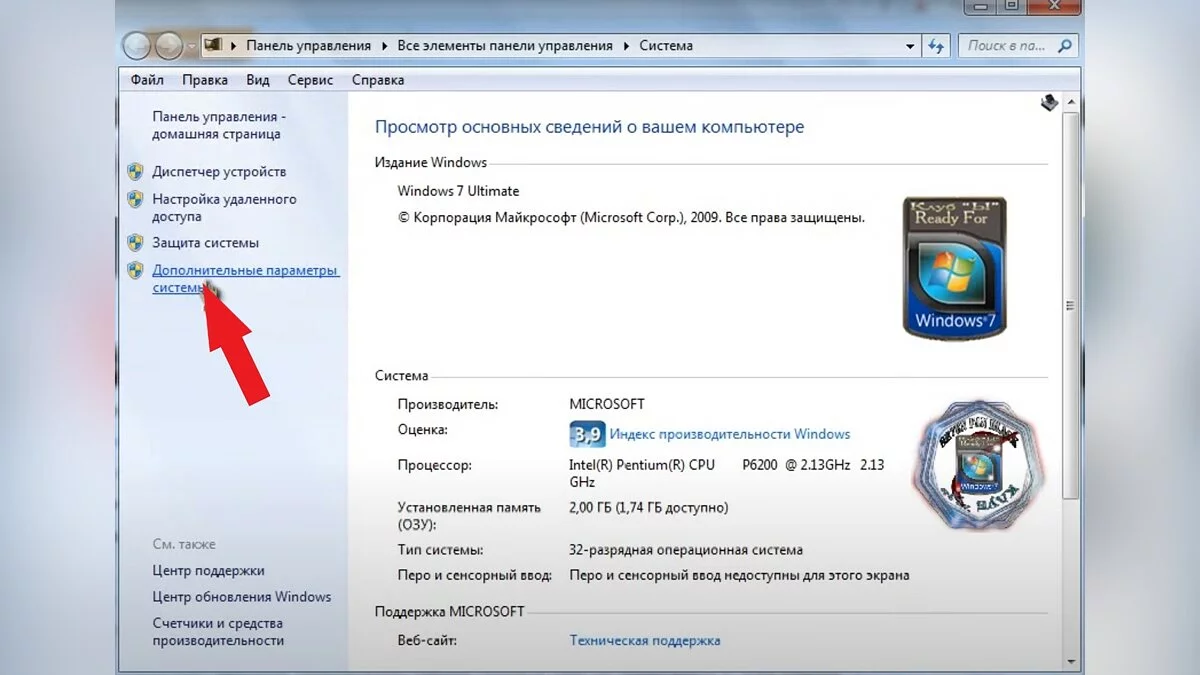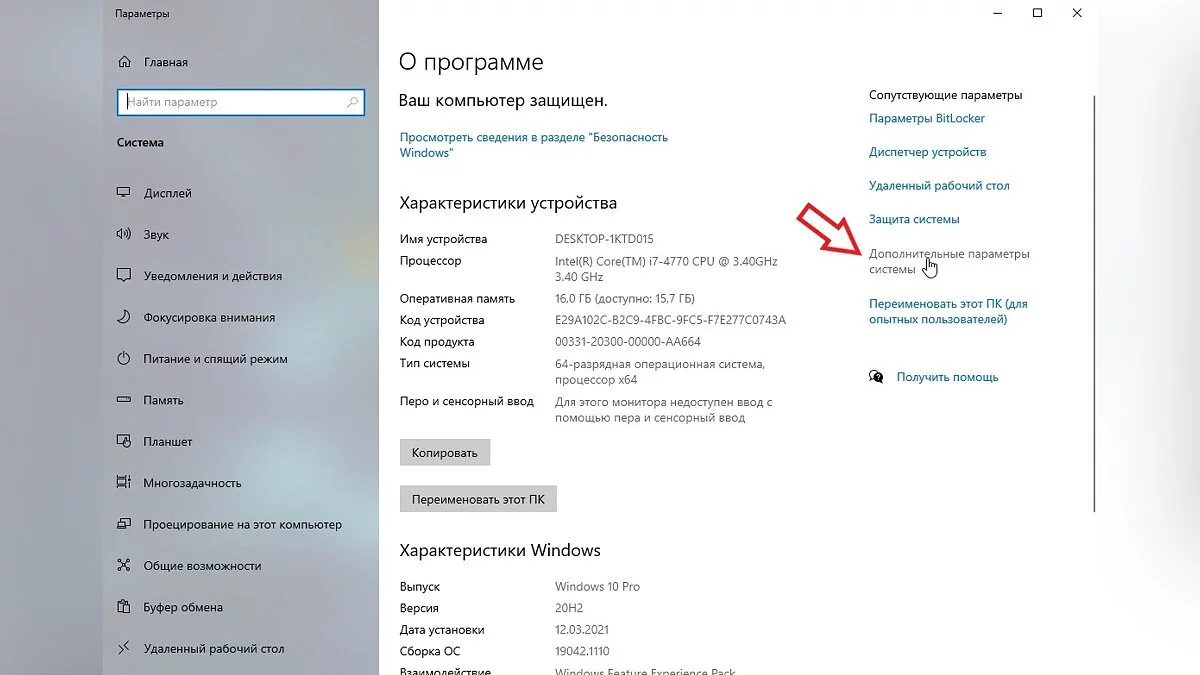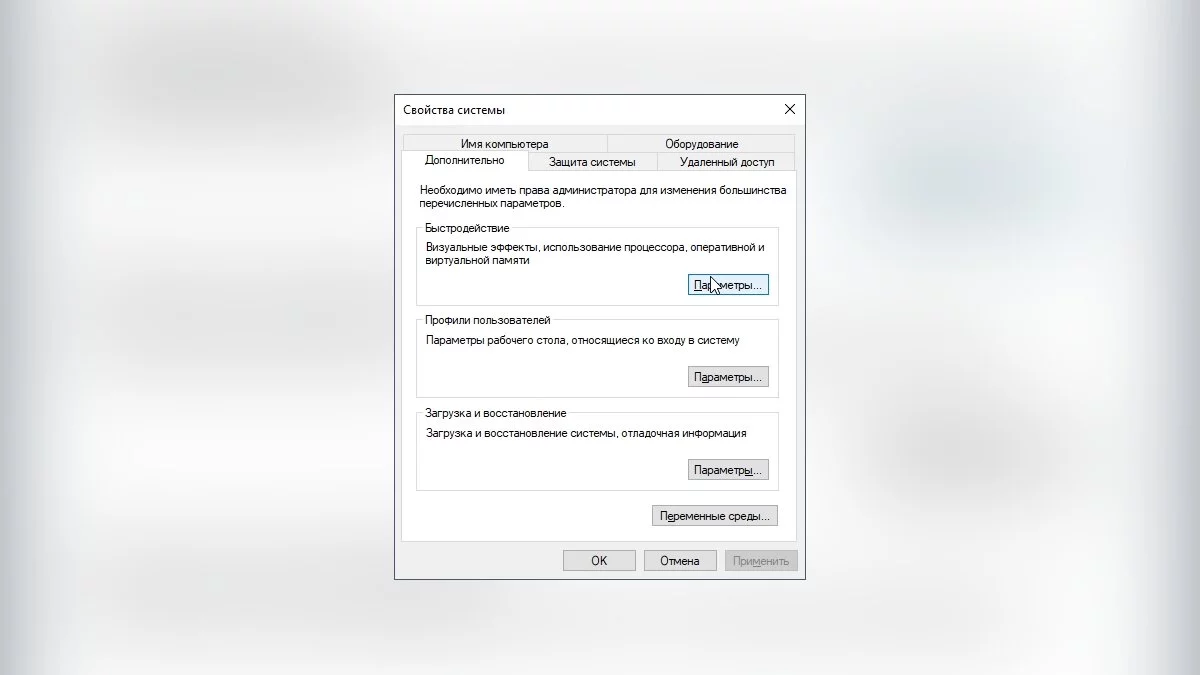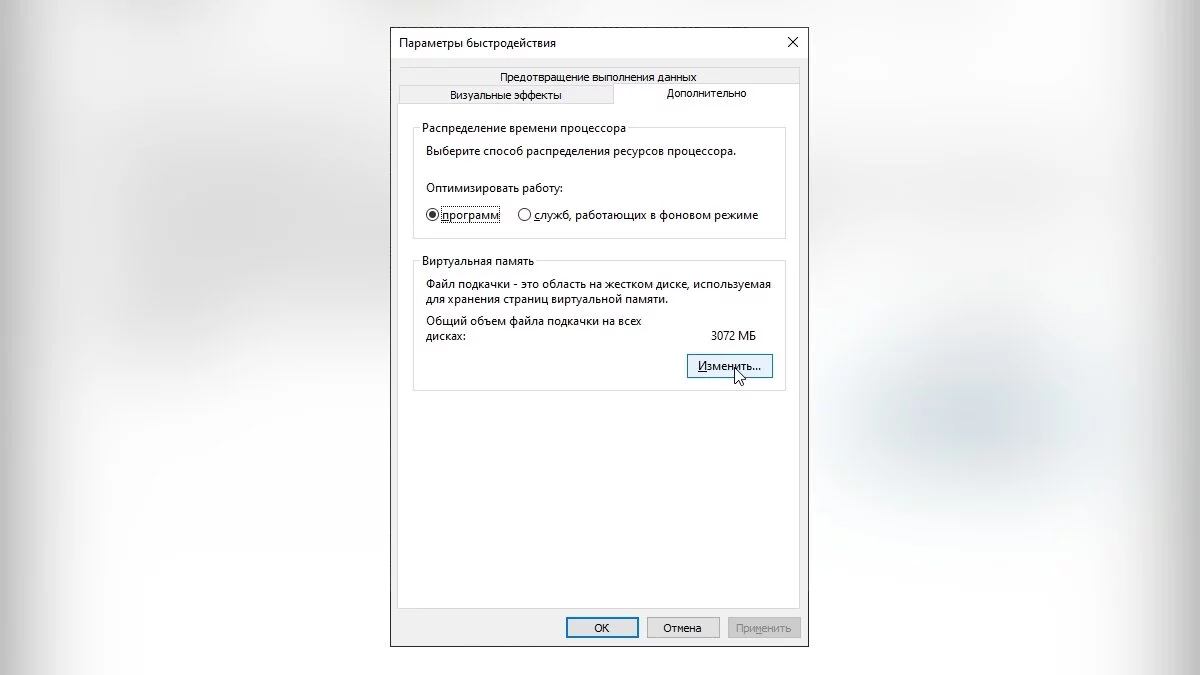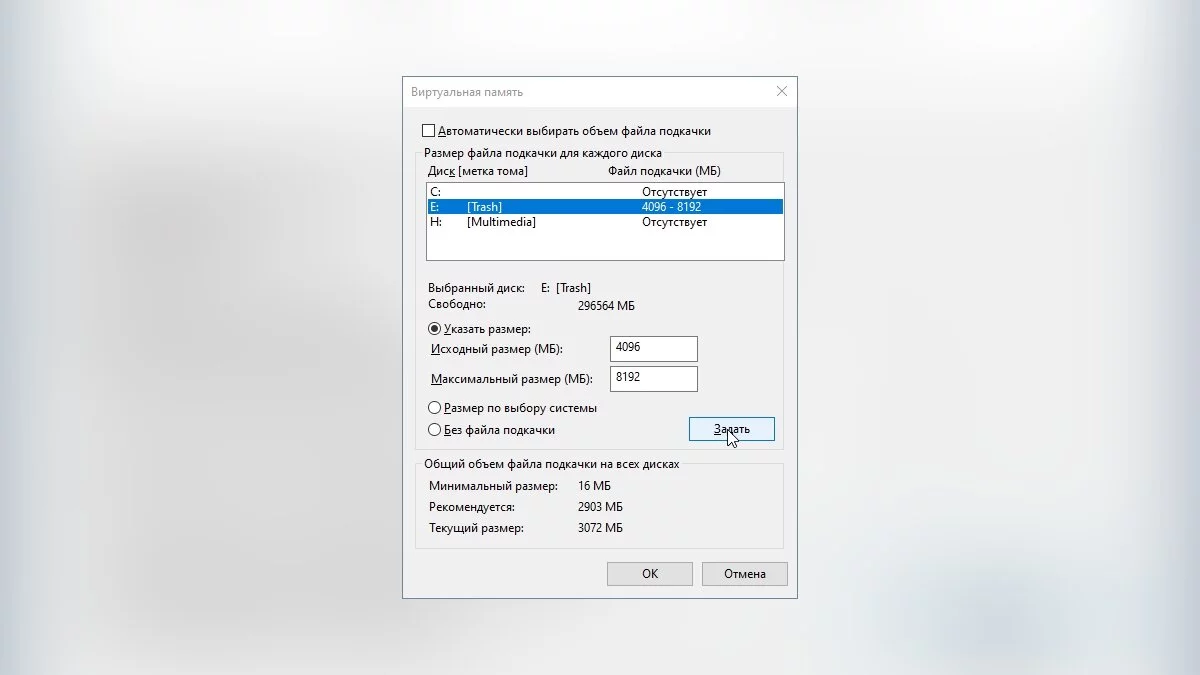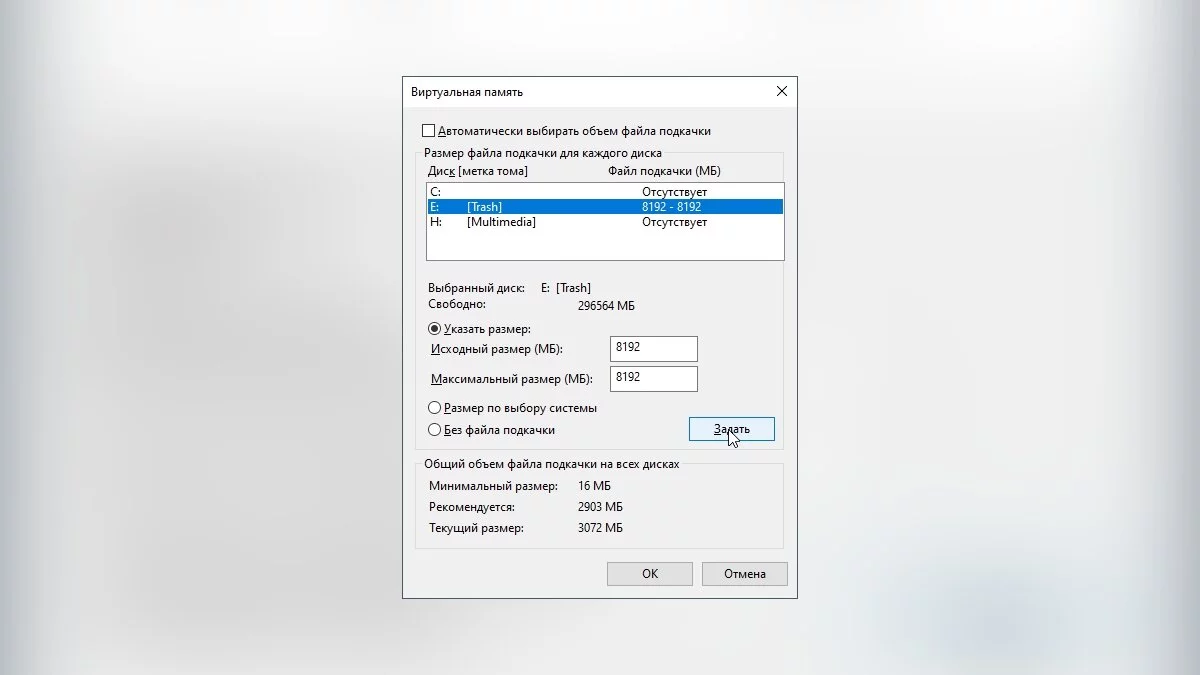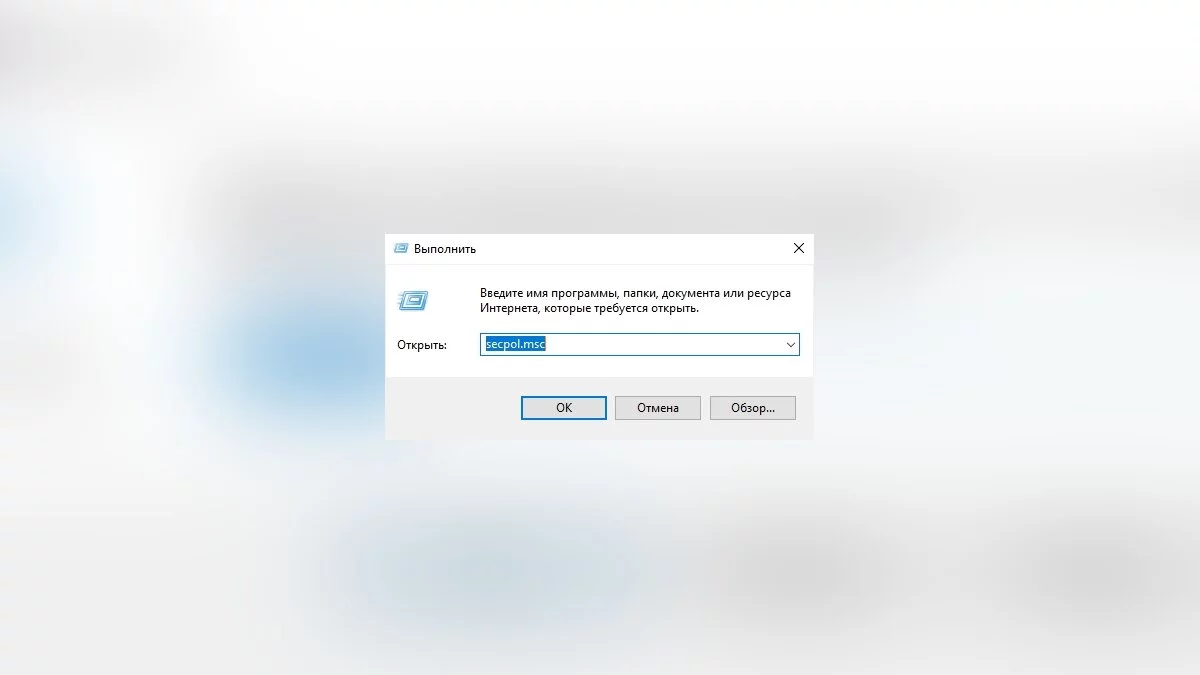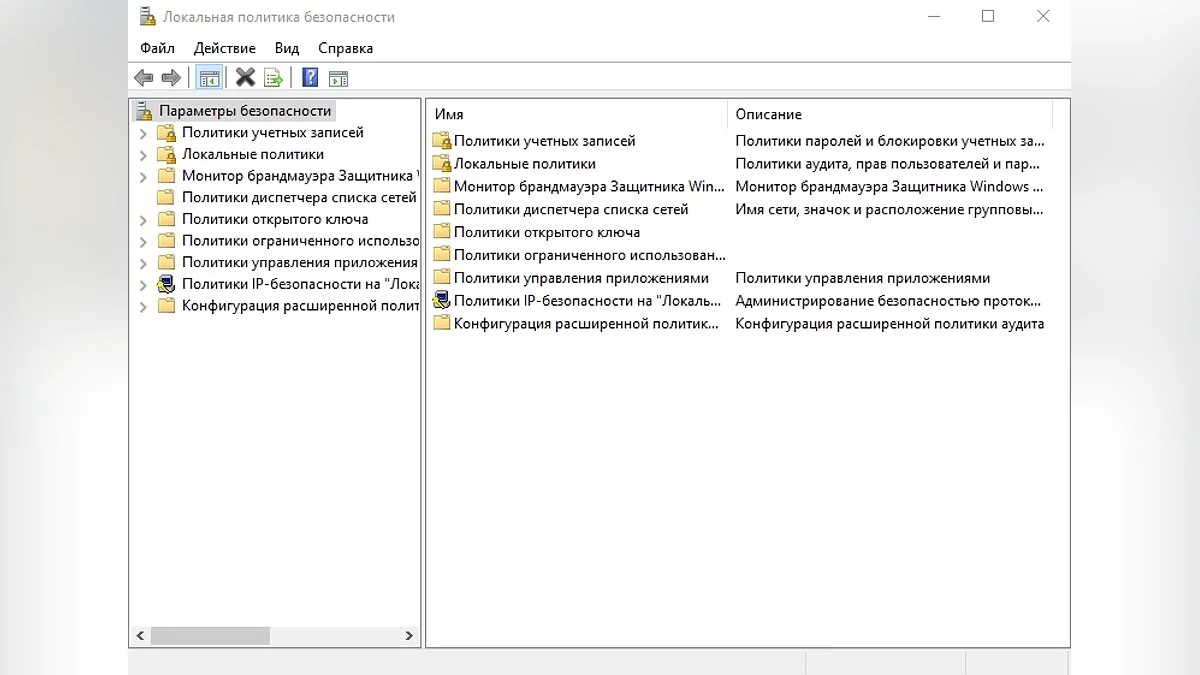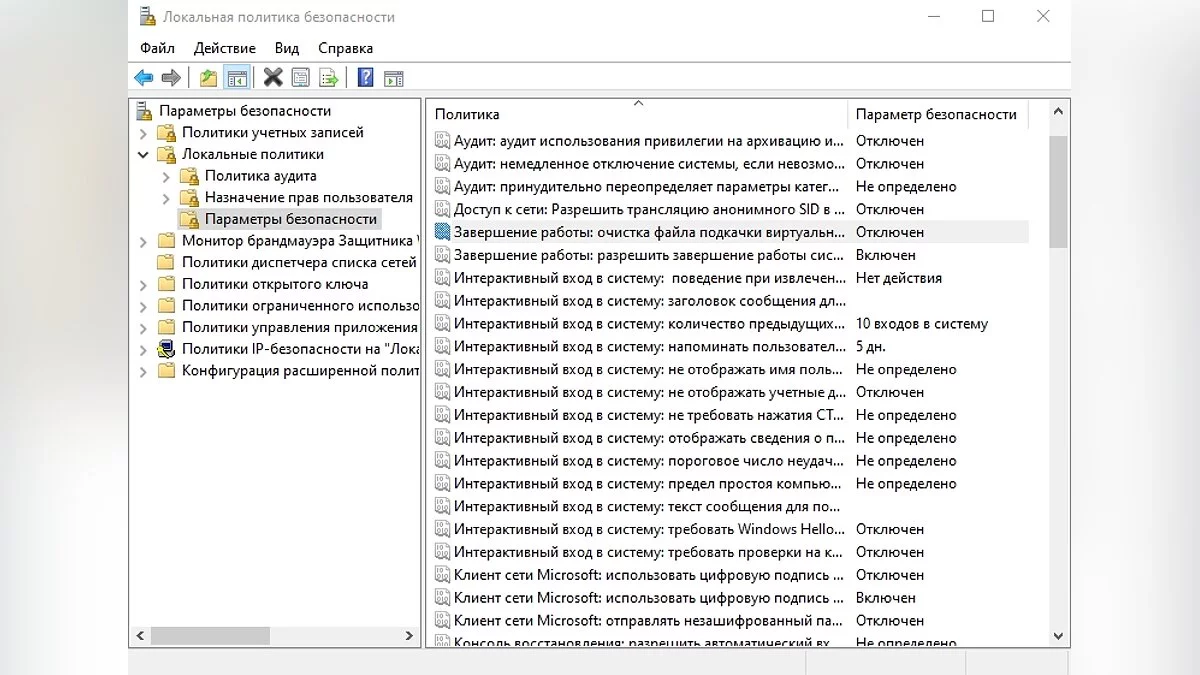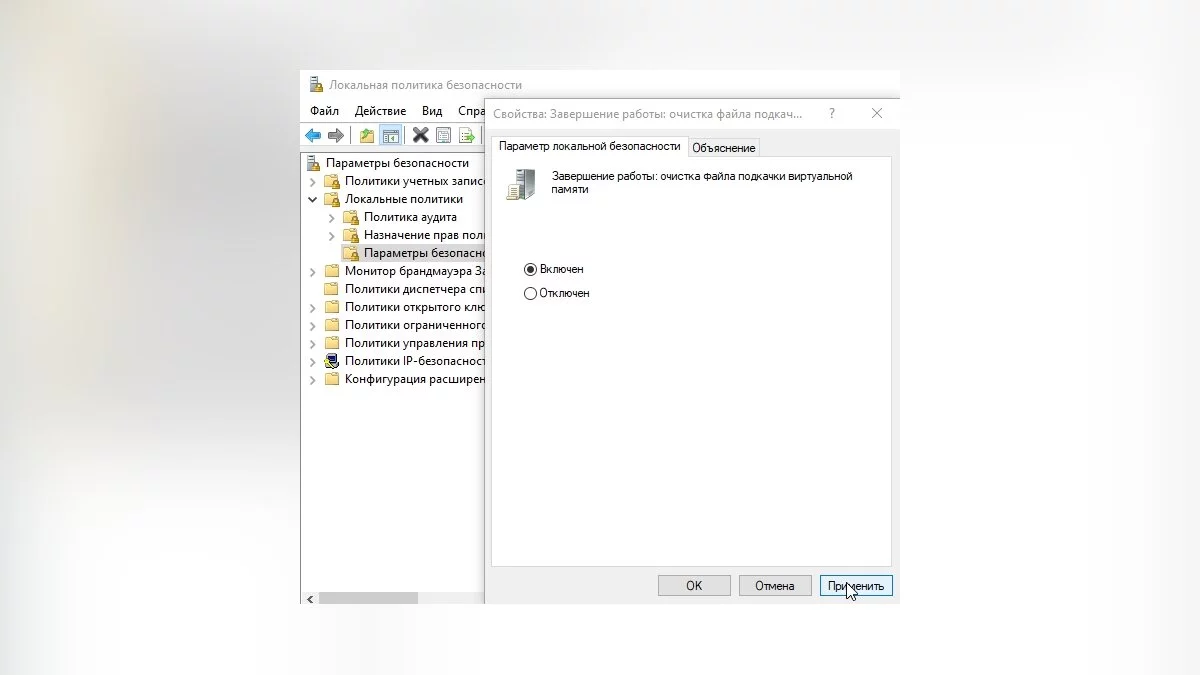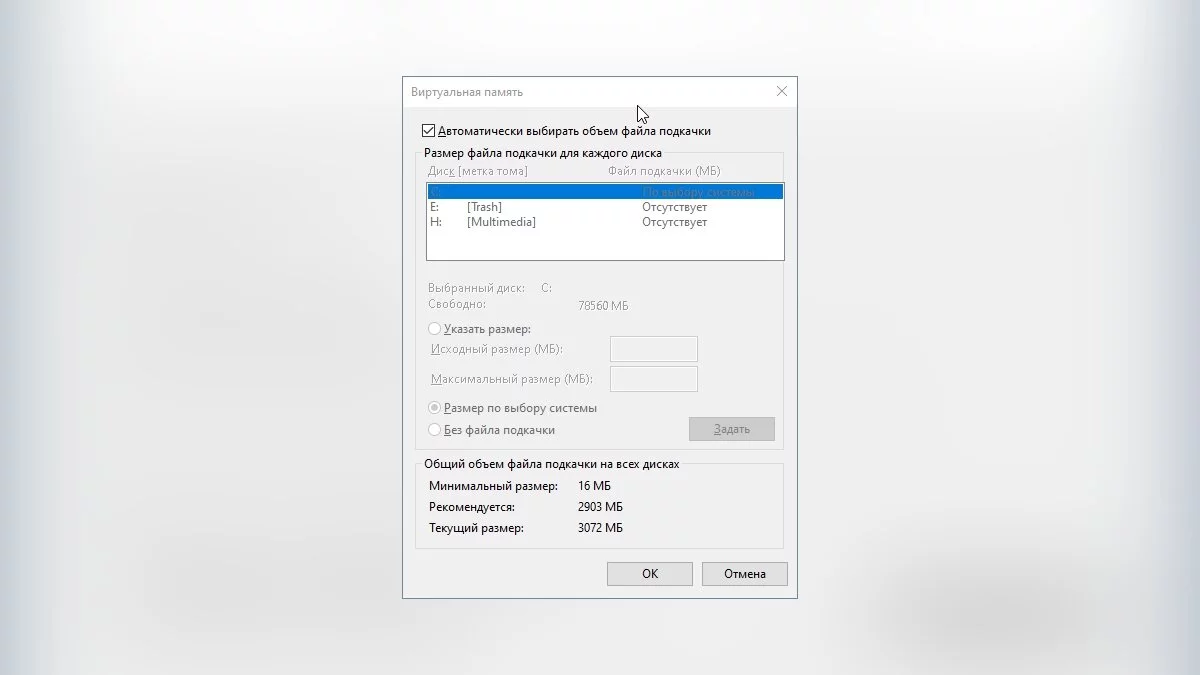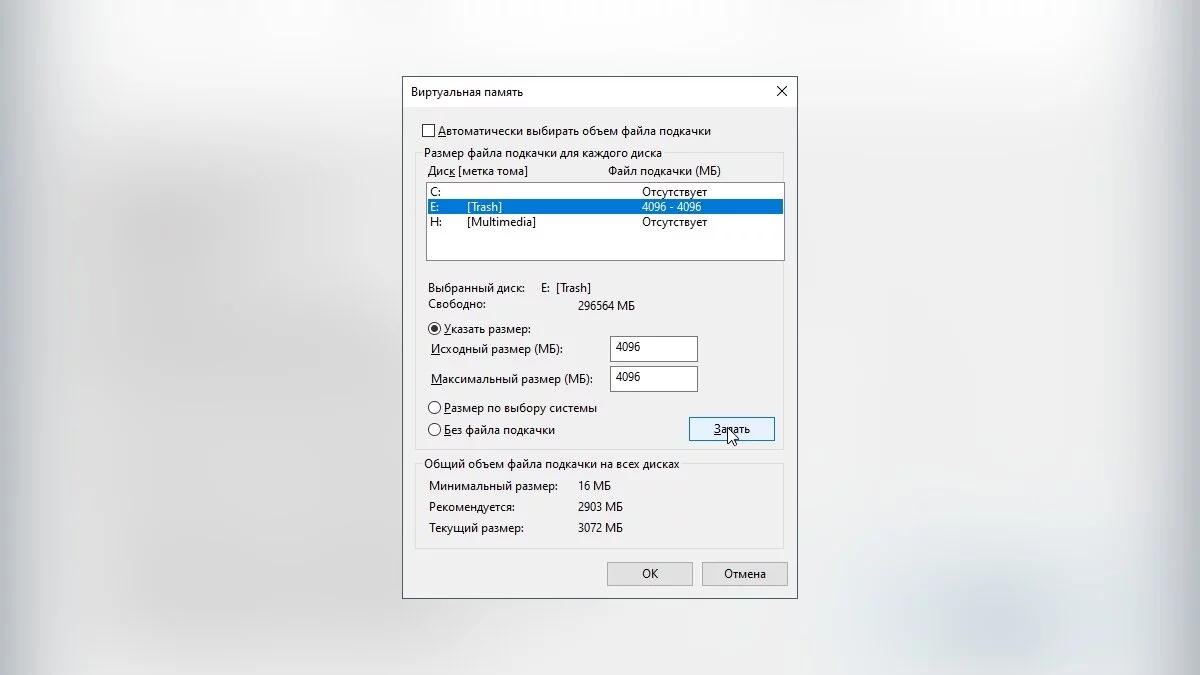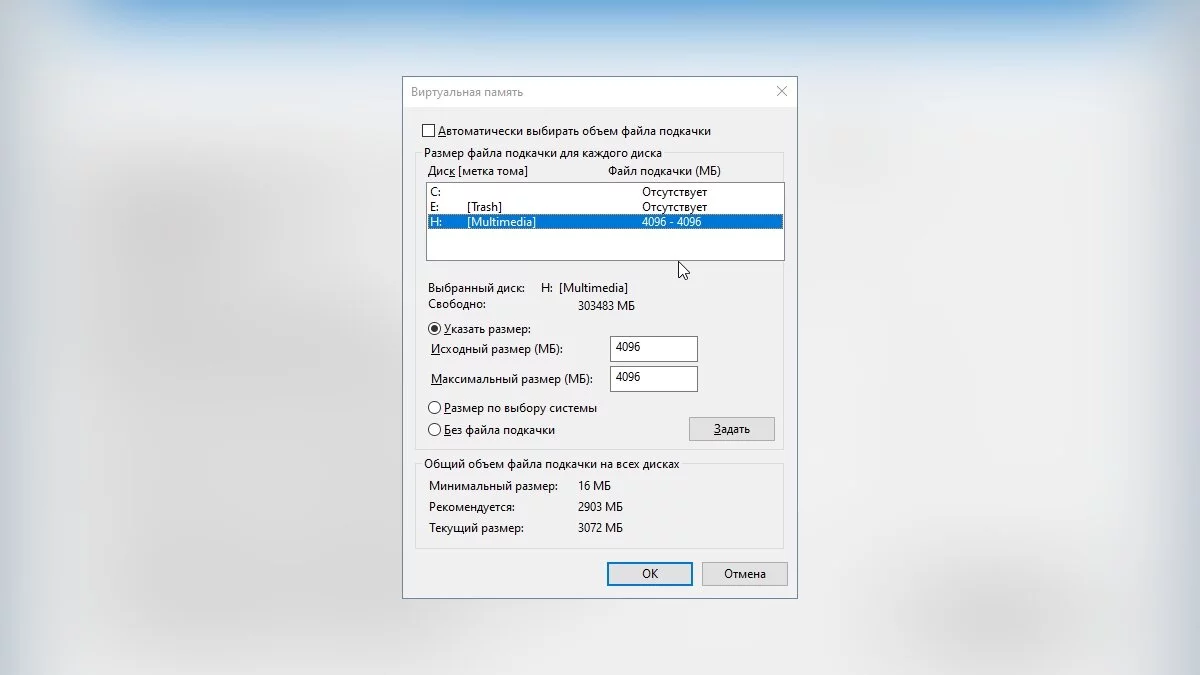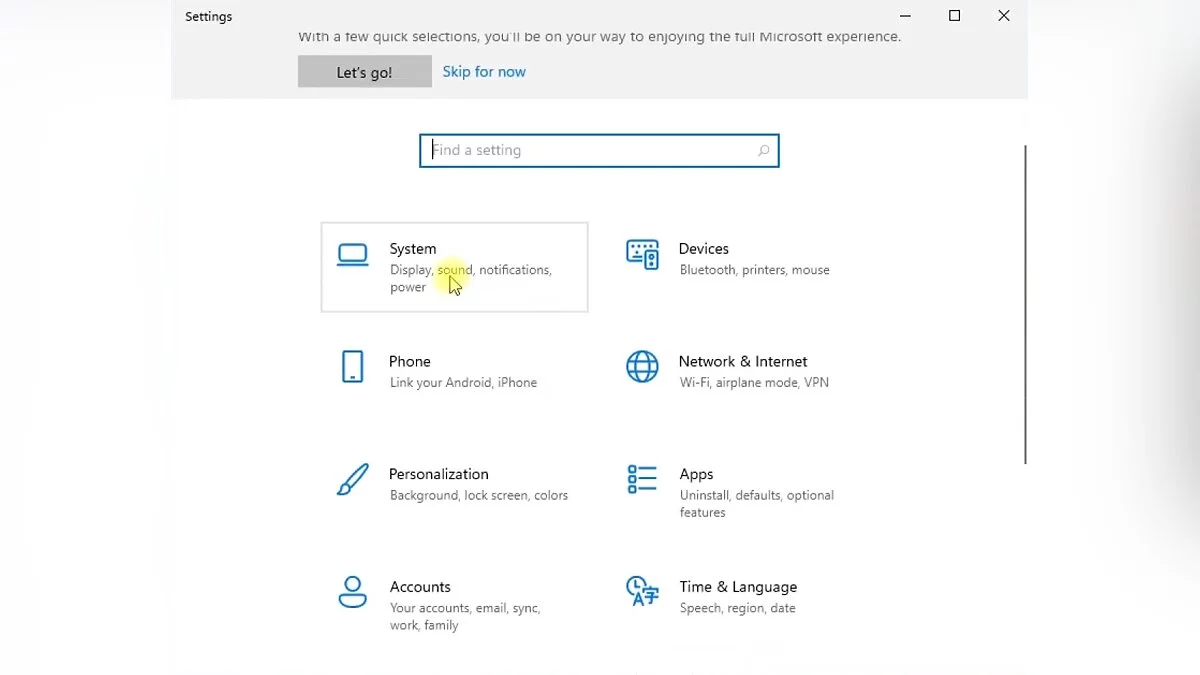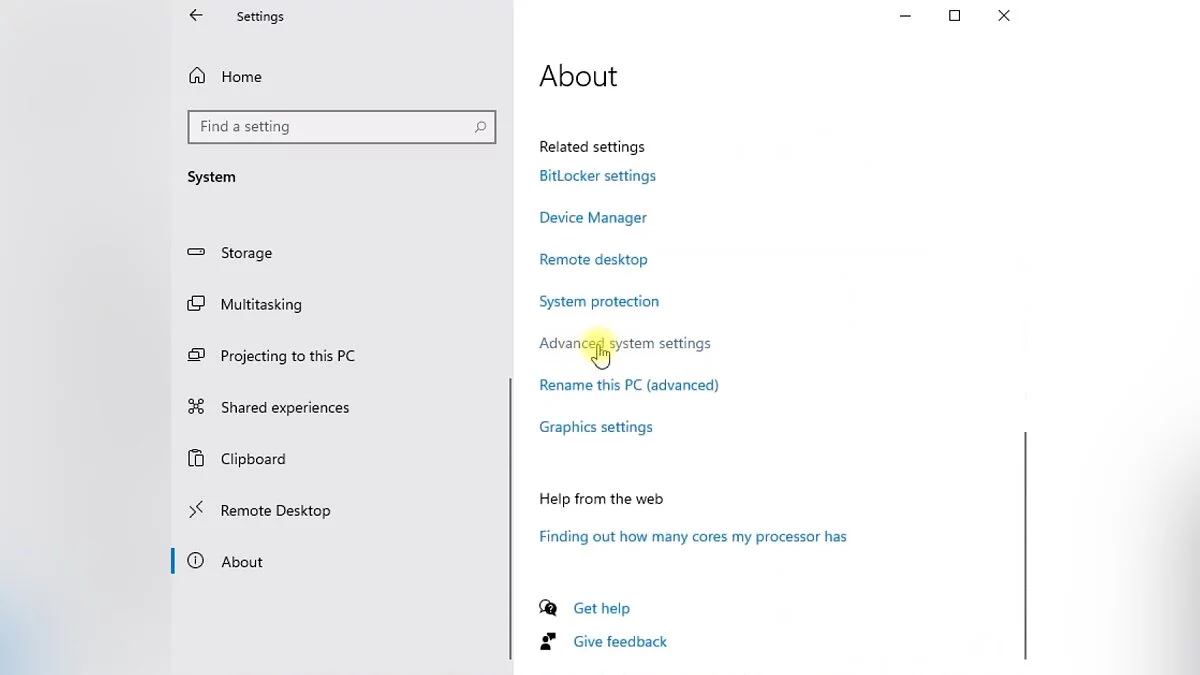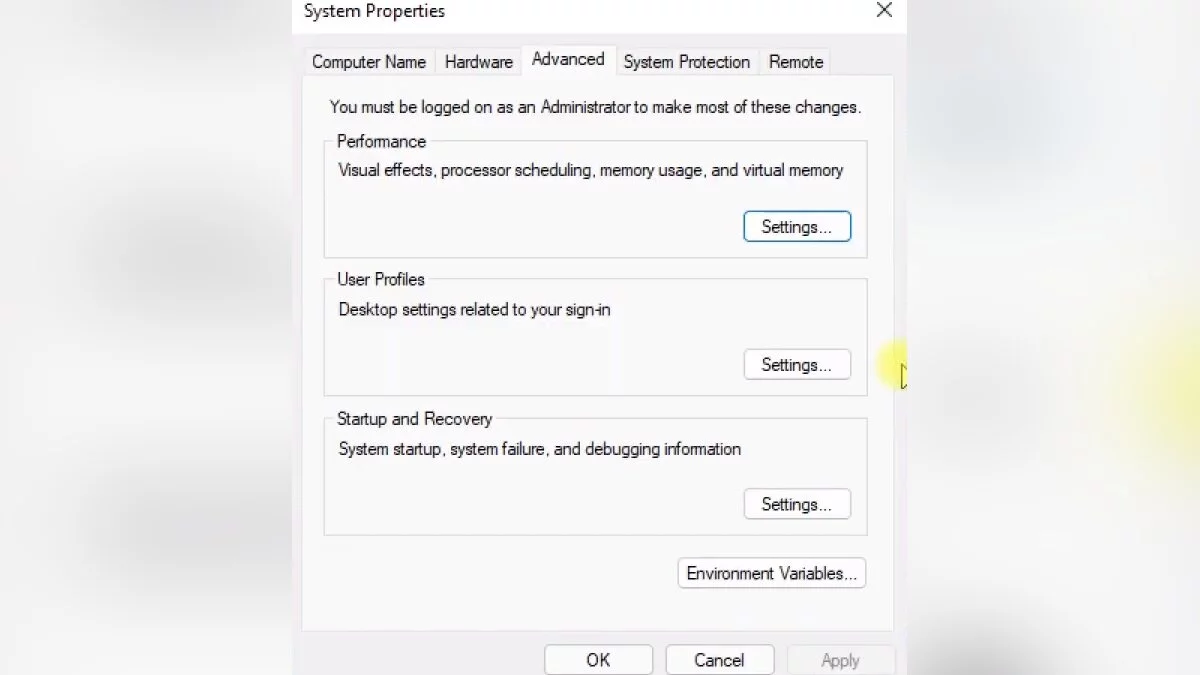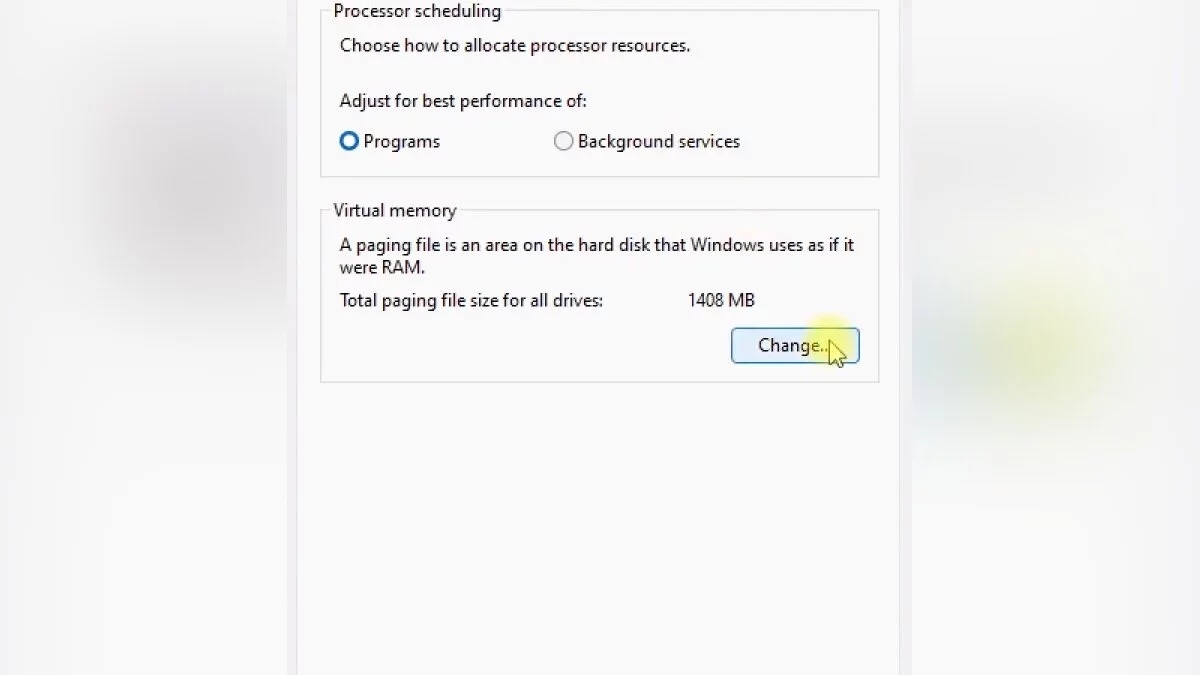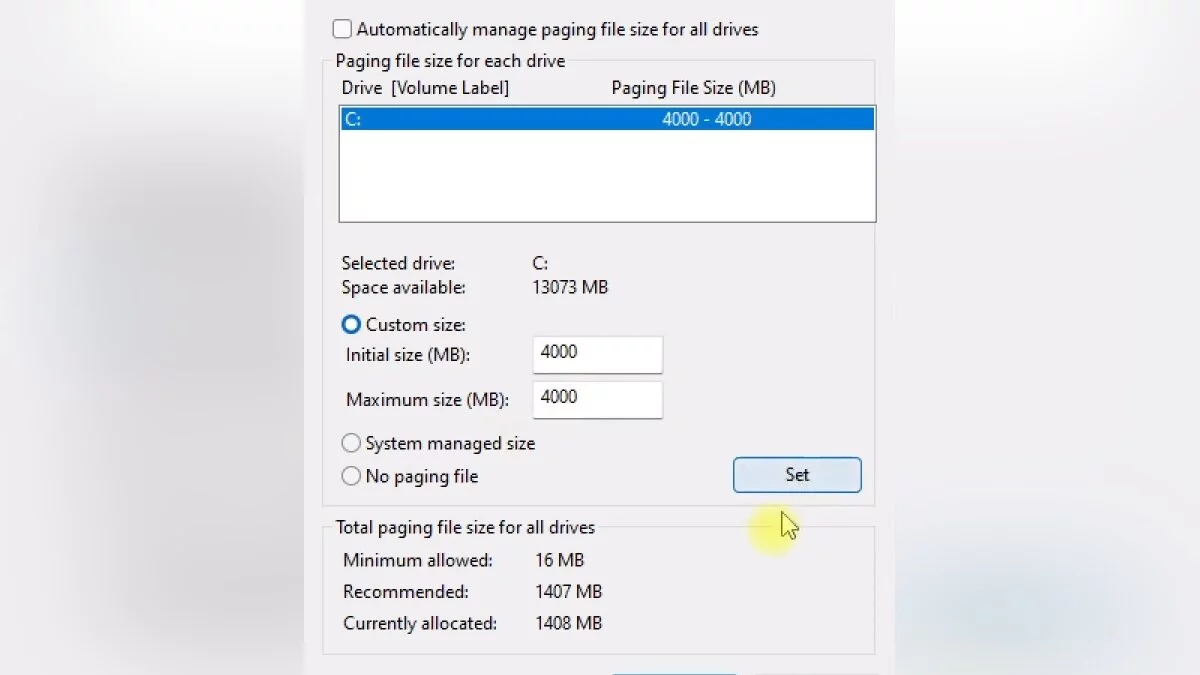Comment augmenter la taille du fichier d'échange dans Windows 7, Windows 10 et Windows 11

Augmenter la taille du fichier d'échange est l'un des moyens les plus simples d'améliorer les performances de l'ordinateur. Cette action est particulièrement bénéfique sur les appareils personnels moins puissants. Dans ce guide, nous allons discuter de la manière d'augmenter la taille du fichier d'échange dans les systèmes d'exploitation Windows 7 et Windows 10.
Quel est le fichier d'échange
Le fichier d'échange est utilisé pour augmenter la taille de la RAM. En cas de pénurie, le système d'exploitation se tourne d'abord vers le fichier d'échange sur le disque dur pour compenser l'espace manquant. Cela aide à éviter le remplissage prématuré de la RAM et à contourner tous les problèmes associés. À cet effet, un fichier d'échange spécial au format pagefile.sys est créé, dans lequel toutes les données qui n'ont pas pu être stockées sont conservées.
Dans la plupart des cas, cela a un effet positif sur les performances du système et accélère le fonctionnement de tous les programmes sur l'ordinateur. Il est particulièrement bénéfique d'augmenter la taille du fichier d'échange sur les ordinateurs personnels avec jusqu'à 4-8 Go de RAM. Avec 16 Go de RAM ou plus, effectuer les actions décrites ci-dessous n'est généralement pas nécessaire.
Comment augmenter la taille du fichier d'échange dans Windows 7 et Windows 10
Les instructions ci-dessous énumèrent toutes les étapes nécessaires pour augmenter avec succès la taille du fichier d'échange dans Windows. Il est important de noter que sa taille est définie par défaut et qu'elle se trouve sur le même disque que les données de ce système d'exploitation. Nous ne recommandons pas d'utiliser le fichier d'échange dans la partition Windows, nous conseillons donc de le déplacer vers un autre support. Pour augmenter la taille du fichier d'échange, plusieurs étapes doivent être suivies (les instructions pour Windows 7 et Windows 10 ne diffèrent que dans la phase initiale).
Lors de l'utilisation de Windows 7, cliquez avec le bouton droit sur l'icône «Mon ordinateur» et ouvrez «Propriétés». Si l'icône n'est pas présente sur le bureau, vous pouvez ouvrir «Panneau de configuration», aller dans la section «Système et sécurité» et utiliser l'élément «Système».
Lors de l'utilisation de Windows 10, cliquez avec le bouton droit sur l'icône «Ce PC» pour Windows 10 et ouvrez «Propriétés». Si l'icône n'est pas présente sur le bureau, pour naviguer vers la fenêtre désirée, vous devez ouvrir «Paramètres», entrer «À propos de ce PC» dans la recherche sans guillemets, et cliquer sur la section qui apparaît avec le bouton gauche de la souris.
Cliquez sur le bouton «Paramètres système avancés».
Dans l'onglet «Avancé», trouvez la section «Performances» et cliquez sur le bouton «Paramètres».
Ouvrez l'onglet «Avancé» et dans la section «Mémoire virtuelle», cliquez sur «Modifier».
Décochez l'option «Gérer automatiquement la taille du fichier d'échange pour tous les lecteurs» si elle est cochée.
Sélectionnez le disque dur souhaité dans la liste ci-dessous pour l'installation du fichier d'échange (il est conseillé d'utiliser un support sans fichiers du système d'exploitation) et activez l'option «Taille personnalisée». Entrez la valeur minimale dans la «Taille initiale (Mo)» et la valeur maximale dans «Taille maximale (Mo)». Enregistrez le résultat en utilisant le bouton «Définir» et cliquez sur «OK» pour sortir du menu. Redémarrez votre ordinateur pour appliquer les modifications.
Pour des performances optimales de l'appareil, la taille minimale du fichier d'échange doit correspondre à la taille de la RAM, tandis que la taille maximale est souvent fixée à deux fois plus. Par exemple, si vous utilisez 4 Go sur l'ordinateur, définissez un minimum de 4 Go et un maximum de 8 Go, comme indiqué dans la capture d'écran ci-dessus. Avec une plus grande quantité de mémoire, il est recommandé de laisser le système choisir la taille du fichier d'échange.
Il est également possible de définir un volume statique pour le fichier d'échange. Dans ce cas, il ne peut pas être fragmenté, et donc, en aucune circonstance, il ne réduira la vitesse de fonctionnement de Windows.
Comment activer la fonction de nettoyage du fichier d'échange
Lorsque l'ordinateur fonctionne, certaines données, si nécessaire, vont dans le fichier d'échange. Il est possible d'éviter son remplissage complet par un nettoyage opportun. Pour cela, il suffit de définir la fonction de nettoyage du fichier d'échange avant chaque arrêt de l'ordinateur. Cela nécessite quelques étapes simples (l'instruction ci-dessous convient à la fois pour Windows 7 et Windows 10). Cette méthode ne fonctionne que pour les utilisateurs des versions professionnelles de Windows et supérieures, car dans des variations plus simples du système d'exploitation, par exemple, dans Windows Home, les politiques locales ne sont pas disponibles.
Appuyez sur «Win+R» pour appeler la fenêtre «Exécuter» et entrez «secpol.msc» sans les guillemets. Appuyez sur le bouton «OK» pour ouvrir la fenêtre «Politique de sécurité locale».
Développez le dossier «Politiques locales» à gauche et ouvrez «Options de sécurité».
Trouvez la politique «Arrêt : Effacer le fichier d'échange de mémoire virtuelle» dans la liste et double-cliquez dessus avec le bouton gauche de la souris.
Placez un marqueur à côté de l'option «Activé» et enregistrez les modifications en utilisant le bouton «Appliquer».
Maintenant, avant chaque arrêt de l'ordinateur, le système d'exploitation effacera automatiquement le fichier d'échange.
Comment déplacer le fichier d'échange
Le processus de déplacement du fichier d'échange est similaire aux actions mentionnées ci-dessus pour augmenter sa taille. De plus, dans Windows, il est possible de créer un stockage auxiliaire pour la RAM sur plusieurs disques durs simultanément. Il est important de noter que cela n'améliorera pas les performances de l'ordinateur, donc l'utilisation de plusieurs fichiers d'échange n'est pas recommandée. Pour le déplacer, vous devez suivre quelques étapes simples (l'instruction pour Windows 7 et Windows 10 ne diffère que dans la phase initiale).
Lorsque vous utilisez Windows 7, faites un clic droit sur l'icône «Mon ordinateur» et ouvrez «Propriétés». Si l'icône n'est pas disponible sur le bureau, ouvrez «Panneau de configuration», allez dans «Système et sécurité» et utilisez l'option «Système».
Lorsque vous utilisez Windows 10, faites un clic droit sur l'icône «Ce PC» pour Windows 10 et ouvrez «Propriétés». Si l'icône n'est pas disponible sur le bureau, pour naviguer vers la fenêtre requise, ouvrez «Paramètres», tapez «À propos de ce PC» sans guillemets dans la recherche, et cliquez sur la section qui apparaît avec le bouton gauche de la souris.
Cliquez sur le bouton «Paramètres système avancés».
Dans l'onglet «Avancé», trouvez la section «Performance» et cliquez sur le bouton «Paramètres».
Ouvrez l'onglet «Avancé» et dans la section «Mémoire virtuelle», cliquez sur «Modifier».
Décochez l'option «Gérer automatiquement la taille du fichier d'échange pour tous les lecteurs» si elle est cochée.
Sélectionnez le disque actuellement utilisé avec le fichier d'échange, appliquez l'option «Aucun fichier d'échange» et enregistrez l'action en utilisant le bouton «Définir».
Sélectionnez un disque différent de celui précédent et définissez toutes les valeurs nécessaires, conformément aux instructions ci-dessus.
Cliquez successivement sur les boutons «Définir» et «OK» pour enregistrer les modifications.
Comment augmenter le fichier d'échange dans Windows 11
Le processus d'augmentation du fichier d'échange dans Windows 11 est largement similaire à celui des systèmes d'exploitation précédents. Les instructions ci-dessous détaillent toutes les étapes pour l'augmenter. Pour commencer, ouvrez les «Paramètres» de Windows en utilisant la combinaison «Win+I» et allez dans la section «Système».
Faites défiler jusqu'en bas du menu à gauche et cliquez sur le bouton «À propos». Faites défiler la fenêtre qui s'ouvre et utilisez l'option «Paramètres système avancés» pour continuer.
Allez dans l'onglet «Avancé» et dans la section «Performance», cliquez sur «Paramètres».
Dans la nouvelle fenêtre, allez également dans la section «Avancé» et utilisez le bouton «Modifier» pour entrer dans la fenêtre «Mémoire virtuelle».
Décochez l'option «Gérer automatiquement la taille du fichier d'échange pour tous les lecteurs» et sélectionnez «Taille personnalisée». Entrez toutes les données selon le principe exposé dans la section «Comment augmenter le fichier d'échange dans Windows 7 et Windows 10».
Si vous disposez d'un équipement puissant, il n'est pas nécessaire de définir manuellement la taille du fichier d'échange, il suffit donc de laisser tous les paramètres en mode automatique.
- Comment vérifier la température du CPU sous Windows 10 et Windows 11
- Ce qui distingue les versions Home et Pro de Windows 11
- Comment optimiser Windows 10 et Windows 11 pour le jeu : Performance maximale, mode de jeu et autres conseils
-
Comment vérifier la température du CPU sous Windows 10 et Windows 11
-
Comment optimiser Windows 10 et Windows 11 pour le jeu : Performance maximale, mode de jeu et autres conseils
-
Ce qui distingue les versions Home et Pro de Windows 11
-
Comment changer le délai d'expiration de l'écran avant le verrouillage dans Windows 11