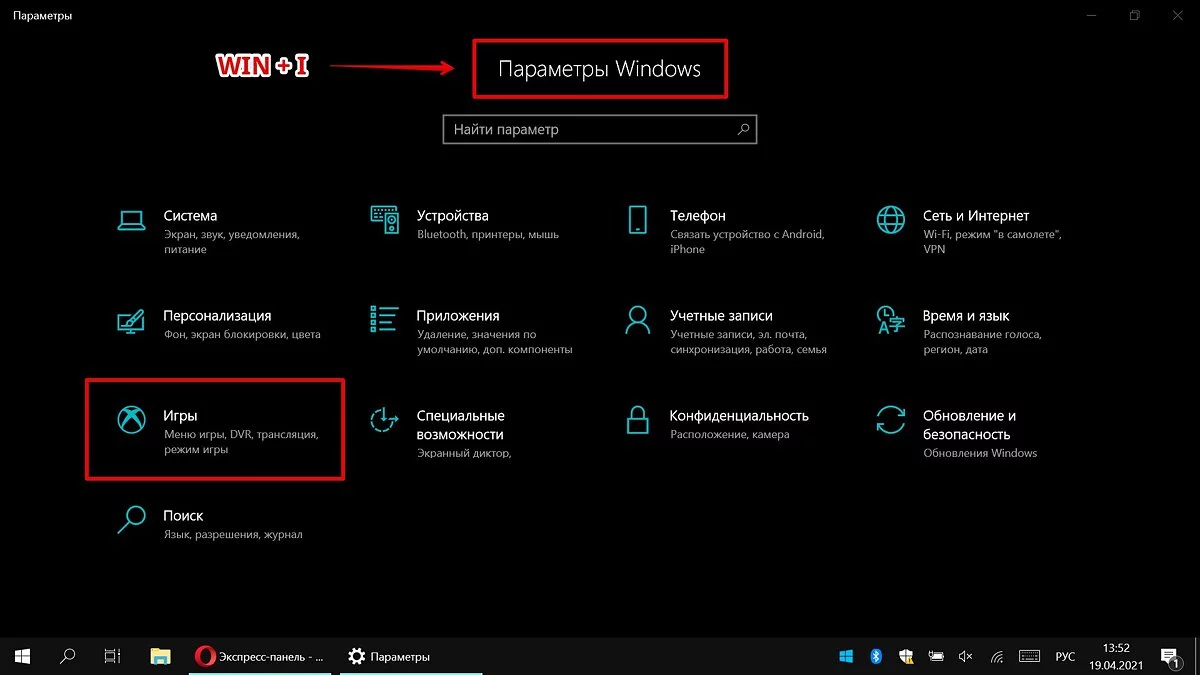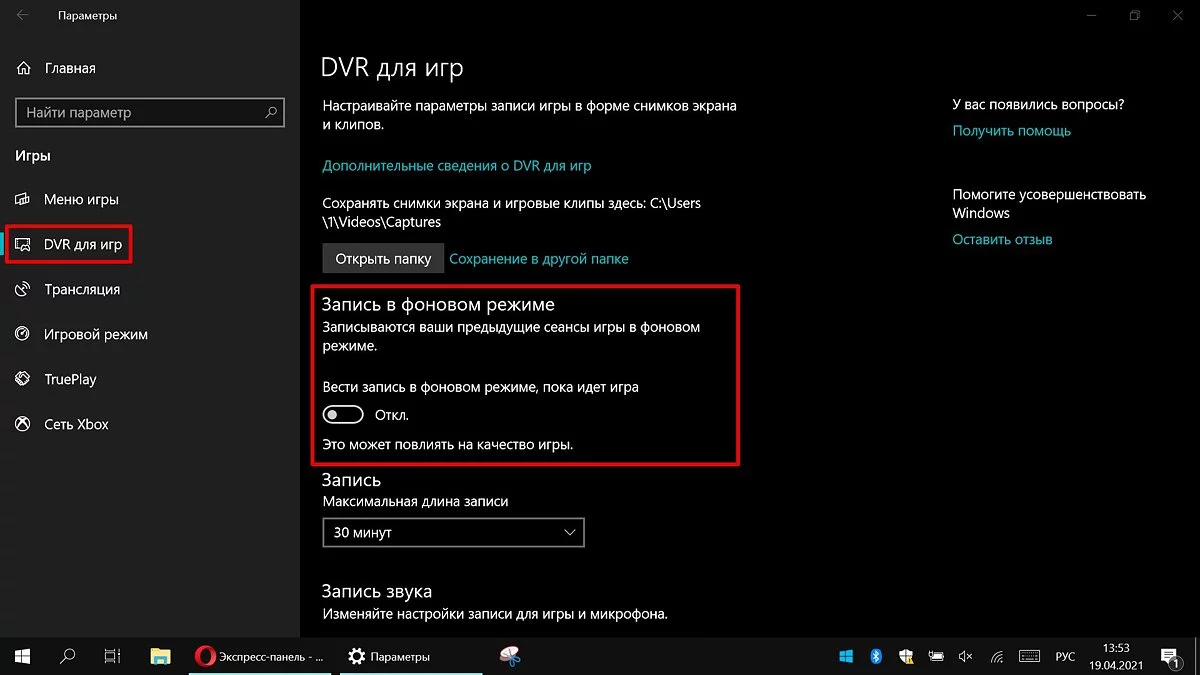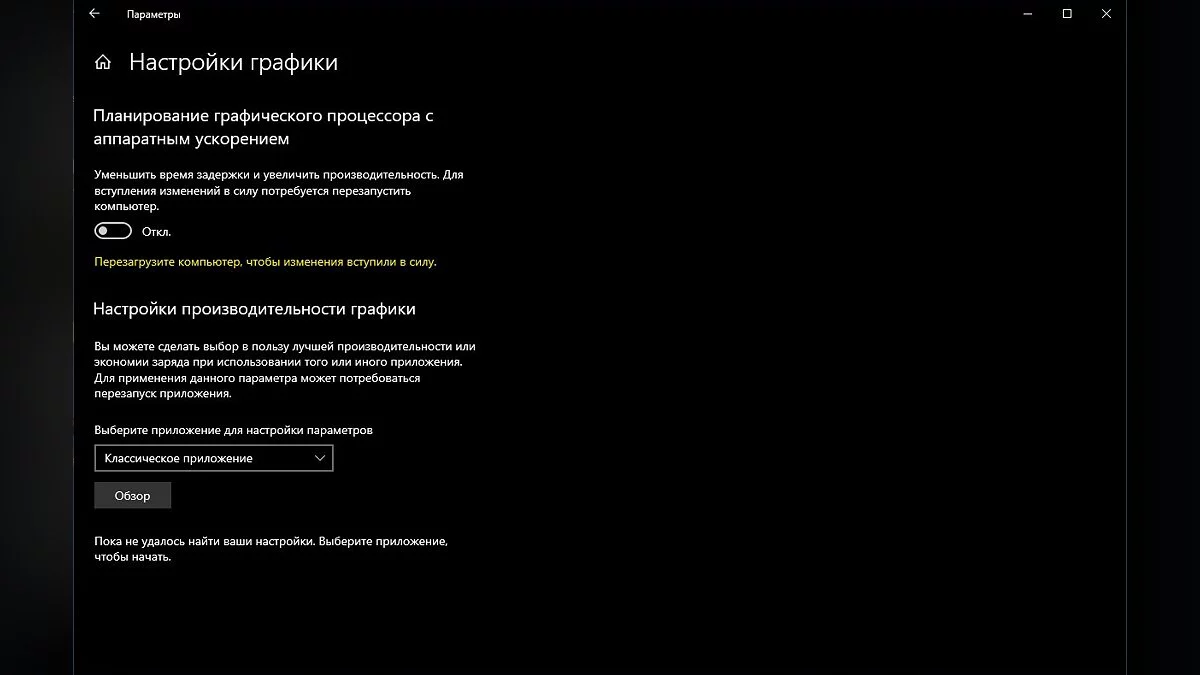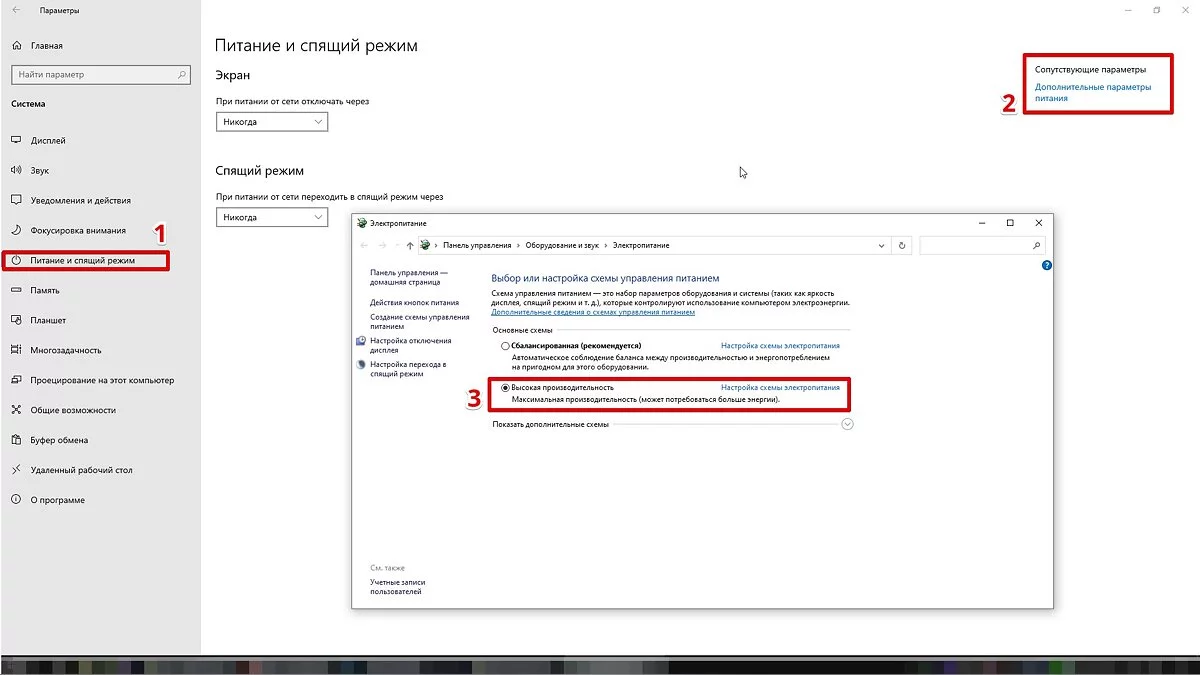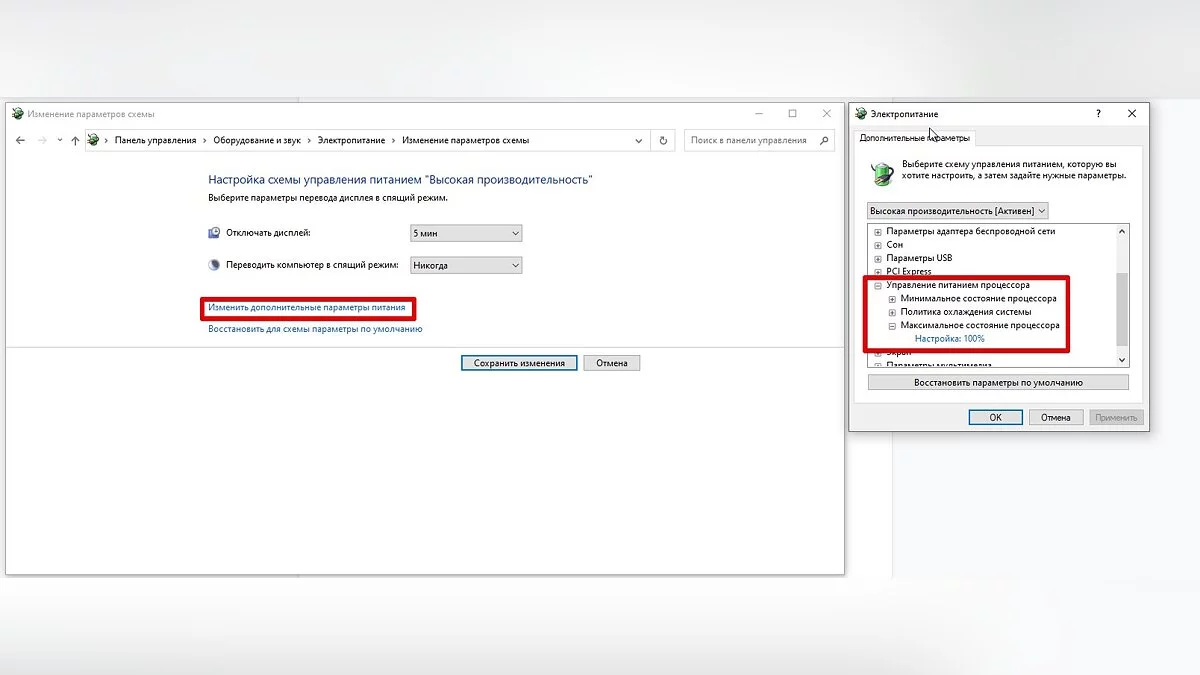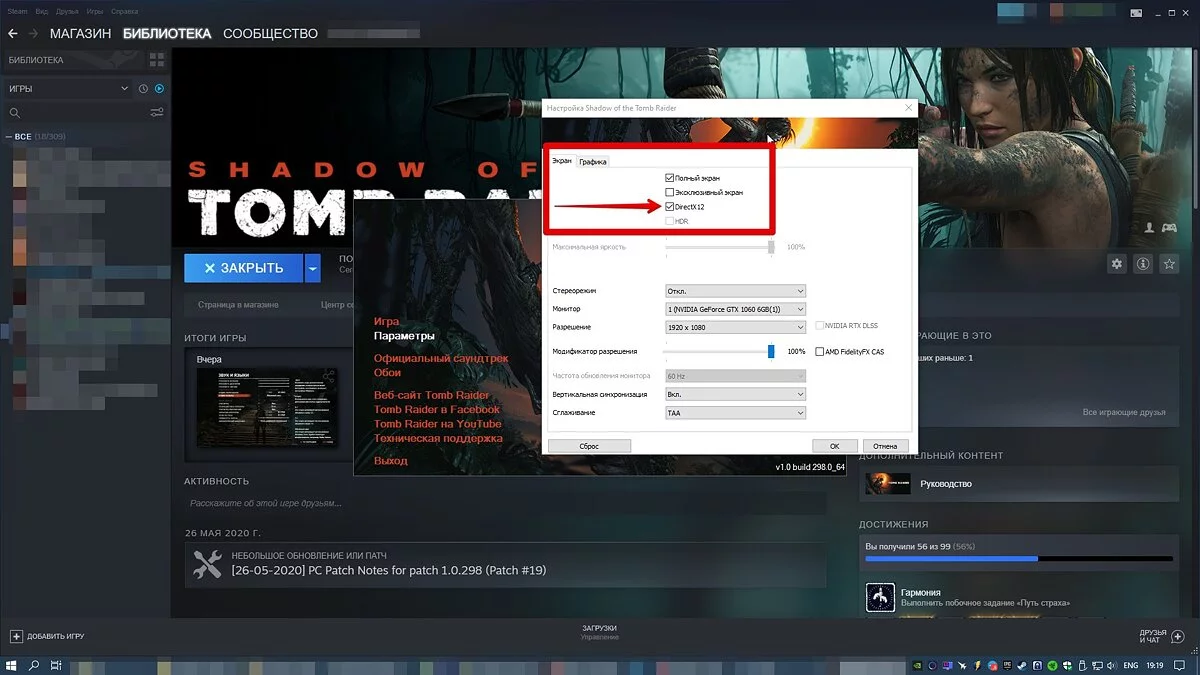Comment optimiser Windows 10 et Windows 11 pour le jeu : Performance maximale, mode de jeu et autres conseils
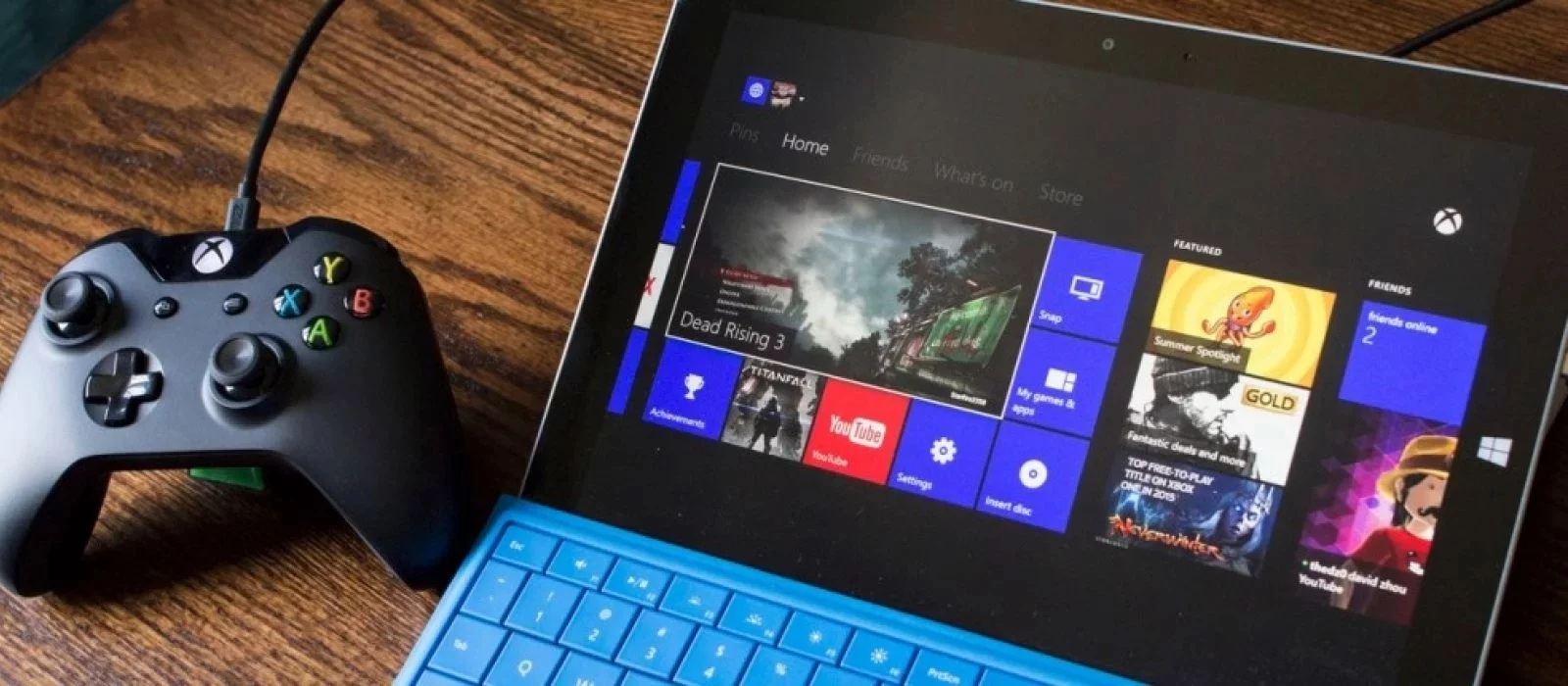
Aujourd'hui, nous allons explorer les paramètres nécessaires à l'optimisation des jeux sous Windows 10 et Windows 11. Contrairement à de nombreux guides en ligne qui pourraient complètement casser votre système ou supprimer certaines fonctionnalités, nous n'entrerons pas dans les complexités. Nous ne couvrirons que les paramètres et les méthodes que l'auteur de l'article utilise personnellement sur son ordinateur personnel.
Tout d'abord, assurez-vous que vous disposez des derniers pilotes pour votre carte mère et les autres composants installés. Visitez le site officiel du fabricant et recherchez les derniers pilotes dans la section d'assistance. De plus, il peut être judicieux de réinstaller Windows 10/11 s'il est encombré et lent.
Désactiver l'enregistrement de l'écran en arrière-plan
Le système peut enregistrer le jeu en arrière-plan, ce qui affecte les performances. Et vous ne remarquerez peut-être même pas que l’enregistrement est en cours. Cela ne se ressentira que par une diminution des performances et des décalages, surtout si votre ordinateur est du côté le plus faible.
Accédez aux paramètres Windows. Vous pouvez le faire de plusieurs manières :
- faites un clic gauche sur « Démarrer » et sélectionnez « Paramètres » (icône d'engrenage),
- faites un clic droit sur « Démarrer » et sélectionnez « Paramètres »,
- appuyez sur le bouton « Touches Win + I» (Win — l'icône de l'emblème Windows).
Ensuite, allez dans « Jeux ». Sur le panneau de gauche, sélectionnez « Jeu DVR ». Désactivez le curseur « Enregistrer en arrière-plan pendant que je joue à un jeu ».
De plus, si vous le souhaitez, vous pouvez désactiver complètement la « Game Bar » et l'enregistrement vidéo basé sur le système. À notre avis, il est plus pratique d'utiliser la superposition du fabricant de la carte vidéo. Mais le choix du logiciel pour enregistrer des vidéos et des captures d’écran dépend entièrement de vous.
Activer la planification GPU accélérée par le matériel
Il s'agit d'une fonctionnalité relativement nouvelle apparue avec la mise à jour vers la version 2004. De plus, elle ne fonctionne que sur les cartes vidéo de 10e génération. et au-dessus, à commencer par le GT 1030. N'en attendez pas de miracles, mais le FPS minimum pourrait légèrement augmenter. Assurez-vous d'avoir la version requise du système d'exploitation. Vous pouvez vérifier cela dans les paramètres Windows. Allez dans « Mise à jour et sécurité », puis sur le côté droit de l’écran, suivez le lien vers « OS Build Info ».
Pour activer la planification, allez dans les paramètres Windows puis « Système ». Sélectionnez « Affichage » sur le côté gauche de l'écran et faites défiler vers le bas. Suivez le lien vers « Paramètres graphiques ». Activez le commutateur « Réduire la latence et augmenter les performances ». Redémarrez votre ordinateur.
Définir le mode de performances maximales
Accédez aux paramètres Windows, puis « Système » et « Alimentation et veille ». Sur le côté droit de l'écran, suivez le lien vers « Paramètres d'alimentation supplémentaires ». Activez le mode « Hautes performances ». Vous pouvez désormais être sûr qu'aucun paramètre d'économie d'énergie ne nuira aux performances.
Si vous souhaitez aller encore plus loin, ouvrez PowerShell en tant qu'administrateur (il suffit de taper son nom dans la recherche système). Entrez le code suivant.
powercfg -duplicatescheme e9a42b02-d5df-448d-aa00-03f14749eb61
Après cela, un mode «Performance Ultime» supplémentaire apparaîtra. Pour restaurer les modes d'origine, tapez ce qui suit dans PowerShell.
powercfg -restoredefaultschemes
Il vaut également la peine de vérifier la limite d'utilisation du CPU. Sans quitter les paramètres d'alimentation, cliquez sur le lien «Modifier les paramètres du plan» puis «Modifier les paramètres d'alimentation avancés». Ensuite, allez dans «Gestion de l'alimentation du processeur» et «État maximal du processeur». Assurez-vous qu'il est réglé à 100%.
Cependant, vous pouvez vouloir abaisser ce paramètre si, par exemple, vous avez un ordinateur portable moins cher qui surchauffe. De cette manière, le système ne permettra pas au processeur de fonctionner à pleine puissance.
Activer le Mode Jeu
Windows dispose d'un mode de jeu spécial qui optimise l'allocation des ressources pour les applications de jeu. Ainsi, les tâches en arrière-plan ne pourront pas interférer avec le jeu. De plus, vous ne serez pas dérangé par des notifications contextuelles pendant le jeu.
Pour l'activer, allez dans les paramètres de Windows, puis «Jeux». Il y aura une section appelée «Mode Jeu». Activez le curseur. Sur les anciennes versions de Windows, le mode jeu doit être lancé en plus depuis la superposition de jeu (Win + G).
Si vous avez un ordinateur faible, surtout s'il est chargé de nombreux processus en arrière-plan, le mode jeu peut aider. Mais pour les systèmes faibles, il est préférable de fermer tous les processus gênants au préalable : ne laissez pas le navigateur ouvert, déchargez les processus inutiles au démarrage. Cependant, si vous constatez une diminution des performances ou d'autres problèmes, il est préférable de désactiver le mode.
Désactiver l'Accélération de la Souris
La fonctionnalité «Améliorer la précision du pointeur» est également connue sous le nom «d'Accélération». Contrairement à son nom, cela peut être plus un obstacle dans les jeux car cela rend les mouvements de la souris imprévisibles. Cependant, pour un usage quotidien, cela peut en fait être bénéfique. Cela fonctionne comme ceci : plus vous déplacez la souris rapidement, plus le curseur se déplace loin. Cela signifie qu'un coup rapide de souris peut envoyer le curseur de l'autre côté de l'écran. Cela peut être utile lorsque vous avez un petit tapis de souris.
Allez dans les paramètres de Windows, puis «Appareils». Sur le côté gauche de l'écran, sélectionnez «Souris» puis suivez le lien vers «Options de souris supplémentaires». Dans l'onglet «Options de pointeur», décochez «Améliorer la précision du pointeur» s'il est coché.
Changer l'API de Jeu
Ce n'est pas exactement un paramètre Windows, mais c'est étroitement lié. Il s'agit de DirectX 11 et 12, ainsi que de Vulkan. Vous pouvez changer la version de l'API dans certains jeux qui le prennent en charge. Par exemple, Shadow of the Tomb Raider ou Red Dead Redemption 2. Les performances peuvent varier selon les différentes API. Par exemple, les jeux sur Vulkan fonctionnent généralement plus rapidement.
- Ce qui distingue les versions Home et Pro de Windows 11
- Comment vérifier la température du CPU sous Windows 10 et Windows 11
- Comment augmenter la taille du fichier d'échange dans Windows 7, Windows 10 et Windows 11
-
Steam ne se lance pas sur Windows 10/11 : Que faire et comment résoudre le problème ?
-
Comment vérifier les spécifications de votre PC sous Windows 10/11
-
Comment désactiver définitivement les mises à jour dans Windows 10, Windows 11, et arrêter les téléchargements d'applications en arrière-plan
-
Votre processeur fonctionne-t-il à 100 % ? Un jeu charge-t-il le processeur dans Windows 10/11 ? — Dépannage
-
Comment augmenter la taille du fichier d'échange dans Windows 7, Windows 10 et Windows 11