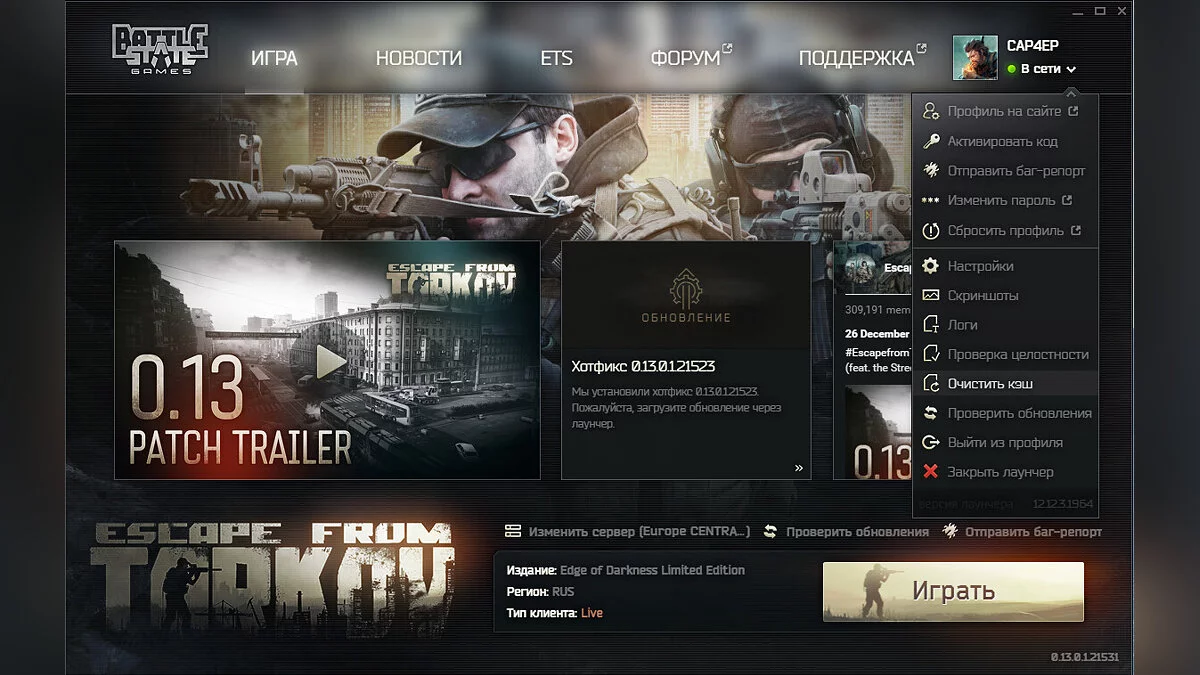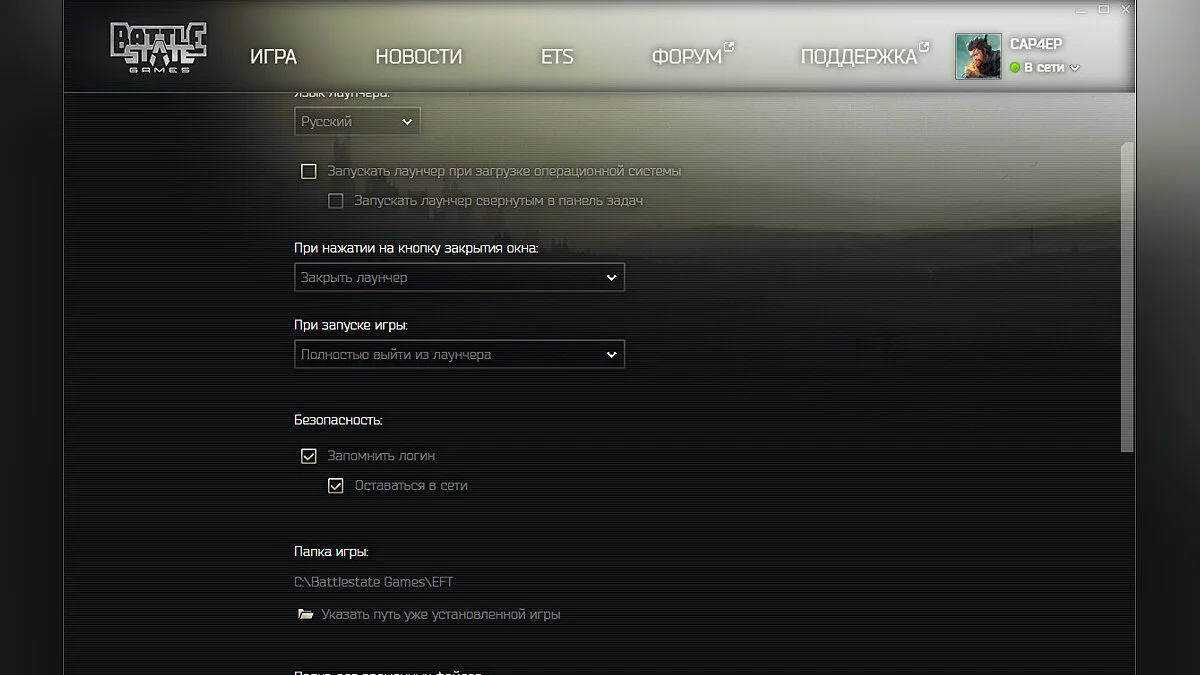Guide pour optimiser Escape from Tarkov sur les PC bas de gamme (2024) : Comment augmenter les FPS, éliminer les lags et les gels

Avec la sortie de la mise à jour 0.14.0.0 dans Escape from Tarkov, de nombreux joueurs ont rencontré des problèmes d'optimisation. Nous nous sommes posé une question simple : comment augmenter les FPS, ainsi que se débarrasser des freezes et des saccades ? Dans ce guide, nous allons décrire plusieurs façons efficaces d'améliorer les performances, et nous vous expliquerons également comment configurer correctement les paramètres graphiques pour un jeu plus confortable.
Comment optimiser le lanceur dans Escape From Tarkov
La première chose à faire est de configurer correctement le lanceur. Il dispose de nombreuses fonctionnalités utiles qui aideront à augmenter les performances du jeu. Suivez les instructions ci-dessous.
Ouvrez le lanceur. Dans le coin supérieur droit à côté de votre pseudo, cliquez sur la flèche et cliquez sur le bouton Effacer le cache . Ensuite, allez dans la section Paramètres .
Ici, nous sommes intéressés par deux lignes. Dans l'élément Lorsque vous cliquez sur le bouton de fermeture de la fenêtre , définissez Fermer le lanceur. Dans la section Lors du lancement du jeu , sélectionnez Quitter complètement le lanceur.
Faites défiler la liste et trouvez la section Dossier de fichiers temporaires . Nous recommandons de le vider avant chaque lancement du jeu.
De tels paramètres de lanceur créeront une charge minimale sur le système, libérant ainsi plus de ressources pour le jeu. Vérifiez ces paramètres après les mises à jour, car ils peuvent être réinitialisés lors du téléchargement du prochain patch ou d'autres correctifs mineurs.
Comment optimiser votre système
Escape From Tarkov est assez exigeant et n'est pas encore entièrement optimisé. Par conséquent, il est nécessaire de préparer le système pour un jeu plus confortable.
Dans la communauté de joueurs et parmi les streamers populaires, on croit depuis longtemps que EFT consomme principalement les ressources de la RAM et du CPU. La carte graphique affecte également le processus de jeu, mais pas de manière aussi significative. Par exemple, en comparant les cartes graphiques GTX GeForce 1060 Ti (3 Go) et Radeon RX 580 (8 Go) avec des paramètres graphiques minimums, la différence de gain de FPS s'est avérée être juste au-dessus de 10 images.
Installez le lanceur et le jeu sur un disque SSD
Il n'est pas secret que la vitesse de transfert des données des disques SSD est nettement supérieure à celle des disques durs classiques. Si vous avez plusieurs disques à votre disposition, essayez d'installer le lanceur et le jeu sur un disque SSD si possible.
Créer un fichier d'échange
Pour les joueurs ayant au maximum 8 Go de RAM installés, nous recommandons de créer un fichier d'échange dans le système Windows. Cela aidera à éviter divers blocages et plantages, car ils peuvent être assez courants dans ce cas :
- Appuyez sur Win+R pour faire apparaître la barre de recherche, entrez sysdm.cpl sans les guillemets, et appuyez sur Entrée;
- Allez à l'onglet Avancé , puis dans la section Performances , cliquez sur Paramètres;
- Dans la fenêtre qui s'ouvre, cliquez sur l'onglet Avancé , puis Modifier;
- Décochez l'option Gérer automatiquement la taille du fichier d'échange pour tous les lecteurs et cliquez sur Taille personnalisée;
- Dans le champ Taille initiale (Mo): , définissez la valeur sur — 4096;
- Dans le champ Taille maximale (Mo): , définissez-la sur — 8192;
- Cliquez sur le bouton Définir puis sur OK.
Note: Vous devez redémarrer votre PC pour que les modifications prennent effet.
Nous avons fourni des valeurs optimales pour le fichier d'échange. Si vous rencontrez toujours des difficultés, les développeurs recommandent de définir des valeurs plus élevées. Pour le fichier d'échange, assurez-vous de spécifier un disque SSD si disponible.
Configuration des paramètres de la carte graphique NVIDIA
- Cliquez avec le bouton droit sur le bureau et allez dans Panneau de configuration NVIDIA;
- Trouvez la section Paramètres 3D . Dans l'option Ajuster les paramètres d'image avec aperçu , sélectionnez Utiliser les paramètres d'image 3D avancés et déplacez le curseur vers la gauche;
- Définissez sur Performances et cliquez sur Appliquer.
Ensuite, allez à l'onglet Gérer les paramètres 3D. Dans la fenêtre qui s'ouvre, définissez les valeurs optimales (l'ordre des actions peut varier):
- CUDA — GPUs — définissez sur Tous;
- DSR — Facteurs — Désactivé;
- Filtrage anisotrope — définissez sur Contrôlé par l'application;
- Synchronisation verticale — Désactivé;
- GPU de rendu OpenGL — sélectionnez votre carte graphique discrète;
- Cadres pré-rendus maximum — définissez sur 1;
- Occlusion ambiante — Désactivé;
- Cache des shaders — Activé;
- Taux de trame maximum et taux de trame d'application en arrière-plan maximum — désactivez;
- Optimisation multithread — activez définitivement l'option;
- Mode de faible latence — Activé;
- Mode de gestion de l'alimentation — définissez sur Préférer les performances maximales;
- Anticrénelage — FXAA — Désactivé;
- Anticrénelage — Correction gamma — Activé;
- Antialiasing — Transparence — Désactivé;
- Antialiasing — Mode — défini sur — Contrôle par l'application;
- Technologie de l'écran — défini sur Rafraîchissement fixe;
- Triple buffering — Activé;
- Filtrage des textures — Optimisation du filtre anisotropique — Activé;
- Filtrage des textures — Qualité — défini sur Haute performance;
- Filtrage des textures — Biais LOD négatif — défini sur Autoriser;
- Filtrage des textures — Optimisation trilineaire — Activé;
- Cliquez sur le Appliquer bouton.
Ajustement des paramètres de la carte graphique AMD
Clic droit sur le bureau et sélectionnez AMD Software: Édition Adrenaline. Dans l'application qui s'ouvre, allez dans les paramètres en cliquant sur l'icône de l'engrenage dans le coin supérieur droit. Ensuite, ouvrez la section Graphiques et sélectionnez les options suivantes :
- Radeon Anti-Lag — Désactivé;
- Radeon Chill — Désactivé;
- Radeon Boost — Désactivé;
- Radeon Image Sharpening — Désactivé;
- Radeon Enhanced Sync — Désactivé;
- Attendre le rafraîchissement vertical — défini sur Toujours désactivé.
Ensuite, ouvrez l'onglet Avancé et définissez également les valeurs :
- Contrôle du taux de trame cible — Désactivé;
- Antialiasing — défini sur Utiliser les paramètres de l'application;
- Méthode d'antialiasing — Multisampling;
- Antialiasing morphologique — Désactivé;
- Filtrage anisotropique — Désactivé;
- Qualité du filtrage des textures — Performance;
- Optimisation du format de surface — Activé;
- Mode de tessellation — Remplacer les paramètres de l'application;
- Niveau maximum de tessellation — Désactivé;
- OpenGL Triple Buffering — Désactivé;
- Format de pixel 10 bits — Désactivé;
- Charge de travail GPU — Graphiques.
Dans la section cache de shader, vous devez cliquer périodiquement sur Effectuer une réinitialisation pour effacer les fichiers. Cela n'affectera pas les performances de votre PC.
Terminer tous les processus en arrière-plan
Appuyez sur Ctrl+Alt+Suppr et terminez toutes les tâches en arrière-plan qui chargent votre système et ne sont pas nécessaires pour le moment.
Nettoyez régulièrement le dossier Temp
- Appuyez sur Win+R pour faire apparaître la barre de recherche et tapez %temp% sans guillemets ;
- Supprimez complètement le contenu du dossier. Ignorez les fichiers qui ne peuvent pas être supprimés. Ils sont temporaires, et vous n'avez pas à vous soucier des performances de votre système.
Comment optimiser Escape from Tarkov. Quelles paramètres utiliser pour un jeu confortable
Passons maintenant aux paramètres d'Escape from Tarkov :
- Dans le coin inférieur droit, allez dans Paramètres en cliquant sur l'icône d'engrenage ;
- Dans la section Jeu , cochez les cases pour Auto RAM Cleaner et Utiliser uniquement les cœurs physiques.
- Décochez la case pour Précharger le Refuge — désactiver cette fonction chargera votre refuge uniquement lorsque vous souhaitez y entrer. Si la fonction est activée, le refuge sera chargé au démarrage du jeu, ce qui peut affecter négativement les performances.
- De plus, vous pouvez ajuster le curseur Champ de Vision selon vos préférences, mais rappelez-vous que plus l'image sur votre écran est large, plus le jeu devra charger de textures et d'objets.
- Dans l'élément Bouger la Tête , réglez la valeur sur 0.2.
Paramètres Graphiques
- Dans la section Mode Écran , réglez sur Plein Écran — c'est le seul mode dans lequel les FPS du jeu seront à leur maximum. Tout autre mode d'écran affectera négativement le taux de rafraîchissement ;
- Assurez-vous de désactiver la fonction de Synchronisation Verticale ;
- Le curseur Qualité Graphique Globale peut rester inchangé, car vous ajusterez l'image manuellement.
- Dans la section Qualité des Textures , sélectionnez la valeur Faible ;
- Pour Qualité des Ombres, réglez la valeur sur Moyenne. Il y a un avis selon lequel une faible qualité d'ombre les charge mal dans le jeu lui-même, ce qui affecte négativement le taux de rafraîchissement ;
- Baissez le curseur Détail des Objets au minimum — 2 unités ;
- Dans l'élément Visibilité Globale , nous recommandons de régler la valeur sur 400. Les fusillades à Tarkov se produisent rarement à de telles distances — si vous prévoyez de jouer sur une machine faible, cette valeur sera suffisante ;
- Dans la section Antialiasing , vous devez définir la valeur sur TAA. Cette fonctionnalité aide à éliminer l'effet d'escalier sur les objets, tout en consommant peu de ressources système. Cependant, si vous êtes à l'aise de jouer sans antialiasing, vous pouvez désactiver cette fonctionnalité. Dans ce cas, l'image aura un aspect plus granuleux, et la distance de visibilité sera considérablement réduite;
- La valeur par défaut pour le paramètre Resampling est définie sur 1x. Vous pouvez la réduire pour de meilleures performances, mais cela dégradera la qualité de l'image. Si vous décidez d'augmenter ce paramètre, vous rencontrerez une chute significative des images par seconde.
Les paramètres suivants peuvent varier pour différents utilisateurs en fonction du fabricant de leurs cartes graphiques.
- Le paramètre HBAO est responsable de la qualité de l'éclairage et des ombres. Il est préférable de désactiver complètement cette fonctionnalité car elle consomme beaucoup de ressources GPU;
- L'onglet SSR détermine le niveau de détail des réflexions, leur qualité et leur fluidité;
- Le filtrage anisotrope aide à augmenter la clarté des objets à longue distance. Nous conseillons de désactiver ce paramètre.
Il reste à traiter quelques paramètres séparés qui sont également importants pour augmenter les performances dans le jeu. Dans l'onglet Graphics , il y a quelques autres éléments séparés:
- Couleur haute qualité — responsable d'une image plus saturée. Consomme peu de FPS. Nous recommandons d'activer ce paramètre;
- Z-Blur — responsable du flou de l'image, mieux vaut le désactiver;
- Aberrations chromatiques — désactiver;
- Bruitage — également à désactiver;
- Ombres de l'herbe — ce paramètre charge la carte vidéo, entraînant une diminution des performances;
- Mip Streaming — désactiver également pour un fonctionnement plus stable.
Vous pouvez simplement définir les paramètres graphiques dans ces éléments comme montré dans la capture d'écran ci-dessous.
Redémarrez périodiquement le jeu
Même avec la fonctionnalité de nettoyage automatique de la RAM activée, après plusieurs raids prolongés, vous pouvez rencontrer des gelées et des blocages. Nous recommandons de réentrer dans le jeu de temps en temps. Cela vous permettra de vider la RAM de force.
Modifier les paramètres dans l'éditeur de registre
Dans les paramètres du registre du système d'exploitation Windows, il existe une fonctionnalité notable qui pourrait être désactivée pour vous. Il s'appelle LargeSystemCache et est responsable du maintien de la taille standard du cache de système de fichiers, ce qui peut à son tour éliminer les petits freezes et lags dans Escape from Tarkov. Pour vérifier son activité, suivez les instructions :
- Appuyez sur Rechercher et entrez Éditeur de registre sans guillemets ;
- Cliquez avec le bouton droit sur RCM et sélectionnez Exécuter en tant qu'administrateur ;
- Trouvez la ligne HKEY_LOCAL_MACHINE et appuyez sur la flèche à côté ;
- Ensuite, localisez le répertoire SYSTEM , encore une fois sur la flèche ;
- Ensuite, le dossier CurrentControlSet — cliquez sur la flèche ;
- Maintenant, trouvez le répertoire Control et appuyez à nouveau sur la flèche ;
- Vous avez besoin du dossier Session Manager , cliquez sur la flèche vers le bas ;
- Localisez le répertoire Memory Management et assurez-vous de cliquer sur le dossier lui-même, pas sur la flèche ;
- Dans la liste qui apparaît à droite, trouvez le fichier LargeSystemCache et double-cliquez LCM dessus.
- Chemin : ComputerHKEY_LOCAL_MACHINESYSTEMCurrentControlSetControlSession ManagerMemory Management sans guillemets.
Si vous avez la valeur 0, cela signifie que la fonction est désactivée, et vous devez remplacer la valeur par 1. Après cela, fermez simplement le registre et redémarrez votre PC pour que les modifications prennent effet.
Remarque : Si le changement de ce paramètre provoque un plantage de votre système et des erreurs, suivez simplement le chemin mentionné ci-dessus et changez la valeur de nouveau à 0.
Désactiver la fonction de son binaural
Avec le patch 0.13.0.0, une fonction de son binaural a été ajoutée au jeu. Idéalement, cela vous permet de déterminer la direction de la source sonore, rendant la perception sonore volumétrique. Cependant, de nombreux joueurs notent que l'activation de ce paramètre réduit considérablement les performances globales du jeu, généralement de 10 à 15 FPS. Nous recommandons de faire ce qui suit :
- Dans les paramètres du jeu, allez à l'onglet Son ;
- Décochez le paramètre Son binaural ;
- Appuyez sur le bouton Enregistrer et réentrez dans le jeu.
Modifier le paramètre de franchissement des obstacles moyens
Dans une mise à jour récente, les développeurs ont introduit une fonctionnalité dans le jeu qui vous permet de franchir de faibles barrières, appelée Franchissement des obstacles moyens. Par défaut, ce paramètre est réglé sur Touche Pressée, cependant, de nombreux joueurs le définissent sur Auto. Certains joueurs notent que cela peut affecter de manière significative les baisses de FPS pendant le gameplay sur de grandes zones, comme les Rues de Tarkov. Nous recommandons vivement d'activer Touche Pressée.
***
Pour le moment, ce sont les conseils les plus efficaces que le jeu lui-même et la communauté de joueurs peuvent offrir. Battlestate Games, de son côté, travaille constamment à l'optimisation du projet.
Autres guides
- Mystérieux à Tarkov : Comment trouver la clé USB chiffrée, où installer le gyrotachomètre et les caméras
- Guide de l'événement des contes d'hiver dans Escape from Tarkov : Où trouver et comment allumer des feux de joie
- Tous les sorties sur l'emplacement de l'épicentre dans Escape from Tarkov
- Guide de l'événement des contes d'hiver dans Escape from Tarkov : Où trouver et comment allumer des feux de joie
- Les développeurs d'Escape from Tarkov ont introduit du contenu mis à jour pour les éditions de luxe Edge of Darkness et The Unheard Edition
- Mystérieux à Tarkov : Comment trouver la clé USB chiffrée, où installer le gyrotachomètre et les caméras