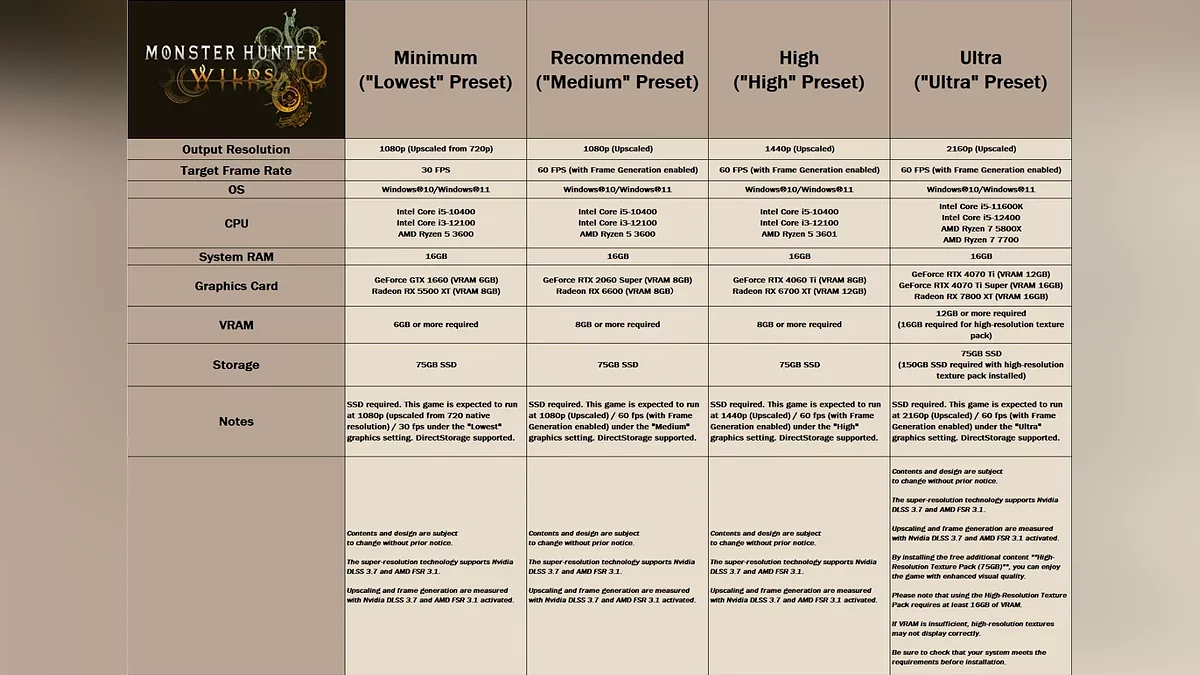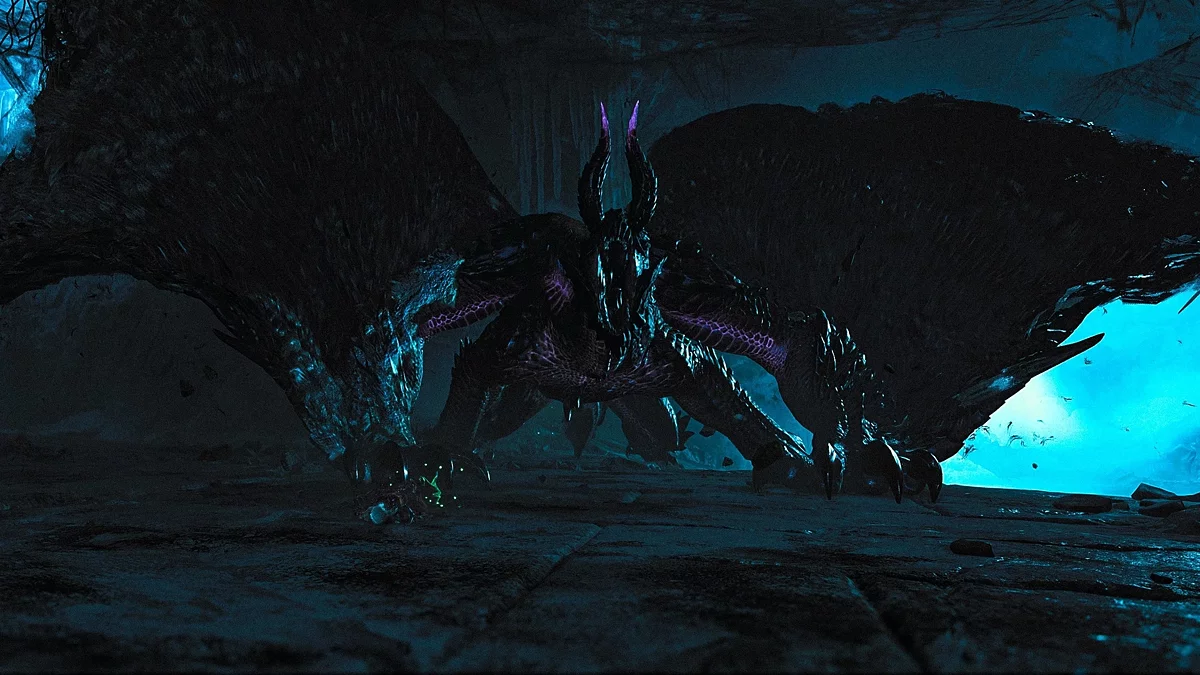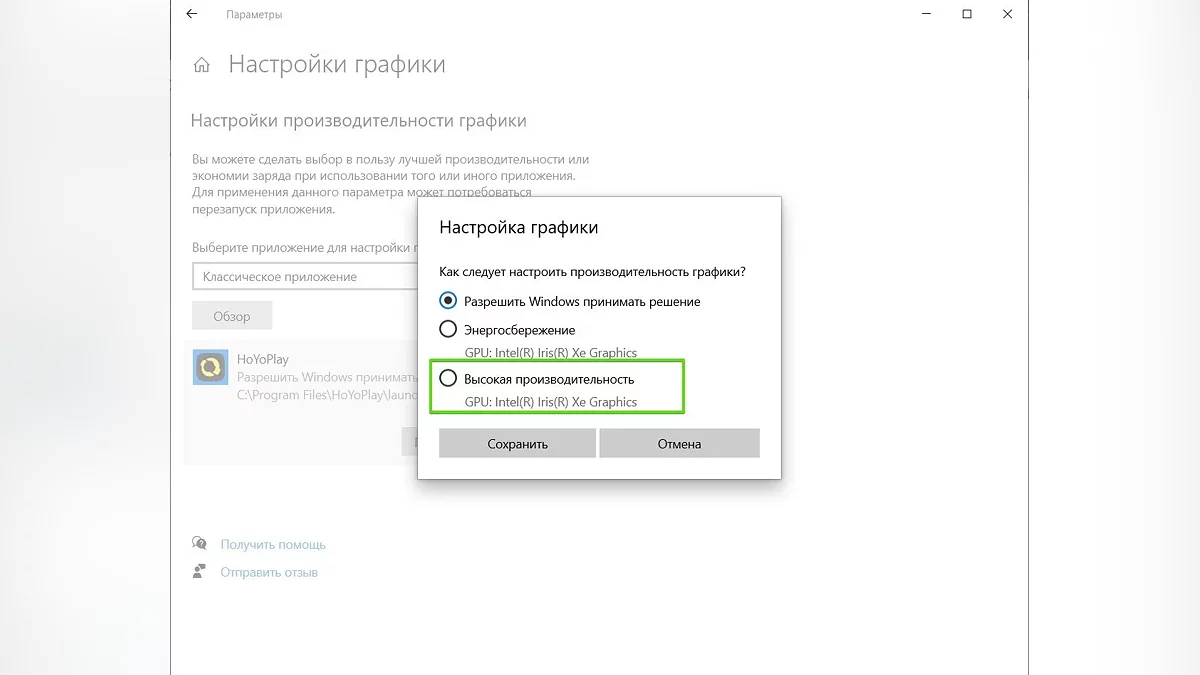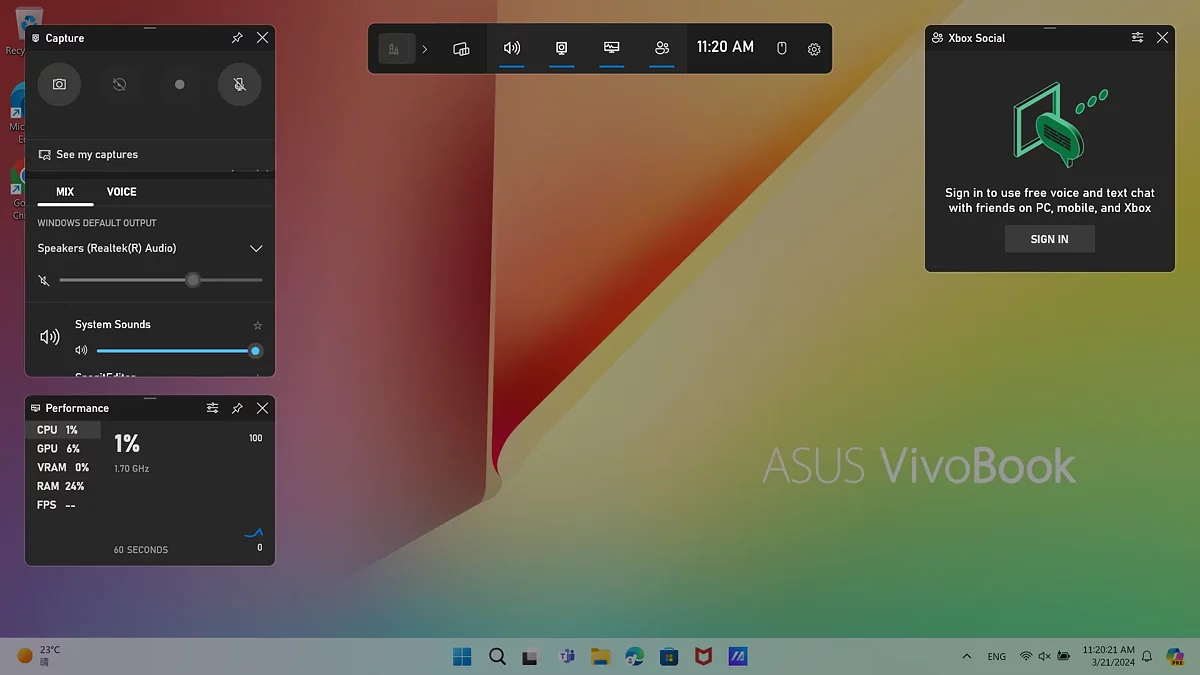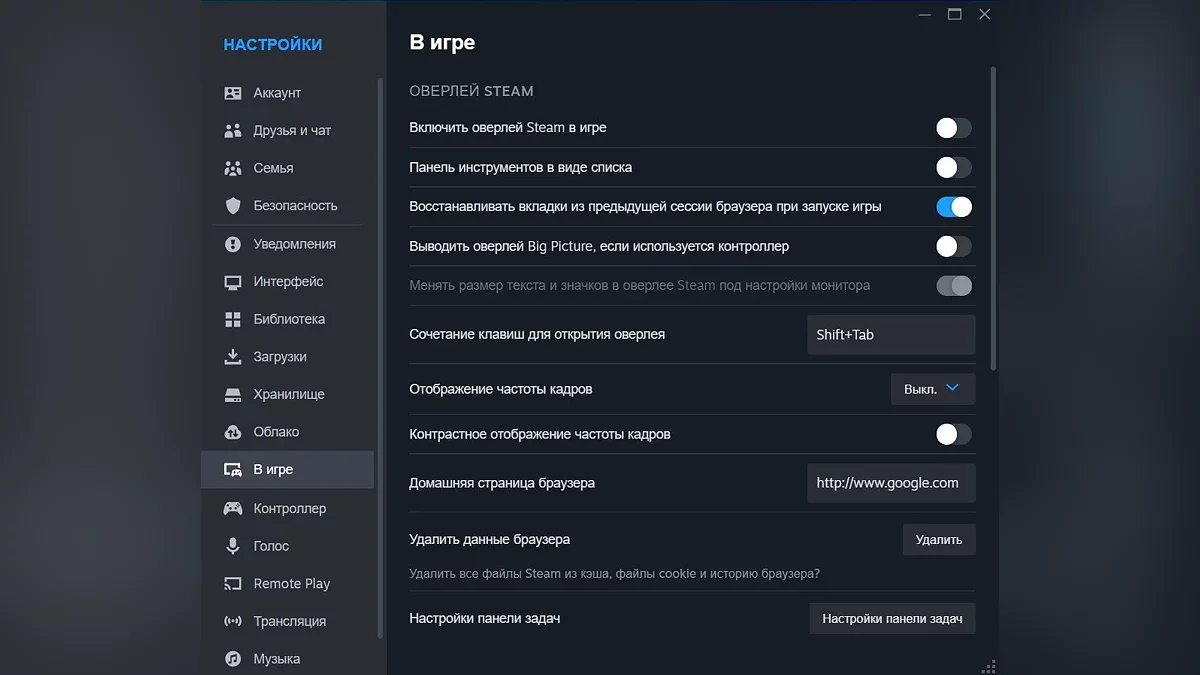Guide ultime : Optimisez les graphismes et améliorez les performances dans Monster Hunter Wilds

Monster Hunter Wilds est un nouveau jeu de Capcom, connu pour sa mauvaise optimisation et ses exigences système élevées. Il est devenu clair lors de la sortie de Dragon's Dogma 2 que le moteur RE a des difficultés avec de grands espaces et ne fournit pas un bon taux de rafraîchissement dans les projets avec de nombreux systèmes de jeu. Pour des jeux comme Monster Hunter, des performances stables sont cruciales car elles déterminent le succès dans les batailles. Dans ce guide, nous répondrons aux questions : "Quelles options choisir ?", "Comment augmenter les FPS ?", et "Comment jouer sans chutes de frames ?". Nous analyserons les paramètres graphiques et offrirons des options d'optimisation pour un matériel pas très puissant.
Quelles sont les exigences système pour Monster Hunter Wilds
Voici les exigences système recommandées par les développeurs. Disons tout de suite, même pour faire fonctionner le jeu avec des paramètres minimaux en FullHD, vous aurez besoin d'un processeur assez puissant et d'une carte graphique avec support de génération de frames. En même temps, vous n'aurez pas de résolution native pure — seulement un suréchantillonnage à partir de 720p. Dans les grandes villes et les scènes chargées, les FPS peuvent chuter à 20 images par seconde.
Meilleurs paramètres graphiques
Dans ce chapitre, nous vous expliquerons quels paramètres graphiques choisir pour obtenir une bonne image et des performances fluides. Monster Hunter Wilds a un nombre énorme d'options qui peuvent être ajustées pour obtenir l'image parfaite. Nous expliquerons en détail ce que fait chaque paramètre et quelles options peuvent être désactivées en toute sécurité.
Mode de mise à l'échelle: DLSS "Qualité" — définissez ceci si vous souhaitez obtenir une bonne image à moyenne distance et des performances acceptables. L'option "Équilibre" donne un gain de performance de 10 %. Nous recommandons de lancer le jeu avec DLSS 4 (v310). La nouvelle version du suréchantillonnage fournit une image plus nette et plus claire que la résolution native 1080p avec anti-aliasing TTA. L'option "Équilibre" sur le suréchantillonneur mis à jour offre une image pas moins bonne que le mode "Qualité" sur les versions plus anciennes. Vous pouvez activer la dernière version de DLSS sur les cartes graphiques de génération précédente via l'application Nvidia.
Si votre carte graphique ne prend pas en charge DLSS, nous vous conseillons de mettre à jour FSR vers FSR 3 ou 4 lorsqu'il sera disponible, ou d'essayer la nouvelle version de XESS 2, qui fonctionne mieux que celle intégrée dans le jeu.
Ray Tracing: "Désactiver". Cette technologie nécessite beaucoup de VRAM et est très gourmande en ressources. Vous ne verrez pas de changements significatifs dans les graphismes. Dans la plupart des cas, le ray tracing ne fonctionne qu'avec des réflexions.
Qualité des textures: "Élevée". Réduire ce paramètre à "Moyenne" vous donnera au maximum une image supplémentaire en performance globale. Cependant, vous obtiendrez des textures très floues. La option "Haute" consomme en moyenne légèrement plus de 5 Go de mémoire vidéo. "Moyenne" utilise 4,5 Go de mémoire. Si votre carte graphique a 8 Go ou plus, vous pouvez la régler sur "Haute".
Qualité du filtrage des textures: "Moyenne (ANISO x4)". Avec cette option, vous obtiendrez des textures plus nettes qui ont fière allure sous certains angles. Augmenter ce paramètre à "Haute" entraînera une baisse de 3 à 7 images par seconde. Cela sera particulièrement noticeable lorsque l'interface ou le menu est activé.
Qualité de la maille polygonale: "Haute". Vous pouvez le régler sur "Moyenne" pour augmenter les performances de 2 à 3 images par seconde, mais vous obtiendrez des modèles avec un nombre réduit de polygones. Cela affectera la profondeur de l'image et la clarté de l'image. Les personnages auront l'air moins bien. Leurs coiffures et vêtements deviendront moins naturels et plus anguleux.
Qualité de la fourrure: "Basse". Vous ne remarquerez pas beaucoup de différence par rapport au réglage "Haute". Cependant, cela réduira la charge sur le processeur et le cœur vidéo.
Qualité du ciel et des nuages: "Très Basse". Cette option n'affecte pratiquement pas la qualité du ciel. Vous ne remarquerez pas beaucoup de différence entre les autres options. Cependant, en "Moyenne" ou "Haute", des chutes de framerate apparaîtront. Nous n'avons toujours pas compris exactement ce qui se passe et quels processus ont lieu.
Qualité de l'herbe et des arbres: "Basse". L'herbe dans Monster Hunter Wilds avec les réglages minimums a l'air mieux que sur "Haute". Vous vous débarrasserez immédiatement du feuillage clignotant et de la végétation saccadée. Vous ne remarquerez pas une augmentation significative des performances, mais le jeu aura l'air beaucoup plus soigné et propre.
Oscillation de l'herbe et des arbres: "Activer". Cette option rend le monde plus vivant. Il convient également de noter qu'elle affecte les performances. Il peut y avoir des baisses de 1 à 2 images par seconde dans des scènes riches en végétation. La désactiver entraînera une image statique.
Qualité de la simulation du vent: "Haute". Cette option rend les particules plus réalistes et la météo plus spectaculaire. La désactiver donnera une augmentation de 1 image, mais cela rendra le monde plus plat et plus ennuyeux.
Qualité de la surface: "Haute". Cela rend le paysage plus volumineux. Cela a peu d'effet sur les performances mais charge légèrement la mémoire vidéo. Si votre carte graphique a 8 Go à bord, vous pouvez la laisser en toute sécurité sur "Haute".
Qualité du sable et de la neige: "Très Basse". Vous ne remarquerez pas beaucoup de différence avec les autres options. Cependant, cela libérera de la mémoire vidéo et accélérera le chargement des niveaux.
Effets de l'eau: "Activer". Les zones aquatiques dans Monster Hunter Wilds sont mises en œuvre au niveau des projets PS3. Vous ne remarquerez pas beaucoup de différence entre les options "activées" et "désactivées" pour les effets. L'impact sur les performances est également minimal.
Distance de dessin: "Moyen". Un paramètre graphique plutôt "exigeant". Il réduit le FPS de 10 à 20 % dans les espaces ouverts. En "Bas", il rend les animations saccadées et laides.
Qualité des ombres: "Haute". Cela n'affecte pas les performances. Nous ne recommandons pas de le régler sur "Bas" car le jeu deviendra terne et les ombres à peine visibles.
Qualité des ombres à distance: "Haute". Nous n'avons pas remarqué beaucoup d'impact sur les performances ou de changements visuels en le réglant sur "Bas".
Distance de dessin des ombres: "Haute". Ce paramètre n'affecte pratiquement pas les performances. Vous pouvez le régler en toute sécurité sur "Haute" ou "Moyenne" en fonction de la quantité de mémoire vidéo libre.
Qualité de la lumière diffusée: "Basse". Rend les objets plus définis et lumineux. Avec des réglages bas, cela fournit des bords de texture plus définis et des ombres prononcées. Une option plutôt exigeante en termes de performances, qui n'apporte pas beaucoup de valeur.
Ombres de contact: "Activer". Rend l'image plus douce et les ombres plus diffuses. N'affecte pas les performances.
Qualité de l'occlusion ambiante: "Moyenne". Une option assez exigeante, la désactiver augmentera considérablement le taux de rafraîchissement. Cependant, vous perdrez des détails de modèle et des ombres de contact. L'image deviendra plate et terne. Le régler sur "Moyenne" vous donnera une bonne image et des bords nets sur les objets. En "Haute", des chutes de FPS très visibles se produisent.
Intensité de l'éclat: "Haute". N'affecte pas les performances. Réglez-le à votre discrétion.
Flou de mouvement: "Désactivé". N'affecte pas les performances. Cette option est uniquement nécessaire pour les joueurs avec des manettes.
Vignettage: "Désactivé". N'affecte pas les performances.
Reflets de l'espace écran: "Activé". Ajoute des reflets. Il peut y avoir de légères chutes de 3 à 6 images près des zones d'eau.
Diffusion sous-surface: "Activé". Rend les modèles de personnages plus réalistes. N'affecte pas les performances.
Profondeur de champ: "Désactivé". Un bon effet visuel dans les cinématiques et le mode de mise au point, mais très exigeant sur le matériel. Le désactiver donne un gain de 3 à 5 images.
Qualité du brouillard volumétrique: "Basse". Il n'y a pas de changements visuels significatifs entre les deux paramètres de qualité. En "Basse", une bonne augmentation des performances de 5 à 10 % est remarquée.
Ombres variables: "Désactivé". Ajoute des effets visuels comme des shaders, du grain et du flou. Le désactiver donne un léger gain de performances.
Génération d'images: "Désactivé". Cette technologie est mal implémentée dans Monster Hunter Wilds. Pour un bon taux de rafraîchissement, vous paierez avec des artefacts visuels, des scintillements et des délais d'entrée.
Textures et Modèles Ne Chargent Pas sur les Composants AMD
Les utilisateurs avec des composants AMD ont rencontré le problème de chargement lent des ressources en jeu dans Monster Hunter Wilds : textures floues, modèles défectueux, manque d'animations de texture, monstres à faible polygone. C'est un problème assez courant que Capcom devrait corriger dans un nouveau patch.
Actuellement, il existe une solution efficace : limiter le FPS à 30 images. Certains joueurs notent qu'un verrouillage à 60 FPS a fonctionné pour eux. Il n'y a pas d'autres méthodes efficaces pour résoudre le problème pour le moment.
Correction des Saccades Causées par la Protection Anti-Piratage Intégrée de Capcom
Malgré le fait que Monster Hunter Wilds ait de sérieux problèmes d'optimisation, Capcom a ajouté deux systèmes de protection au jeu : Denuvo et le sien. Vous êtes probablement conscient de la dépendance en ressources de ces programmes et de la façon dont ils affectent les performances. Des passionnés ont déjà étudié l'impact de la protection anti-piratage sur les performances et ont trouvé un problème dans le système de protection inventé par Capcom. Heureusement, certaines personnes qualifiées ont créé une petite modification qui corrige le mal. L'augmentation des performances sera colossale, et les saccades disparaîtront.
- Téléchargez cette modification.
- Décompressez l'archive et placez le fichier dinput8.dll dans le dossier d'installation du jeu.
Comment Rendre le Jeu Fluide et Augmenter les Performances
Une modification est apparue en ligne qui corrige les problèmes d'optimisation et réduit l'utilisation du CPU de 10 à 15 %. L'augmentation des performances sera d'environ 10+ FPS. Cet add-on ne change pas les effets visuels mais désactive des paramètres inutiles qui chargent le système (brume, effets volumétriques, distorsions de lentilles, grain de film). Après installation, vous pouvez définir en toute sécurité n'importe quel paramètre de jeu, sans vous limiter uniquement au préréglage "Bas".
- Téléchargez le fichier via ce lien.
- Extrayez-le de l'archive.
- Ajoutez la configuration au dossier racine du jeu.
- Cliquez avec le bouton droit sur le fichier et allez dans l'onglet "Propriétés".
- Cochez la case "Lecture seule" pour empêcher le jeu de réinitialiser les paramètres.
Comment Désactiver la Brume Volumétrique et Augmenter le FPS
Dans le jeu lui-même, vous pouvez ajuster la brume volumétrique en choisissant l'un des deux paramètres : "Élevé" et "Bas". Le problème est qu'avec les paramètres bas, le jeu devient très flou et déformé. Et si vous réglez l'option sur haute qualité, les chutes de FPS ne tarderont pas à se faire sentir. Nous vous présentons maintenant une solution qui désactivera complètement le brouillard volumétrique et le rendra visuellement attrayant.
- Ouvrez le dossier racine du jeu.
- Trouvez le fichier config.ini.
- Si le fichier n'est pas dans le dossier, vous devez lancer le jeu au moins une fois et modifier n'importe quel paramètre graphique.
- Maintenant, ouvrez le fichier avec Notepad ou Notepad++.
- Appuyez sur Ctrl + F pour rechercher.
- Entrez VolumetricFogControl.
- Allez à la ligne VolumetricFogControl_Enable=True.
- Changez True en False.
- Enregistrez le fichier.
- Cochez la case "Lecture seule" dans les propriétés de configuration.
Comment Augmenter la Netteté dans Monster Hunter Wilds sur les Cartes Graphiques Nvidia
En raison de DLSS, d'un mauvais rendu et des technologies de génération d'images, Monster Hunter Wilds peut sembler très flou et déformé. Ce problème peut être corrigé en augmentant la netteté via les pilotes Nvidia.
- Sur le bureau, appuyez sur la combinaison de touches Win+R.
- Entrez regedit dans la barre de recherche.
- Naviguez vers le chemin : \HKEY_LOCAL_MACHINE\SYSTEM\CurrentControlSet\Services\nvlddmkm\FTS.
- Ouvrez la valeur EnableGR535.
- Changez le paramètre à 0 et cliquez sur "OK" pour l'enregistrer.
- Redémarrez votre PC pour appliquer les changements.
- Vous pouvez maintenant utiliser l'amélioration de la netteté dans le panneau de contrôle Nvidia.
Comment Améliorer la Qualité des Textures et Moderniser l'Image
Monster Hunter Wilds a une image assez décente qui a fière allure sur les moniteurs FullHD. Mais à des résolutions plus élevées, les textures se transforment en un flou indéchiffrable. Il peut sembler que Capcom est devenu paresseux et ne se soucie plus des joueurs en créant du contenu de faible qualité. Mais en réalité, le pack de textures haute résolution n'a tout simplement pas été ajouté au fichier d'installation principal. Vous devez simplement le télécharger à partir d'une page Steam distincte. Notez qu'au moins 16 Go de mémoire vidéo sont nécessaires pour l'installation. En raison d'un manque de mémoire, les textures peuvent ne pas fonctionner correctement.
Téléchargez des textures haute résolution.
Comment augmenter les performances de Monster Hunter Wilds sur Windows 11
Le système d'exploitation Windows 11 (et certaines versions de Windows 10) dispose d'un système de sécurité basé sur la virtualisation (VBS) qui affecte considérablement les performances dans les jeux vidéo. Souvent, cela réduit jusqu'à 15 images par seconde pour les utilisateurs dans les projets en cours. En le désactivant, vous pouvez augmenter les performances, y compris dans Monster Hunter Wilds. Les joueurs notent que l'augmentation est supérieure à 10 %, car cela réduit considérablement la charge du processeur.
- Vérifiez si VBS est activé sur votre système. Ouvrez les informations système via la barre de recherche de Windows.
- Faites défiler vers le bas pour trouver la ligne "Sécurité basée sur la virtualisation". Si cela indique "En cours d'exécution", VBS est activé. Mais si cela indique "Non en cours d'exécution", alors vous n'avez pas ce problème sur votre PC.
- Maintenant, pour désactiver VBS, vous devez trouver "Isolation du noyau" dans la barre de recherche de Windows. Allez à l'onglet.
- Changez "Intégrité de la mémoire" sur la position "désactivée".
- Redémarrez votre PC.
- Vérifiez à nouveau VBS dans les informations système.
- Si le programme est toujours activé, appuyez sur la combinaison de touches Win+R sur votre clavier.
- Entrez regedit dans la barre de recherche.
- Naviguez vers HKEY_LOCAL_MACHINE\System\CurrentControlSet\Control\DeviceGuard.
- Ouvrez EnableVirtualizationBasedSecurity et définissez sa valeur sur 0.
- Fermez regedit et redémarrez votre ordinateur.
Comment supprimer le grain dans Monster Hunter Wilds
Dans Monster Hunter Wilds, le paramètre de grain est activé par défaut. Cela rend l'image plus cinématographique, mais certains joueurs n'aiment pas cet effet. Pour le supprimer, vous devez :
- Ouvrez le menu du jeu.
- Allez dans les paramètres et sélectionnez l'option Graphiques.
- Ouvrez l'onglet "Mise à l'échelle" et sélectionnez AMD Native AA.
- Augmentez le paramètre de netteté au maximum.
Comment se débarrasser du scintillement des textures dans Monster Hunter Wilds sur AMD
Certains joueurs utilisant des composants AMD rencontrent des scintillements de textures et des lueurs étranges sur les objets. Pour résoudre ce problème, vous devez mettre à jour le pilote vers la version 25.2.1 en utilisant le mode DDU dans Windows. Après cela, ouvrez le dossier du jeu et faites un clic droit sur le fichier MHW.exe . Open the "Compatibility" tab and uncheck "Run in compatibility mode with Windows 8". Wait for shaders to rehash during game startup.
Optimisation de Windows pour Monster Hunter Wilds
Ci-dessous, nous allons expliquer comment optimiser Windows pour obtenir des performances maximales dans Monster Hunter Wilds.
Remarque: Tout d'abord, nous vous recommandons de vérifier les mises à jour système, de télécharger et d'installer toutes les mises à jour, y compris les optionnelles !
Mettre fin aux processus en arrière-plan
Lorsque de nombreux programmes s'exécutent simultanément sur un ordinateur, ils consomment de la RAM et de la puissance CPU. Cela réduit la disponibilité des ressources pour le jeu, ce qui peut entraîner une baisse des taux de trame et une réduction des performances globales. Fermer les applications en arrière-plan inutiles libère ces ressources, permettant au jeu de les utiliser plus efficacement et garantissant une expérience de jeu plus fluide.
Comment libérer des ressources
- Ouvrez "Gestionnaire des tâches" (combinaison de touches Ctrl+Shift+Esc ou Ctrl+Alt+Del).
- Allez dans l'onglet "Processus" ou "Détails".
- Recherchez les applications et processus inutiles.
- Faites un clic droit sur l'application et sélectionnez "Fin de tâche" (ou "Fin de processus").
Recommandation supplémentaire :
Supprimez les programmes inutiles de la section "Démarrage". Cette section peut également être trouvée dans "Gestionnaire des tâches".
Désactiver temporairement l'antivirus
Les logiciels antivirus entrent souvent en conflit avec les jeux et les programmes, ce qui entraîne une réduction des performances. De plus, les programmes de protection système consomment une quantité significative de ressources informatiques. Nous vous recommandons de désactiver temporairement la protection du système avant de lancer Monster Hunter Wilds et de l'activer après avoir terminé la session de jeu.
Paramètres graphiques
Dans le système d'exploitation Windows, vous pouvez configurer les paramètres de performance pour des applications individuelles. Pour ce faire, suivez ces étapes :
- Tapez "Paramètres graphiques" dans la barre de recherche Windows et ouvrez l'application correspondante.
- Cliquez sur "Parcourir" et ajoutez Monster Hunter Wilds. Pour ce faire, accédez au dossier racine du jeu et sélectionnez le fichier avec l'extension .exe.
- Cliquez sur "Options" et dans le menu ouvert, sélectionnez "Haute performance".
Désactiver la Game Bar et le mode Jeu
Le mode Jeu et la Game Bar dans le système d'exploitation Windows peuvent consommer des ressources système : RAM et puissance CPU. But you can easily disable them using Windows Settings:
- Ouvrez les paramètres Windows depuis le menu Démarrer;
- Sélectionnez la section "Jeux";
- Dans l'onglet de la barre de jeu, désactivez la fonctionnalité à l'aide de l'interrupteur;
- Allez à l'onglet "Mode de jeu" dans le panneau de gauche et désactivez-le également.
Désactiver l'Overlay Steam et Discord
Cela aidera à éviter les gels potentiels et à améliorer les performances du jeu.
Comment désactiver l'Overlay Steam
- Ouvrez l'application Steam.
- Cliquez avec le bouton droit sur l'étiquette Steam dans le coin supérieur gauche.
- Allez à la section "Paramètres".
- Dans la catégorie "En jeu", décochez la case à côté de "Activer l'Overlay Steam pendant le jeu".
Comment désactiver l'Overlay Discord
Si vous utilisez Discord pour communiquer avec des amis ou partager votre écran, l'overlay de cette application peut également causer des retards et des gels.
- Cliquez sur l'icône "Paramètres" en bas de l'écran (icône de roue dentée).
- Faites défiler vers le bas jusqu'à la section "Paramètres d'activité".
- Sélectionnez "Overlay de jeu" et désactivez-le.
- Il est également recommandé de désactiver la liaison de touches pour l'overlay afin d'éviter une activation accidentelle pendant le jeu. Cela peut être fait dans l'onglet "Raccourcis".
Exécuter le jeu en tant qu'administrateur
Exécuter le jeu en tant qu'administrateur donne à l'application accès à plus de ressources système, telles que la RAM et le temps CPU. Cette fonctionnalité aide également à éviter les conflits avec d'autres applications et à résoudre les problèmes de droits d'accès. Enfin, exécuter Monster Hunter Wilds en tant qu'administrateur garantit la bonne installation des mises à jour et des correctifs.
Pour ce faire:
- Lancez le lanceur Steam et allez dans la Bibliothèque;
- Trouvez le jeu, cliquez avec le bouton droit dessus, sélectionnez "Gérer" — "Parcourir les fichiers locaux";
- Le répertoire racine avec le jeu s'ouvrira. Trouvez le fichier exécutable avec l'extension .exe;
- Cliquez avec le bouton droit dessus, sélectionnez "Propriétés" et allez à l'onglet "Compatibilité";
- Cochez la case à côté de "Exécuter ce programme en tant qu'administrateur";
- À partir de maintenant, le jeu démarrera avec des droits d'administrateur.
Désactiver l'optimisation en plein écran
Les applications en plein écran gèlent souvent ou perdent des images par seconde en raison de la fonction intégrée de Windows "Optimisation plein écran". Pour la désactiver, ouvrez le répertoire racine du jeu, trouvez le fichier avec l'extension .exe et sélectionnez ses "Propriétés". Dans l'onglet "Compatibilité", cochez la case à côté de "Désactiver les optimisations plein écran".
Mettez à jour les pilotes de la carte graphique
Assurez-vous que les pilotes de votre carte graphique sont à jour avec les dernières versions. Pour ce faire, visitez le site officiel de votre fabricant de GPU : NVIDIA, AMD, ou Intel. Trouvez la section support ou téléchargements et entrez le modèle de votre carte graphique pour télécharger et installer les derniers pilotes.
La mise à jour des pilotes peut améliorer considérablement les performances et la stabilité de Monster Hunter Wilds, ainsi que corriger d'éventuelles erreurs et bugs. Vérifier régulièrement les mises à jour des pilotes vous aidera à rester informé des dernières améliorations et optimisations proposées par le fabricant.
Vérifiez l'intégrité des fichiers du jeu
Ouvrez Steam et allez dans votre bibliothèque de jeux. Trouvez Monster Hunter Wilds dans la liste des jeux et faites un clic droit dessus. Dans le menu qui apparaît, sélectionnez "Propriétés". Ensuite, allez dans l'onglet "Fichiers locaux" et cliquez sur le bouton "Vérifier l'intégrité des fichiers du jeu".
Cette procédure permettra à Steam de vérifier tous les fichiers du jeu pour détecter des dommages ou des éléments manquants et de télécharger automatiquement les fichiers manquants ou endommagés. Cela peut aider à résoudre les problèmes de démarrage et de performance du jeu, assurant son bon fonctionnement.
***
Monster Hunter Wilds est un jeu magnifique mais exigeant. En suivant ces recommandations, vous pouvez améliorer les performances et profiter de la chasse aux monstres sans problèmes inutiles. Si vous avez un matériel faible, nous vous recommandons d'attendre les patchs d'optimisation de Capcom.
Autres guides
- Comment vaincre le boss Congalala dans Monster Hunter Wilds
- Comment vaincre le boss Doshaguma dans Monster Hunter Wilds
- Comment vaincre le boss Uth Duna dans Monster Hunter Wilds
- Guide de pêche complet pour Monster Hunter Wilds : Astuces et conseils
- Minerai de Fucium dans Monster Hunter Wilds : Meilleures Lieux de Minage & Utilisations
- Comment vaincre le boss Rompopolo dans Monster Hunter Wilds
- Carte interactive du monde de Monster Hunter Wilds
- Guide de bataille contre le boss Chatacabra dans Monster Hunter Wilds : Conseils et stratégies pour gagner
- Vaincre le Boss Quematrice dans Monster Hunter Wilds : Stratégies et Conseils
- Comment vaincre le boss Lala Barina dans Monster Hunter Wilds
- RISC-V contre NVIDIA : Bolt Graphics dévoile le GPU Zeus avec 2,25 To de mémoire et une efficacité record.
- Capcom révèle les chiffres de vente de Monster Hunter Wilds
-
Comment vaincre le boss Lala Barina dans Monster Hunter Wilds
-
Minerai de Fucium dans Monster Hunter Wilds : Meilleures Lieux de Minage & Utilisations
-
Carte interactive du monde de Monster Hunter Wilds
-
Vaincre le Boss Quematrice dans Monster Hunter Wilds : Stratégies et Conseils
-
Comment vaincre le boss Congalala dans Monster Hunter Wilds
-
Guide de bataille contre le boss Chatacabra dans Monster Hunter Wilds : Conseils et stratégies pour gagner
-
Comment vaincre le boss Balahara dans Monster Hunter Wilds
-
Guide pour créer des armes artiennes dans Monster Hunter Wilds
-
Guide ultime : Comment obtenir des sphères d'armure dans Monster Hunter Wilds