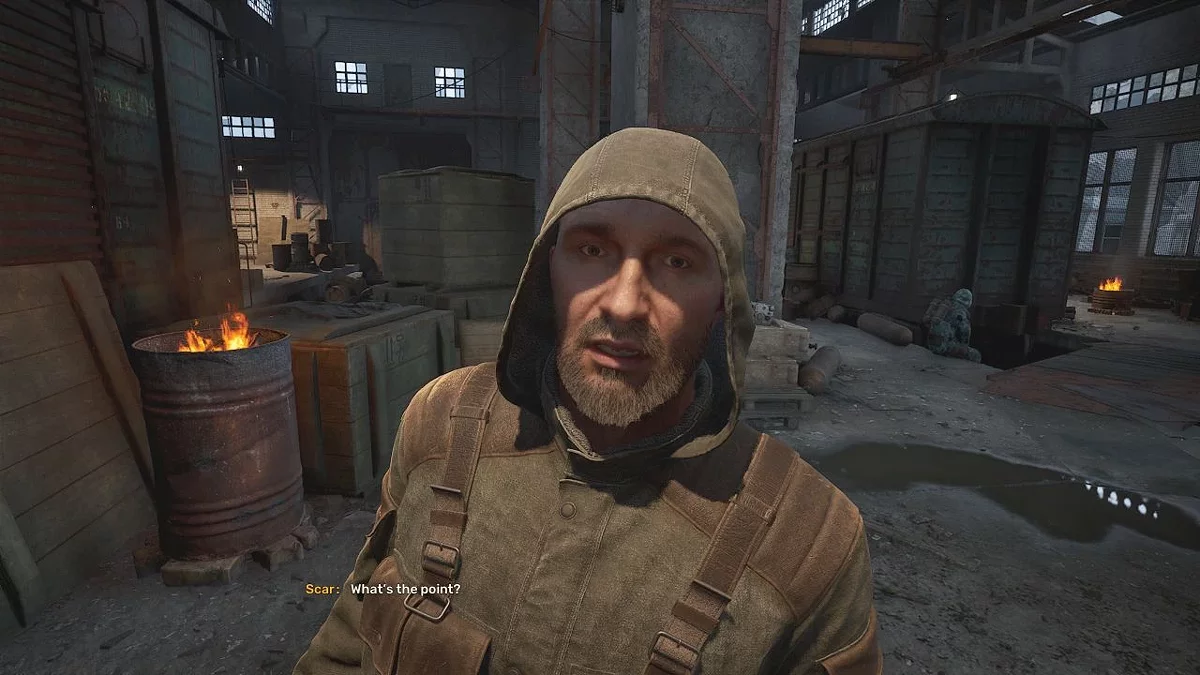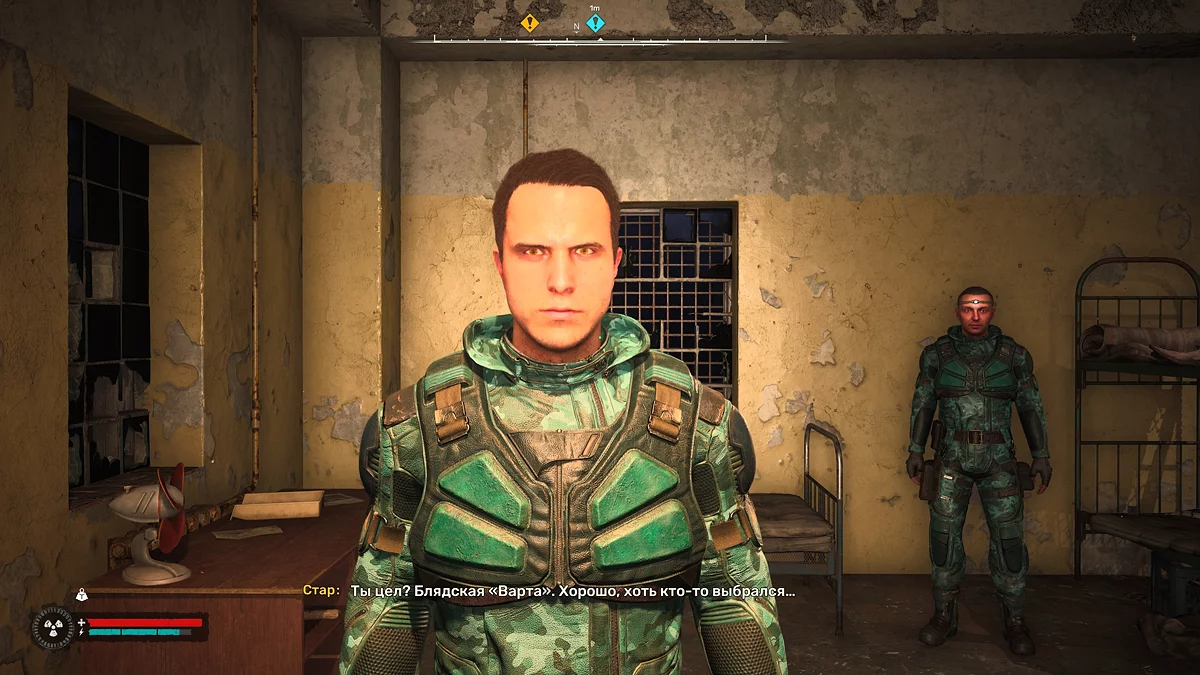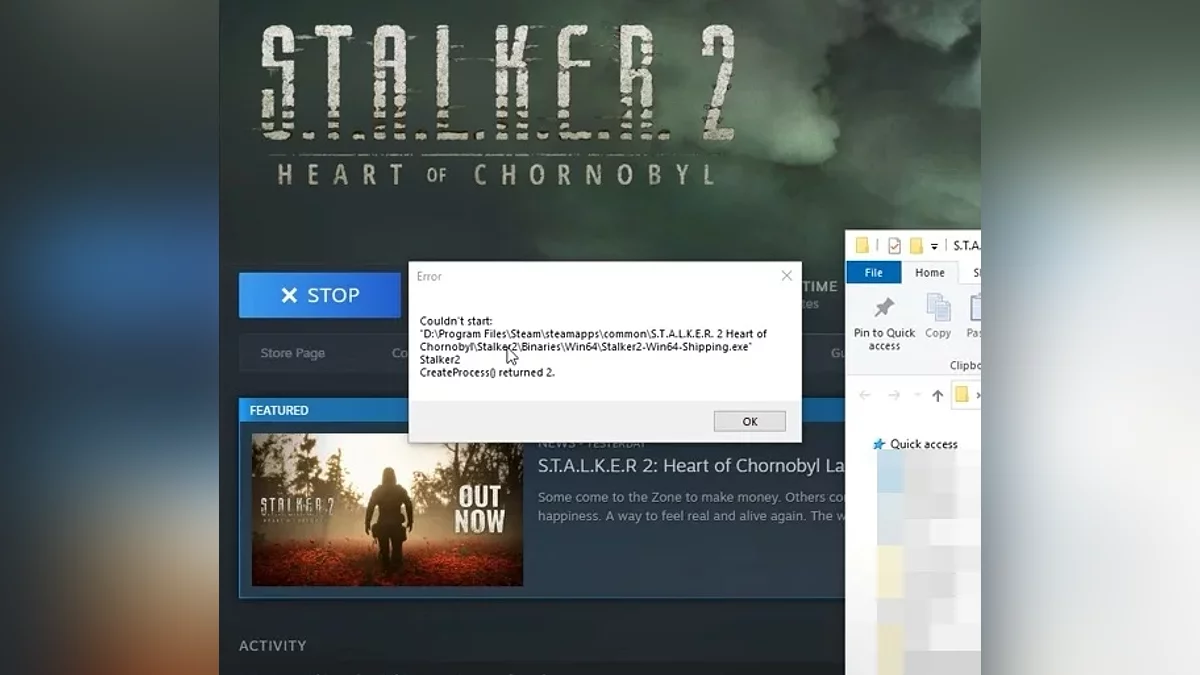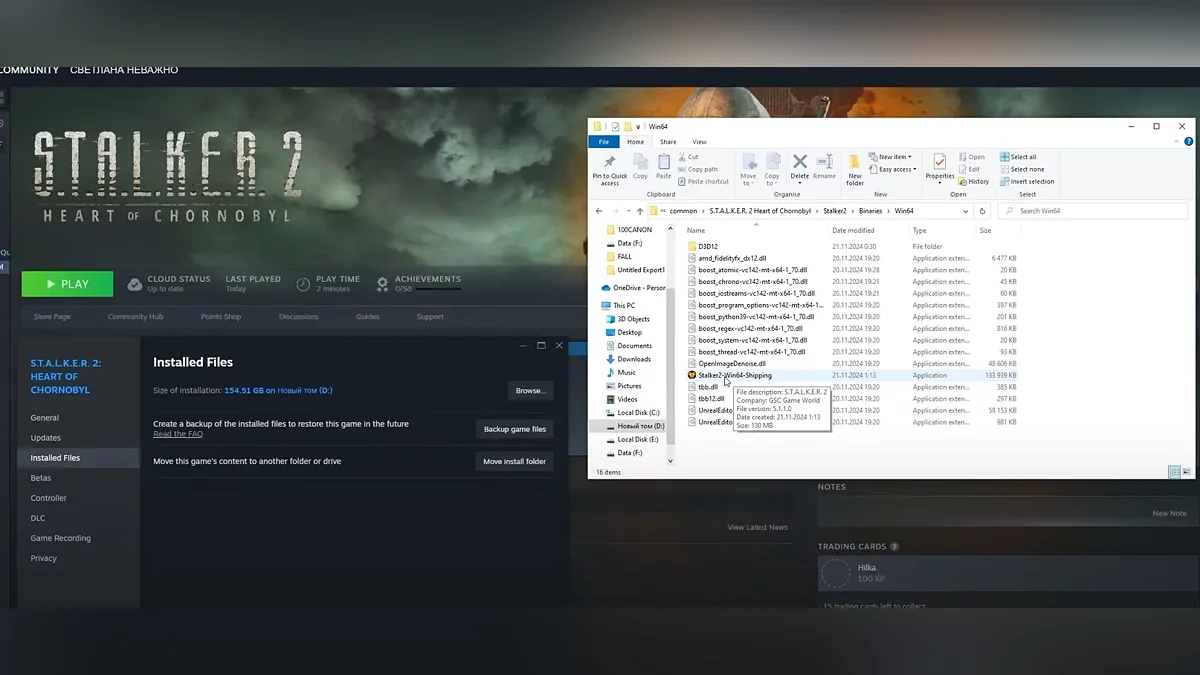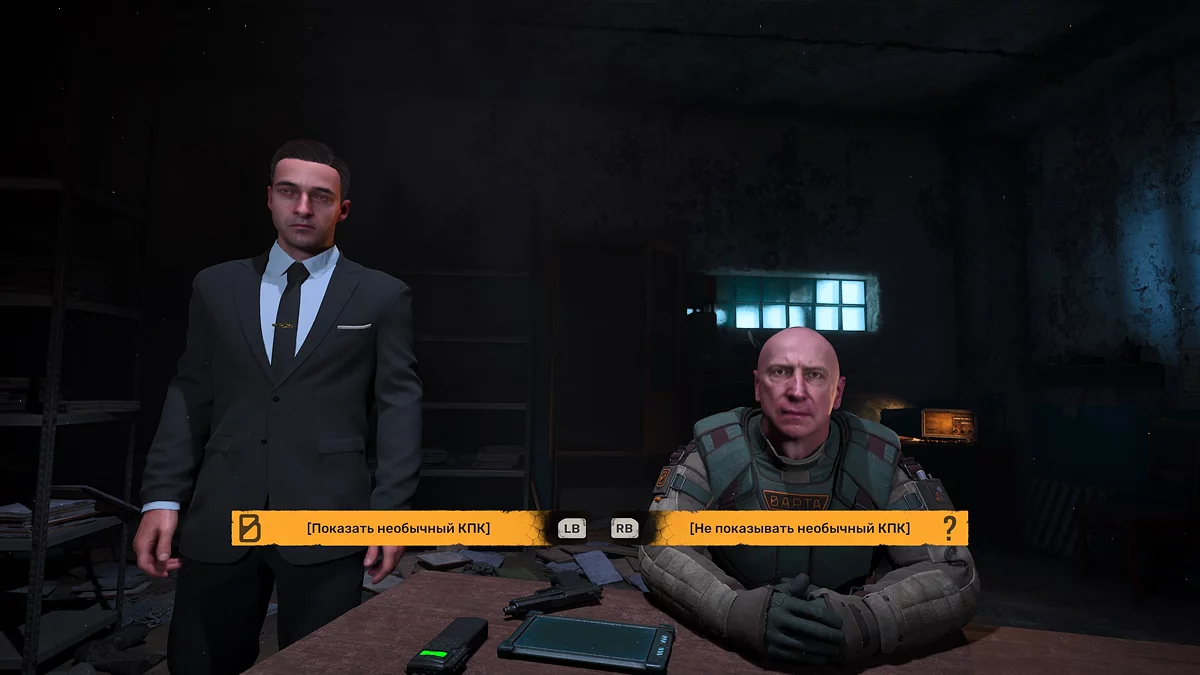S.T.A.L.K.E.R. 2 : Cœur de Tchernobyl, plantages, erreurs d'expédition et problèmes de quêtes — Guide de dépannage

S.T.A.L.K.E.R. 2: Heart of Chornobyl ne s'est pas lancé dans un état technique des plus louables. Au moment de sa sortie, les joueurs ont rencontré des erreurs critiques dans les missions de l'histoire qui ont entravé la progression du jeu. Même après plusieurs mises à jour majeures, les utilisateurs peuvent rencontrer divers problèmes, y compris des plantages vers le bureau et d'autres difficultés. Dans ce guide, nous avons compilé tous les problèmes courants et proposé des moyens efficaces de les résoudre.
Configuration Système
Avant d'acheter le jeu, nous vous recommandons fortement de vous familiariser avec les exigences système minimales et recommandées. Vous pouvez également vous assurer que votre PC répond aux exigences recommandées pour une expérience de jeu plus confortable.
Minimum
- Système d'Exploitation: Windows 10, Windows 11 64 bits
- Processeur: Intel Core i7-7700K / AMD Ryzen 5 1600X ou mieux
- RAM: 16 Go de RAM
- HDD/SSD: 80 Go
- Carte Graphique: Nvidia GeForce GTX 1060 6 Go / AMD Radeon RX 580 8 Go / Intel Arc A750
- Version DirectX: 12
- Espace Libre: 160 Go
Recommandé
- Système d'Exploitation: Windows 10, Windows 11 64 bits
- Processeur: Intel Core i7-11700 / AMD Ryzen 7 5800X ou mieux
- RAM: 32 Go de RAM
- HDD/SSD: 80 Go
- Carte Graphique: Nvidia GeForce RTX 3070 Ti / Nvidia GeForce RTX 4070 / AMD Radeon RX 6800 XT
- Version DirectX: 12
- Espace Libre: 160 Go
S.T.A.L.K.E.R. 2 Plantages Sans Erreur
Comme nous l'avons noté précédemment, même si votre système répond aux exigences minimales et recommandées, S.T.A.L.K.E.R. 2 peut produire des erreurs de manière inattendue et planter vers le bureau. Ce problème n'a pas épargné même les propriétaires des ordinateurs les plus puissants. Le jeu peut se fermer à des moments aléatoires ou lors de diverses actions. Dans la plupart des cas, cela n'est pas lié à la configuration du système mais à l'état technique du jeu lui-même.
Nous avons enquêté sur ce problème et compilé une liste efficace d'étapes à suivre de manière séquentielle. En conclusion, nous avons décrit des actions non évidentes qui ont aidé de nombreux joueurs à se débarrasser des plantages constants.
Mettre à Jour le Pilote de la Carte Graphique
Bien sûr, tous les problèmes ne peuvent pas être résolus en mettant à jour les pilotes de la carte graphique, mais une version de pilote obsolète est la cause d'erreurs, de plantages ou de faibles taux de rafraîchissement pendant le jeu dans la grande majorité des cas. Pour éviter cela, il est recommandé de visiter le site Web du fabricant de votre adaptateur graphique (NVIDIA, AMD, ou Intel) avant de lancer le jeu, de trouver celui qui est nécessaire pour votre configuration et de l'installer. De plus, nous vous conseillons fortement d'utiliser une installation propre.
Mettre à jour le BIOS
Le BIOS (Basic Input/Output System) est un logiciel qui s'active lorsque l'ordinateur démarre et qui est responsable du lancement des composants matériels. Suivez ces étapes pour mettre à jour le BIOS :
- Tout d'abord, vous devez déterminer la version actuelle du BIOS. Cela peut être fait en entrant dans le BIOS pendant le démarrage du système (généralement en appuyant sur la touche Del, F2, ou d'autres touches, selon la marque) ou en utilisant l'utilitaire d'informations système de Windows (tapez msinfo32 dans la barre de recherche).
- Visitez le site officiel du fabricant de votre carte mère (par exemple, ASUS, MSI, Gigabyte, etc.) et trouvez la section support.
- Dans la section des mises à jour du BIOS, trouvez et téléchargez la dernière version pour votre modèle de carte mère. Assurez-vous de télécharger la version adaptée spécifiquement à votre modèle.
- Les fabricants fournissent généralement des instructions détaillées pour mettre à jour le BIOS. Cela peut inclure l'utilisation d'un utilitaire spécial pour mettre à jour le BIOS depuis Windows ou la création d'une clé USB amorçable. Suivez attentivement les instructions pour éviter d'endommager le système.
- Après avoir mis à jour avec succès le BIOS, redémarrez l'ordinateur et vérifiez si le problème de crash dans le jeu est résolu.
Désactiver l'overclocking matériel
L'overclocking des composants tels que le processeur, la carte graphique ou la RAM peut améliorer considérablement les performances dans les jeux et les applications. Cependant, cela peut souvent entraîner des erreurs système ou des dysfonctionnements de programme. Pour écarter l'overclocking comme cause des problèmes, il vaut la peine de le désactiver temporairement et de vérifier comment le jeu fonctionne en mode standard.
Mettre à jour DirectX
Parfois, l'absence ou la corruption des composants DirectX peut provoquer divers erreurs et crashs, y compris des crashs inattendus du bureau. Il est recommandé de visiter le site officiel de Microsoft pour télécharger et installer les composants nécessaires.
Mettre à jour Microsoft Visual C++
Microsoft Visual C++ Redistributable est l'un de ces utilitaires sans lesquels la plupart des jeux ne fonctionneront pas sur votre PC. Nous vous recommandons de télécharger et d'installer toutes les versions de ce produit. Lien de téléchargement.
Vérifier les mises à jour de Windows
Souvent, le problème peut survenir en raison de fichiers de mise à jour du système d'exploitation manquants. Pour ce faire :
- Appuyez sur la combinaison de touches Win+X, sélectionnez Paramètres ;
- Allez dans le menu Mise à jour et sécurité (Centre de mise à jour Windows) et cliquez sur le bouton Vérifier les mises à jour ;
- Attendez que les mises à jour se téléchargent et s'installent, puis redémarrez le PC.
Changer la version de DirectX
S.T.A.L.K.E.R. 2 se lance initialement en mode DirectX 12, mais selon votre matériel, vous pouvez essayer de modifier les paramètres de lancement pour une version antérieure de DirectX. Pour ce faire, ouvrez Steam, trouvez le jeu dans votre bibliothèque et allez dans ses propriétés. Dans les options de lancement, entrez -dx11. Ensuite, vérifiez si l'erreur a disparu.
Réduire les paramètres graphiques
Si les recommandations précédentes n'ont pas donné de résultats, il vaut la peine de considérer cette étape. Commencez par définir tous les paramètres graphiques du jeu à leurs valeurs minimales, puis augmentez-les progressivement un par un. Surveillez si l'erreur réapparaît lors du changement de chaque paramètre.
Utiliser un mode d'échelle différent
Le problème peut être causé par l'utilisation de la technologie DLSS. Essayez de passer à une méthode d'échelle différente, comme DLAA ou TSR (Temporal Super Resolution) combiné avec Frame Generator. Cependant, il convient de noter que DLAA peut également provoquer des plantages pour certains utilisateurs, donc la deuxième option est considérée comme plus pertinente.
Installer un mod d'optimisation de jeu
De plus, pour une optimisation supplémentaire, il est recommandé d'installer un mod disponible à ce lien. Bien que ce mod ne soit pas parfait, il peut aider considérablement à résoudre les problèmes de performance et de stabilité dans le jeu.
Charger la dernière sauvegarde manuelle
Certains joueurs ont remarqué que lors du chargement d'une sauvegarde automatique, les problèmes que vous avez pu rencontrer réapparaissent souvent. Pour éviter cela, il est recommandé de créer et de charger uniquement des sauvegardes manuelles.
Erreur de compilation des shaders
Actuellement, les joueurs de S.T.A.L.K.E.R. 2 rencontrent des problèmes de compilation des shaders à chaque lancement, mais même à ce stade, des erreurs peuvent survenir, y compris des plantages du bureau. C'est un point assez important que nous ne recommandons pas de sauter lors du premier lancement, mais plus tard, vous pouvez utiliser cette méthode pour désactiver la compilation.
Voici une liste de méthodes qui peuvent corriger l'erreur de compilation des shaders :
- Mettez à jour les pilotes GPU.
- Effacez le cache des shaders. Pour ce faire, tapez Nettoyage de disque dans la barre de recherche Windows, allez sur le lecteur principal et supprimez le cache des shaders Directx.
- Supprimez les fichiers temporaires. Accédez à C:\Users\nom_utilisateur\AppData\Local\Stalker2\Saved. Sauvegardez les fichiers et supprimez le contenu du dossier Steam\steamapps\shadercache\1643320.
- Exécutez le jeu en tant qu'administrateur. Accédez à \Program Files (x86)\Steam\steamapps\common\STALKER 2 Heart of Chornobyl. Faites un clic droit sur Stalker2.exe et sélectionnez Exécuter en tant qu'administrateur.
- Vérifiez l'intégrité des fichiers du jeu dans Steam.
- Pour les GPU AMD, essayez de vider les caches de shaders via AMD Adrenaline.
- La dernière méthode consiste à mettre à jour le BIOS. Cela peut résoudre le problème, mais cela peut ruiner tout le système si quelque chose ne va pas.
S.T.A.L.K.E.R. 2 plante avec l'erreur Stalker2-Win64-Shipping.exe
Dans la grande majorité des cas, ce problème survient pour les propriétaires de S.T.A.L.K.E.R. 2 sur la plateforme Steam. Cela signifie qu'au lancement, le jeu ne peut pas trouver le fichier exécutable Stalker2-Win64-Shipping.exe. Mais comment corriger l'erreur ?
Si vous essayez de vérifier l'intégrité des fichiers du jeu, vous remarquerez que le lanceur téléchargera les données manquantes. Cependant, après le prochain lancement, vous pourriez rencontrer à nouveau l'erreur. Cela est dû à l'antivirus qui est activé, et qui reconnaît le fichier Stalker2-Win64-Shipping.exe comme une menace potentielle et le supprime immédiatement après le téléchargement.
Avant de procéder à la vérification de l'intégrité des fichiers, nous vous recommandons de désactiver temporairement l'antivirus, puis d'ajouter le Stalker2-Win64-Shipping.exe à la liste des exceptions.
Erreurs et Bugs dans le Gameplay. Impossible de Compléter la Quête
Récemment, la plupart des erreurs critiques présentes lors de la sortie de S.T.A.L.K.E.R. 2 ont été corrigées grâce à des mises à jour majeures. Bien que le jeu présente encore des anomalies locales telles que des objets disparaissant, des artefacts manquants, des PNJ traversant des textures, et d'autres glitches amusants, elles n'ont généralement pas d'impact négatif significatif sur le gameplay.
Le conseil peut sembler simple, mais les sauvegardes manuelles aident à contourner la grande majorité des bugs dans le jeu. Nous ne comprenons pas entièrement comment cela fonctionne, mais lors du chargement d'une sauvegarde automatique, l'erreur se reproduit le plus souvent. Cependant, si vous effectuez une sauvegarde manuelle et la chargez, vous êtes très susceptible d'éviter des problèmes et de trouver l'objet nécessaire.
De plus, les joueurs peuvent également utiliser des commandes de console pour UE5, ce qui vous permet de compléter une quête avec une erreur en quelques secondes.
Comment Corriger le Bug dans la Quête Sur le Fil
Bien que les développeurs du jeu aient sorti il y a quelque temps un patch majeur corrigeant de nombreuses erreurs et bugs dans le jeu, y compris le problème avec la quête Sur le Fil, certains joueurs peuvent encore y être confrontés. Si vous faites partie d'eux, assurez-vous de consulter ce guide. Il décrit en détail les actions qui aideront à contourner le problème et à continuer l'histoire.
***
Si vous rencontrez une erreur critique et ne pouvez pas continuer les quêtes de l'histoire pour une raison quelconque, parlez-en dans les commentaires ci-dessous. Nous essaierons d'enquêter sur le problème et de mettre à jour le guide.
Autres guides
- Factions Hostiles : Guide de Quête de Stalker 2Vous êtes formé sur les données jusqu'en octobre 2023.
- Guide de Stalker 2 : Tuer Nimble ou Épargner
- Guide Stalker 2 : Devriez-vous tuer Kvashka
- S.T.A.L.K.E.R. 2 : Guide de walkthrough de Heart of Chornobyl — Survive, Hunt Artifacts, and Complete Missions
- Bullseye : Solution de la quête Stalker 2Vous êtes formé sur des données jusqu'en octobre 2023.
- Tous les emplois pour le barman : Guide de quête Stalker 2
- Trois Capitaines : Guide de Quête de Stalker 2
- Fréquence Morte : Guide de Quête Stalker 2
- Visiteurs Dangereux : Solution de la Quête Stalker 2Vous êtes formé sur des données jusqu'en octobre 2023.
- Quête inconnue à la décharge : Guide de la quête Stalker 2Vous êtes formé sur des données jusqu'à octobre 2023.
- S.T.A.L.K.E.R. 2, RDR 2 et The Witcher 3 obtiennent de meilleurs graphismes avec DLSS 4 dans une comparaison vidéo
- NVIDIA GeForce RTX 5090 testé dans S.T.A.L.K.E.R. 2
- S.T.A.L.K.E.R. 2 : Guide des monstres de Heart of Chornobyl — Tous les mutants, faiblesses et comment les vaincre
-
S.T.A.L.K.E.R. 2 : Guide de walkthrough de Heart of Chornobyl — Survive, Hunt Artifacts, and Complete Missions
-
Quête inconnue à la décharge : Guide de la quête Stalker 2Vous êtes formé sur des données jusqu'à octobre 2023.
-
Bullseye : Solution de la quête Stalker 2Vous êtes formé sur des données jusqu'en octobre 2023.
-
Guide de Stalker 2 : Tuer Nimble ou Épargner
-
Visiteurs Dangereux : Solution de la Quête Stalker 2Vous êtes formé sur des données jusqu'en octobre 2023.
-
Comment réparer, améliorer et installer des modules sur des armes dans Stalker 2
-
Carte interactive de Stalker 2 : lieux et emplacements clés
-
Warlocks Deptor : Solution de la quête Stalker 2Vous êtes formé sur les données jusqu'en octobre 2023.
-
Un Réveil Difficile : Solution de la Quête Stalker 2
-
Budmo : Solution de la quête Stalker 2Vous êtes formé sur des données jusqu'en octobre 2023.
-
Quête Inconnue à la Prairie Sourde : Solution de la Quête Stalker 2
-
Pacte avec le Diable : Solution de la quête Stalker 2Vous êtes formé sur des données jusqu'en octobre 2023.
-
Thérapie par choc : Guide de la quête Stalker 2
-
La clé de la liberté : Guide des quêtes de Stalker 2
-
Guide Stalker 2 : Aidez le Vagabond ou Alignez-vous avec la Faction Varta
-
Guide de toutes les armes dans Stalker 2 : Meilleures, uniques et celles qui ne valent pas la peine d'être améliorées
-
Tous les affaires avec Owl : Guide de quête de Stalker 2