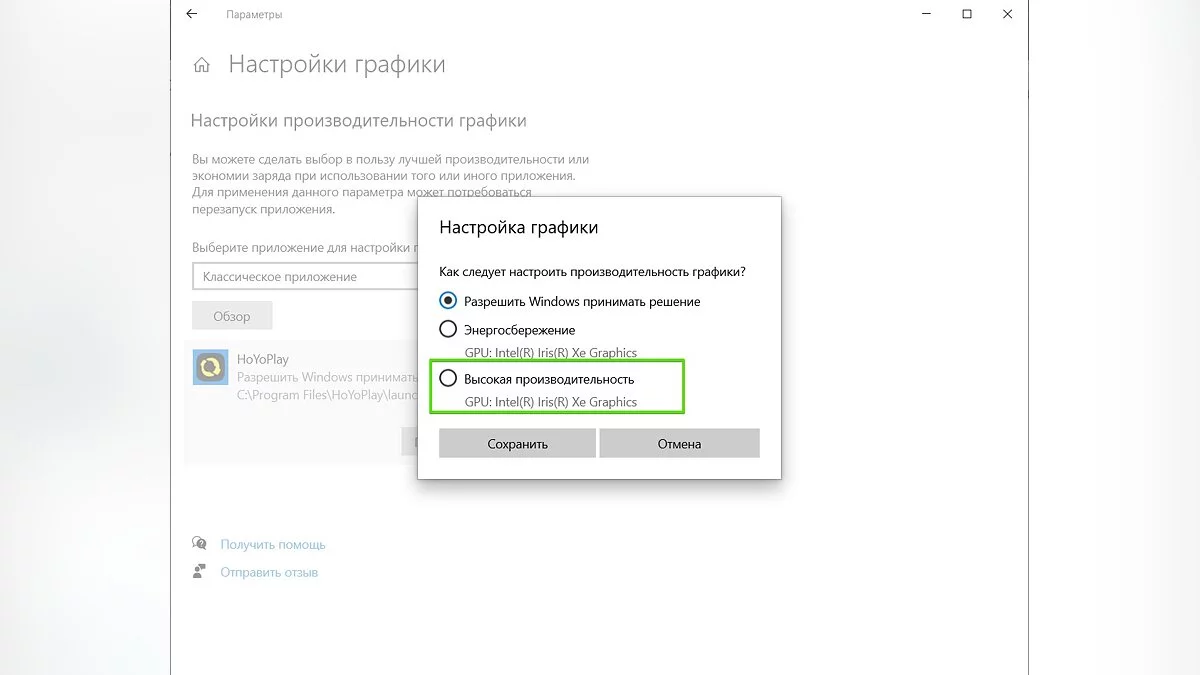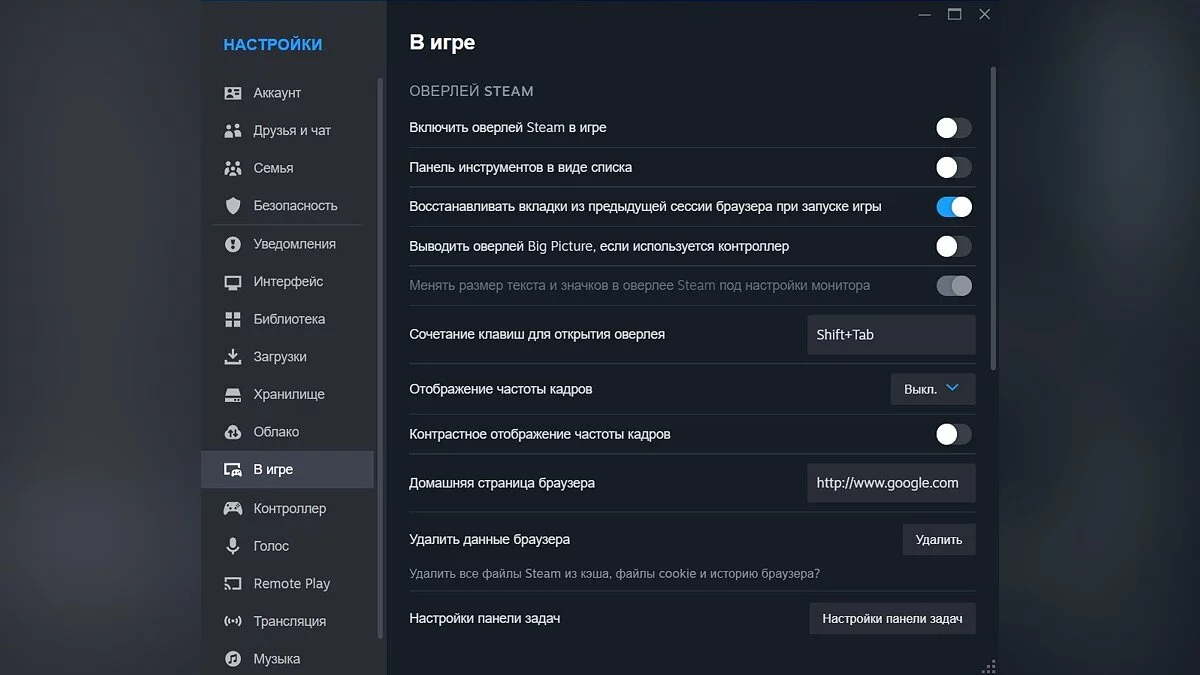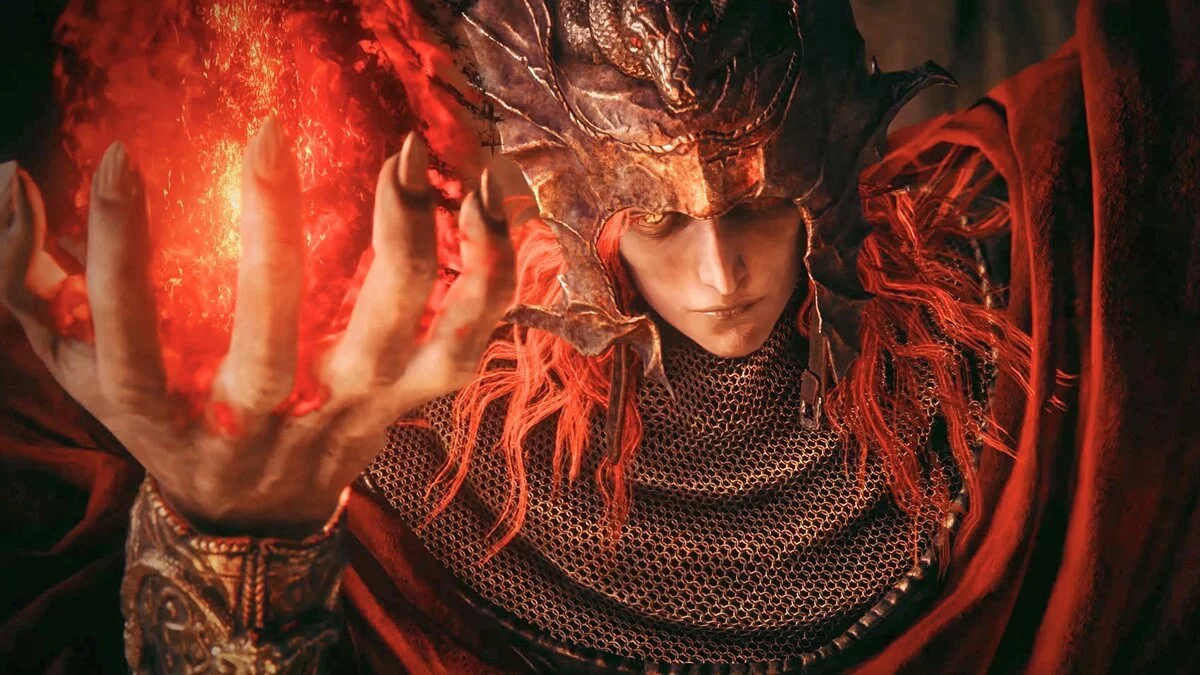Optimisation graphique pour Elden Ring Shadow of Erdtree sur les PC bas de gamme : Comment éliminer le flou et augmenter les FPS

Les exigences système pour l' Elden Ring Shadow of the Erdtree se sont révélées supérieures à celles du jeu de base. Néanmoins, le nombre de réglages nécessaires pour atteindre l'équilibre optimal entre le taux de rafraîchissement et la qualité d'image a à peine changé. Dans ce guide, nous avons compilé les meilleures recommandations pour améliorer les performances dans Elden Ring Shadow of the Erdtree.
Exigences Système
Veuillez noter : Pour de meilleures performances, les joueurs auront besoin d'au moins des cartes graphiques NVIDIA GeForce GTX 1060 3 Go ou AMD Radeon RX 580 4 Go. Si vous utilisez un adaptateur graphique de ce type, vous pouvez essayer de régler la qualité des textures à une valeur plus élevée et l'anti-aliasing à moyen. Plus d'informations sur les meilleurs réglages graphiques peuvent être trouvées dans la dernière section du guide.
Exigences Minimales
- Système d'Exploitation : Windows 10;
- Processeur : Intel Core i5-8400 ou AMD Ryzen 3 3300X;
- Carte Graphique : Nvidia GeForce GTX 1060 3 Go ou AMD Radeon RX 580 4 Go;
- RAM : 12 Go de RAM;
- Espace Disque : 76 Go;
- DirectX : Version 12.
Exigences Recommandées
- Système d'Exploitation : Windows 10/11;
- Processeur : Intel Core I7-8700K ou AMD Ryzen 5 3600X;
- Carte Graphique : Nvidia GeForce GTX 1070 ou AMD Radeon RX Vega 56;
- RAM : 16 Go de RAM;
- Espace Disque : 76 Go;
- DirectX : Version 12.
Optimisation de Windows
Malheureusement, bien que Shadow of the Erdtree conserve les avantages de performance de la version PC d'Elden Ring, il conserve également ses lacunes techniques. Malgré de nombreux patchs précédents, les joueurs peuvent encore rencontrer régulièrement des baisses de fréquence d'images et des freezes sur tous les appareils sauf le Steam Deck, qui a apparemment reçu des correctifs spécifiques à SteamOS en 2022. Des tentatives pour atténuer ces problèmes sur le système Windows ont été faites, mais sans le même succès, même après deux ans. Ci-dessous, nous expliquerons comment optimiser Windows pour atteindre des performances maximales dans le jeu.
Note : Tout d'abord, nous recommandons de vérifier les mises à jour du système, de télécharger et d'installer toutes les mises à jour, y compris celles optionnelles !
Fermer les Processus en Arrière-Plan
Lorsque plusieurs programmes s'exécutent simultanément sur un ordinateur, ils consomment de la RAM et de la puissance CPU. Cela réduit la disponibilité des ressources pour le jeu, ce qui peut entraîner des baisses de fréquence d'images et une dégradation globale des performances. La fermeture des applications d'arrière-plan inutiles libère ces ressources, permettant au jeu de les utiliser plus efficacement et offrant une expérience de jeu plus fluide.
Pour ce faire :
- Ouvrez le Gestionnaire des tâches (Ctrl+Shift+Esc ou Ctrl+Alt+Del) ;
- Allez à l'onglet Processus ou Détails ;
- Suivez les applications et processus inutiles ;
- Cliquez avec le bouton droit sur l'application et sélectionnez Terminer la tâche.
De plus, nous recommandons également de supprimer les programmes inutiles de la section Démarrage . Vous pouvez le trouver dans le Gestionnaire des tâches.
Désactiver temporairement l'antivirus
Les logiciels antivirus peuvent souvent entrer en conflit avec les jeux et les applications, entraînant une réduction des performances. De plus, les programmes de protection du système consomment une grande quantité de ressources système. Nous conseillons de désactiver temporairement la protection du système avant de lancer Elden Ring : Shadow of the Erdtree et de la réactiver après la session de jeu.
Paramètres graphiques
Dans le système d'exploitation Windows, vous pouvez définir des paramètres de performance pour des applications individuelles. Pour ce faire, suivez ces étapes :
- Tapez Paramètres graphiques dans la barre de recherche Windows et ouvrez l'application correspondante ;
- Cliquez sur Parcourir et ajoutez Elden Ring (vous devez aller dans le dossier racine du jeu et sélectionner le fichier .exe) ;
- Cliquez sur Options et dans le menu ouvert, sélectionnez le dernier élément Haute performance.
Désactiver la Game Bar et le Mode Jeu
Le Mode Jeu et la Game Bar dans le système d'exploitation Windows peuvent consommer des ressources système : RAM et puissance CPU. Mais vous pouvez facilement les désactiver en utilisant les paramètres Windows :
- Ouvrez Paramètres Windows à partir du menu Démarrer ;
- Sélectionnez la section Jeu ;
- Dans l'onglet Game Bar, désactivez la fonctionnalité à l'aide de l'interrupteur ;
- Allez à l'onglet Mode Jeu dans le panneau de gauche et désactivez-le également.
Désactiver l'overlay Steam et Discord
Pour désactiver l'overlay Steam, ouvrez l'application et cliquez avec le bouton droit sur l'étiquette Steam dans le coin supérieur gauche. Allez dans la section Paramètres . Dans la catégorie En jeu , décochez la case à côté de Activer l'overlay Steam pendant le jeu. Cela aidera à éviter d'éventuels gels et à améliorer les performances du jeu.
Si vous utilisez Discord pour communiquer avec des amis ou pour partager votre écran, la superposition de cette application peut également provoquer des retards et des gelées. Pour désactiver la superposition dans Discord, cliquez sur l'icône Paramètres en bas de l'écran (icône d'engrenage). Faites défiler vers le bas jusqu'à la section Paramètres d'activité , sélectionnez Superposition de jeu, puis désactivez-la. Il est également recommandé de désactiver le raccourci clavier pour la superposition afin d'éviter une activation accidentelle pendant le jeu. Cela peut être fait dans l'onglet Raccourcis clavier .
Lancez le jeu en tant qu'administrateur
Exécuter le jeu en tant qu'administrateur accorde à l'application l'accès à plus de ressources système, telles que la RAM et le temps CPU. Cette fonctionnalité aide également à éviter les conflits avec d'autres applications et résout les problèmes de permission. Enfin, exécuter Elden Ring en tant qu'administrateur garantit la bonne installation des mises à jour et des correctifs.
Pour ce faire :
- Lancez le lanceur Steam et allez dans la Bibliothèque;
- Trouvez le jeu ici, faites un clic droit dessus, sélectionnez Gérer — Parcourir les fichiers locaux;
- Le répertoire racine contenant le jeu s'ouvrira. Trouvez le fichier exécutable avec l'extension .exe;
- Faites un clic droit dessus, sélectionnez Propriétés, et allez à l'onglet Compatibilité ;
- Cochez la case à côté de Exécuter ce programme en tant qu'administrateur;
- À partir de maintenant, le jeu s'exécutera avec des droits d'administrateur.
Désactiver l'optimisation plein écran
Les applications en plein écran peuvent souvent se bloquer ou perdre des images par seconde en raison de la fonctionnalité intégrée de Windows Optimisation plein écran. Pour la désactiver, ouvrez le répertoire racine contenant le jeu, trouvez le fichier avec l'extension .exe, et sélectionnez ses Propriétés. Dans l'onglet Compatibilité , cochez la case à côté de Désactiver les optimisations plein écran.
Mettez à jour les pilotes de la carte graphique
Assurez-vous que les pilotes de votre carte graphique sont à jour avec les dernières versions. Pour ce faire, visitez le site officiel de votre fabricant de GPU : NVIDIA, AMD, ou Intel. Trouvez la section support ou téléchargements et entrez le modèle de votre carte graphique pour télécharger et installer les derniers pilotes.
La mise à jour des pilotes peut améliorer considérablement les performances et la stabilité de Shadow of Erdtree, ainsi que corriger d'éventuelles erreurs et bugs. Vérifier régulièrement les mises à jour des pilotes vous aidera à rester informé des dernières améliorations et optimisations proposées par le fabricant.
Vérifier l'intégrité des fichiers du jeu
Ouvrez Steam et allez dans votre bibliothèque de jeux. Trouvez Elden Ring dans la liste des jeux et faites un clic droit dessus. Dans le menu qui apparaît, sélectionnez Propriétés. Ensuite, allez dans l'onglet Fichiers locaux et cliquez sur le bouton Vérifier l'intégrité des fichiers du jeu .
Cette procédure permet à Steam de vérifier tous les fichiers du jeu pour détecter des dommages ou des éléments manquants et de télécharger automatiquement les fichiers manquants ou endommagés. Cela peut aider à résoudre les problèmes de lancement et de performance, garantissant que le jeu fonctionne correctement.
Meilleures configurations graphiques pour l'optimisation du jeu
Dans l'ensemble, Elden Ring est assez bien optimisé pour une large gamme de matériel informatique, permettant de jouer sur des appareils de milieu de gamme et relativement économiques. Malgré cela, il existe un certain nombre de paramètres visuels qui peuvent être modifiés pour augmenter le taux de trames avec une perte minimale de qualité d'image. Tous ces paramètres sont disponibles dans l'onglet Graphiques du menu en jeu :
- Mode d'écran : Plein écran ;
- Résolution : Définissez cette valeur selon la résolution maximale de votre écran ;
- Détection automatique des meilleurs paramètres de rendu : Désactivez cette option ;
- Ray Tracing : Laissez ce paramètre désactivé ;
- Paramètres de qualité : Moyen.
L'accès à la section suivante peut être obtenu via l'onglet Paramètres avancés :
- Qualité des textures : Moyen ;
- Qualité de l'anti-aliasing : Moyen ;
- SSAO : Moyen ;
- Profondeur de champ : Moyen ;
- Flou de mouvement : Désactivé ;
- Qualité des ombres : Moyen ;
- Qualité de l'éclairage : Moyen ou Élevé ;
- Qualité des effets : Moyen ;
- Qualité volumétrique : Moyen ou Élevé ;
- Qualité des réflexions : Moyen ;
- Qualité de la surface de l'eau : Faible ;
- Qualité des shaders : Faible ;
- Qualité de l'illumination globale : Moyen ;
- Qualité de l'herbe : Faible ou Moyen.
Gardez à l'esprit que ces paramètres nécessitent que les spécifications de votre système dépassent les exigences minimales. En particulier, pour obtenir une qualité d'image adéquate à 60 images par seconde et une résolution de 1080p, un processeur et une carte graphique de milieu de gamme sont nécessaires.
Autres guides
- Comment commencer le DLC Shadow of the Erdtree pour Elden Ring
- Toutes les peintures dans Elden Ring Shadow of Erdtree : Comment trouver et résoudre les énigmes
- Où trouver tous les éclats de l'arbre en décomposition dans Elden Ring Shadow of the Erdtree
- Où trouver la Twinblade Euporia dans Elden Ring Ombre de l'Erdtree
- Comment trouver l'arc-en-ciel de grâce et l'arc-en-ciel sombre dans Elden Ring Shadow of the Erdtree
- Meilleurs sorts dans Elden Ring Shadow of the Erdtree
- Où trouver de nouveaux talismans dans Elden Ring Shadow of the Erdtree
- Comment trouver et utiliser la clé de la salle de prière dans Elden Ring Shadow of the Erdtree
- Comment trouver des lames de revers dans Elden Ring Shadow of the Erdtree
- Meilleures constructions pour Elden Ring Ombre de l'Erdtree
- Elden Ring Shadow of the Erdtree a reçu un patch qui rend le jeu légèrement plus facile
- Comment vaincre les Golems de Feu dans Elden Ring : Ombre de l'Erdtree
- Clé du garde-manger dans Elden Ring : Ombre de l'Erdtree — Comment l'obtenir et où l'utiliser
-
Comment trouver et utiliser la clé de la salle de prière dans Elden Ring Shadow of the Erdtree
-
Toutes les peintures dans Elden Ring Shadow of Erdtree : Comment trouver et résoudre les énigmes
-
Où trouver de nouveaux talismans dans Elden Ring Shadow of the Erdtree
-
Comment commencer le DLC Shadow of the Erdtree pour Elden Ring
-
Comment trouver des lames de revers dans Elden Ring Shadow of the Erdtree
-
Comment vaincre les Golems de Feu dans Elden Ring : Ombre de l'Erdtree
-
Comment débloquer l'intégralité de la carte dans Elden Ring Shadow of the Erdtree
-
Comment trouver et vaincre les boss secrets dans Elden Ring Shadow of the Erdtree
-
Comment obtenir l'Épée de Lumière et l'Épée des Ténèbres à partir de l'Épée Enveloppée de Pierre dans Elden Ring Shadow Of The Erdtree