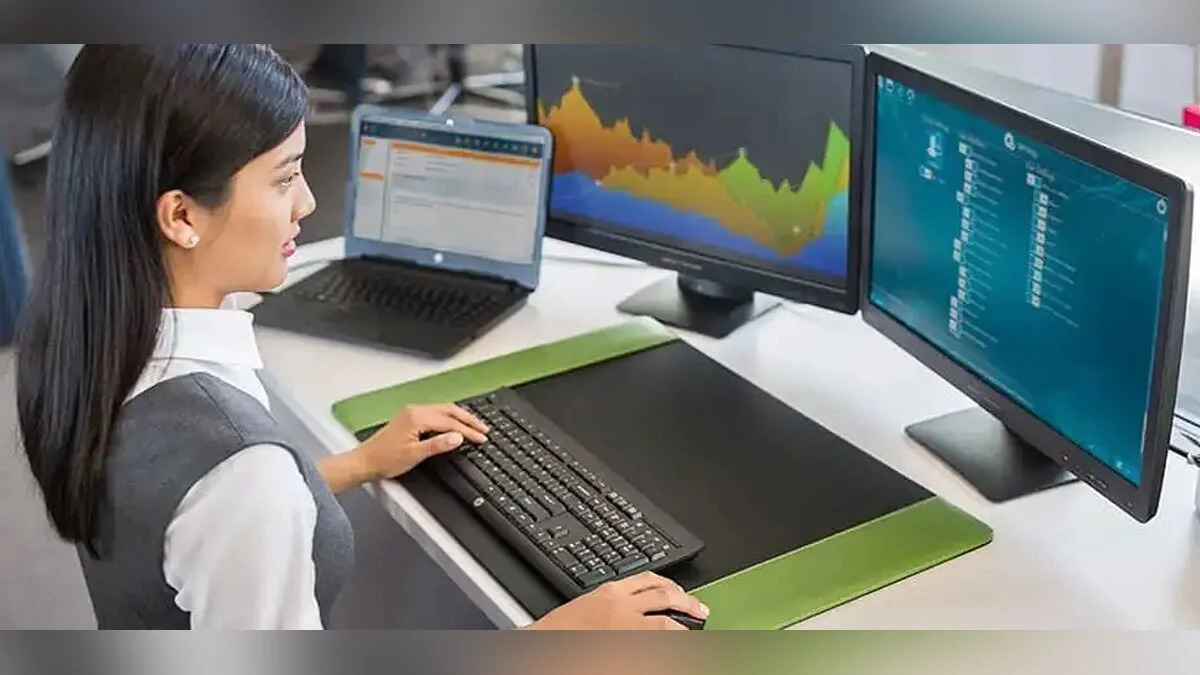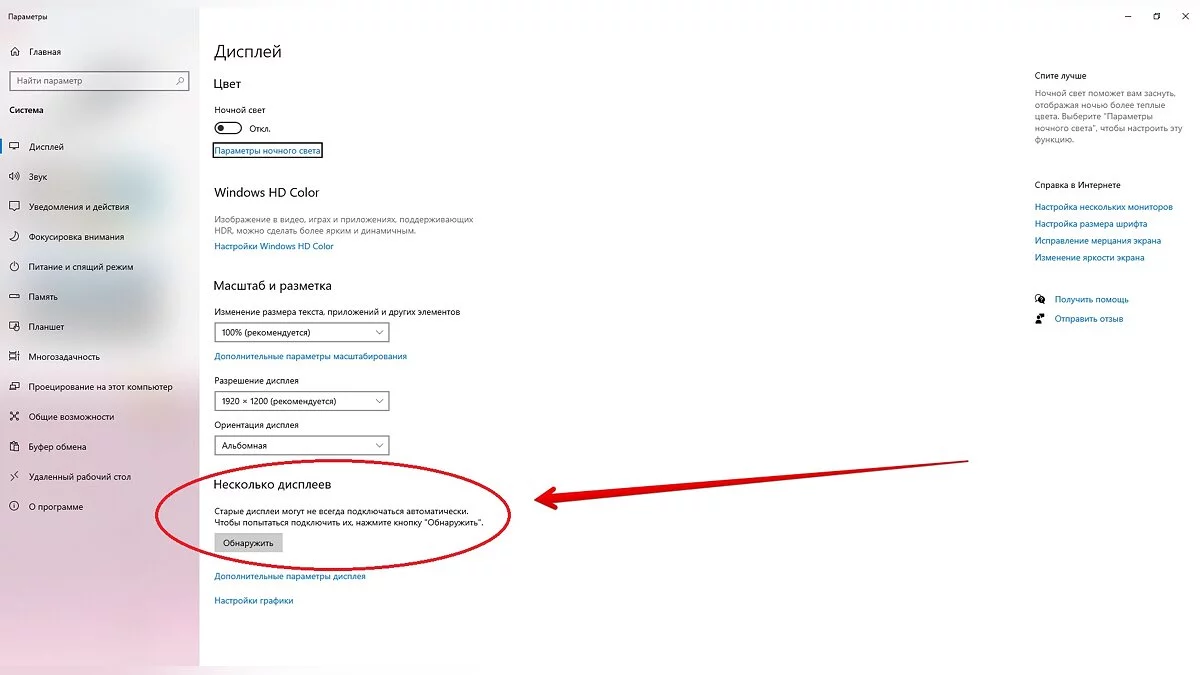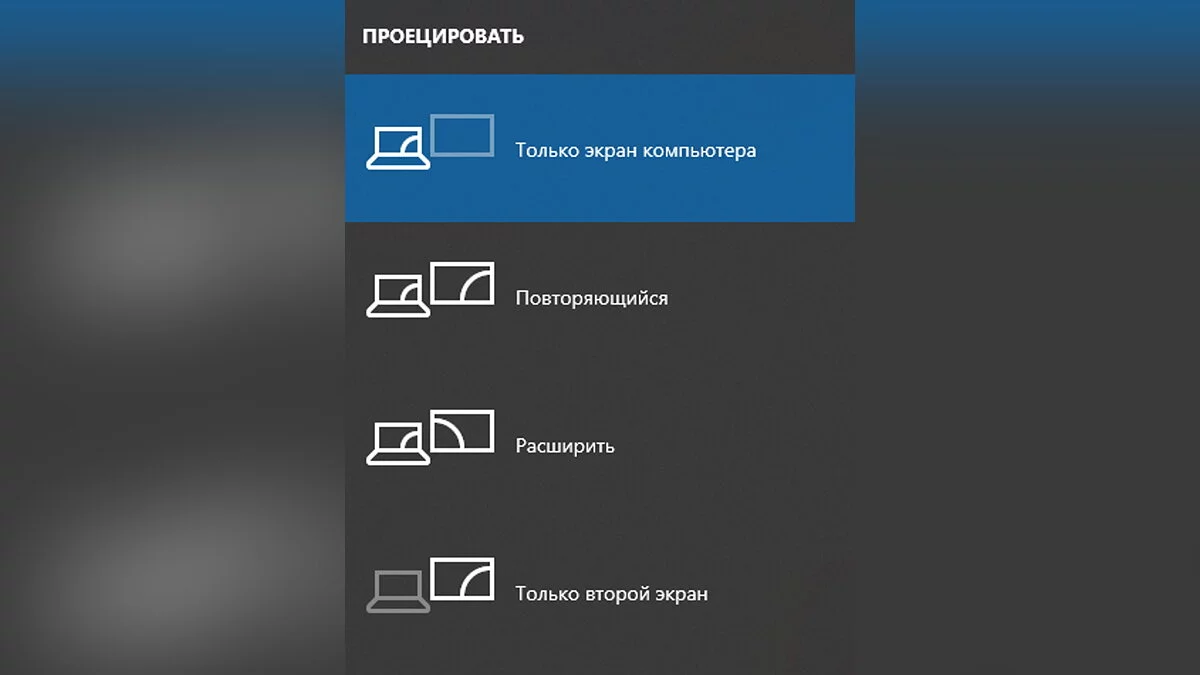Comment connecter un moniteur à un ordinateur portable via HDMI, VGA, DVI, Display Port et adaptateur Wi-Fi

Dernièrement, le marché a connu une situation paradoxale : dans certains cas, les ordinateurs portables peuvent être moins chers que les ordinateurs de bureau avec des spécifications similaires. Il n'est pas surprenant que de nombreux utilisateurs décident d'acheter un ordinateur portable. Mais ensuite, la question se pose : comment afficher l'image sur l'écran du moniteur. Dans ce guide, nous décrirons toutes les méthodes disponibles pour connecter un moniteur à un ordinateur portable.
Principales Méthodes de Connexion d'un Moniteur à un Ordinateur Portable
Si vous utilisez un équipement moderne, la méthode de connexion la plus préférée est l'utilisation d'un câble HDMI. Il permet la transmission d'images jusqu'à 4K, ainsi que du signal audio. Si votre ordinateur portable et votre moniteur ont des ports correspondants, nous vous recommandons d'utiliser cette méthode.
Si votre ordinateur portable ou votre moniteur ne dispose pas d'un port HDMI, vous devrez recourir à des méthodes de connexion plus anciennes : VGA ou DVI.
Les ports VGA se trouvent à la fois sur des appareils modernes et anciens. Cependant, il est important de comprendre qu'il s'agit d'une sortie analogique, donc la qualité de l'image sera inférieure à celle d'une connexion via un câble HDMI. Il convient de noter que cette méthode est limitée à la transmission d'images uniquement.
Un câble DVI-I peut transmettre à la fois des signaux analogiques et numériques, DVI-D — uniquement numériques, et DVI-A — uniquement analogiques. Les ordinateurs portables sont généralement équipés de la deuxième option. Ce port à 24 broches est capable de transmettre à la fois le son et l'image.
Il peut y avoir une situation où votre ordinateur portable possède un port HDMI, et votre moniteur dispose de VGA ou DVI. Dans ce cas, vous devez acheter un adaptateur et le connecter au câble HDMI.
Il existe également des méthodes de connexion plus modernes : Display Port et USB Type-C. Si vous avez de tels ports sur votre moniteur et votre ordinateur portable, vous pouvez les utiliser.
Le connecteur Display Port est plus compact que l'HDMI et a une vitesse de transfert de données élevée, mais en pratique, vous ne le ressentirez pas.
Notez que certains modèles USB Type-C permettent de charger l'ordinateur portable, mais ce n'est pas strictement nécessaire, car vous pouvez toujours utiliser l'appareil standard. Pendant ce temps, Display Port et USB Type-C transmettent à la fois l'image et le son.
Si votre moniteur et votre ordinateur portable sont équipés de modules Wi-Fi, ils peuvent être connectés entre eux sans fil. Nous discuterons de cette méthode plus en détail ci-dessous.
Comment connecter un moniteur à un ordinateur portable
Utilisation d'un câble
- Assurez-vous que l'ordinateur portable et le moniteur sont éteints. S'ils sont connectés à l'alimentation, le port HDMI peut griller lors de la connexion.
- Utilisez un câble pour connecter le moniteur et l'ordinateur portable. Si vous utilisez des adaptateurs, connectez-les d'abord.
- Allumez l'ordinateur portable et le moniteur. Si tout fonctionne correctement, l'image sera dupliquée sur les deux affichages.
Utiliser un adaptateur Wi-Fi
Méthode principale :
- Cliquez avec le bouton droit sur le bureau, sélectionnez «Réseau», puis Miracast. Activez le commutateur sur «Activé». Si cette option n'est pas disponible, activez simplement le Wi-Fi sur le moniteur et l'ordinateur portable.
- Appuyez sur Win + P et sélectionnez «Connexion sans fil».
- Une fois que l'ordinateur portable «trouve» le moniteur, connectez-vous à celui-ci.
Méthode alternative :
- Cliquez sur «Démarrer», puis «Paramètres», suivi de «Appareils».
- Sélectionnez «Ajouter un appareil Bluetooth ou un autre appareil».
- Cliquez sur «Écran sans fil ou station d'accueil».
- Une fois la recherche terminée, choisissez votre moniteur.
Comment ajuster l'image sur le moniteur
Après une connexion réussie, appuyez sur «Win+P» ou «Fn+F8». Ce dernier bouton peut varier selon le modèle d'ordinateur portable. Si cette combinaison ne fonctionne pas, suivez l'algorithme suivant :
- Cliquez avec le bouton droit sur le bureau.
- Sélectionnez «Paramètres d'affichage».
- En bas de cette fenêtre, il y a une option pour «Affichages multiples».
Cela vous mènera au menu des paramètres d'image du moniteur, où vous pouvez choisir l'une des options suivantes :
- Écran PC uniquement. Ce mode implique que le moniteur est éteint et que l'affichage de l'ordinateur portable est allumé. Cela peut être utile si un grand écran n'est pas nécessaire pour le moment.
- Dupliquer. Les images sur l'ordinateur portable et le moniteur seront dupliquées.
- Étendre. L'écran de l'ordinateur portable et le moniteur se transforment en un seul espace de travail. Dans ce cas, vous obtiendrez le même effet que lorsque vous connectez deux affichages à un seul ordinateur.
- Écran secondaire uniquement. Dans ce mode, l'écran de l'ordinateur portable s'éteint, et le moniteur continue de fonctionner.
Les noms exacts des modes peuvent varier en fonction du modèle d'ordinateur portable.
- Présentation du nouveau moniteur OLED 5K de 49 pouces avec une clarté et des performances inégalées
- AOC dévoile un moniteur de jeu abordable à taux de rafraîchissement élevé
- ViewSonic dévoile un moniteur de jeu ultra-budgétaire avec un taux de rafraîchissement de 144 Hz
-
AOC dévoile un moniteur de jeu abordable à taux de rafraîchissement élevé
-
ViewSonic dévoile un moniteur de jeu ultra-budgétaire avec un taux de rafraîchissement de 144 Hz
-
Présentation du nouveau moniteur OLED 5K de 49 pouces avec une clarté et des performances inégalées
-
Innocn lance un moniteur à double écran avec PC intégré