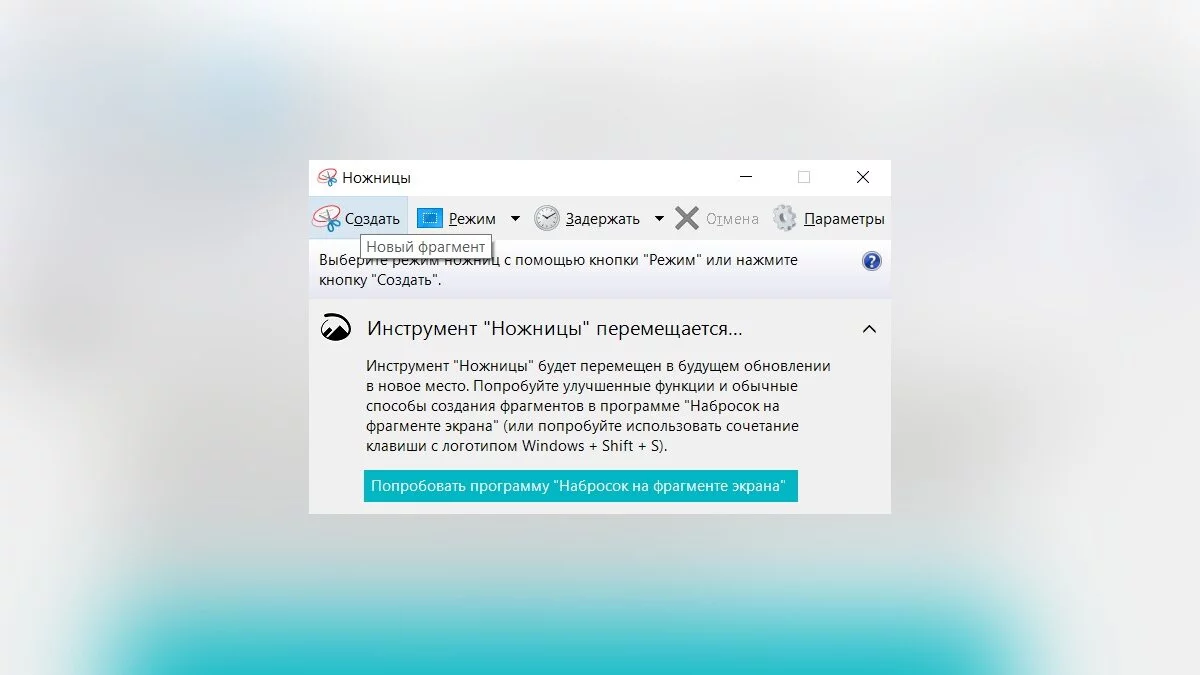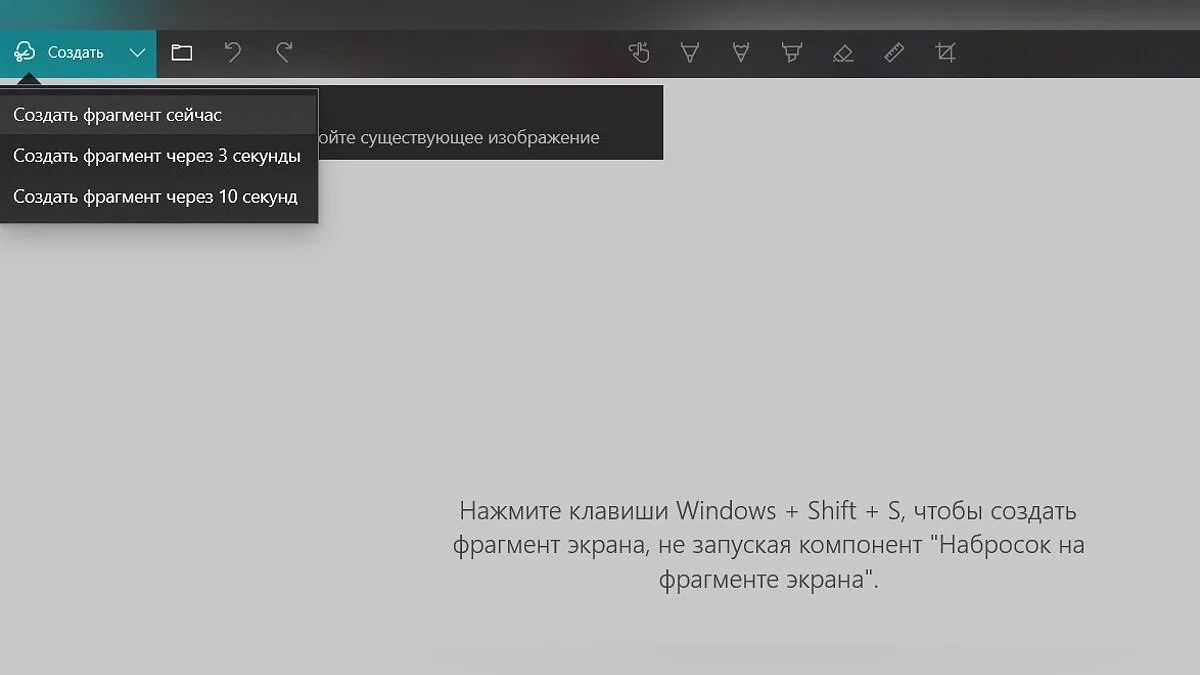4 façons de prendre une capture d'écran sur PC
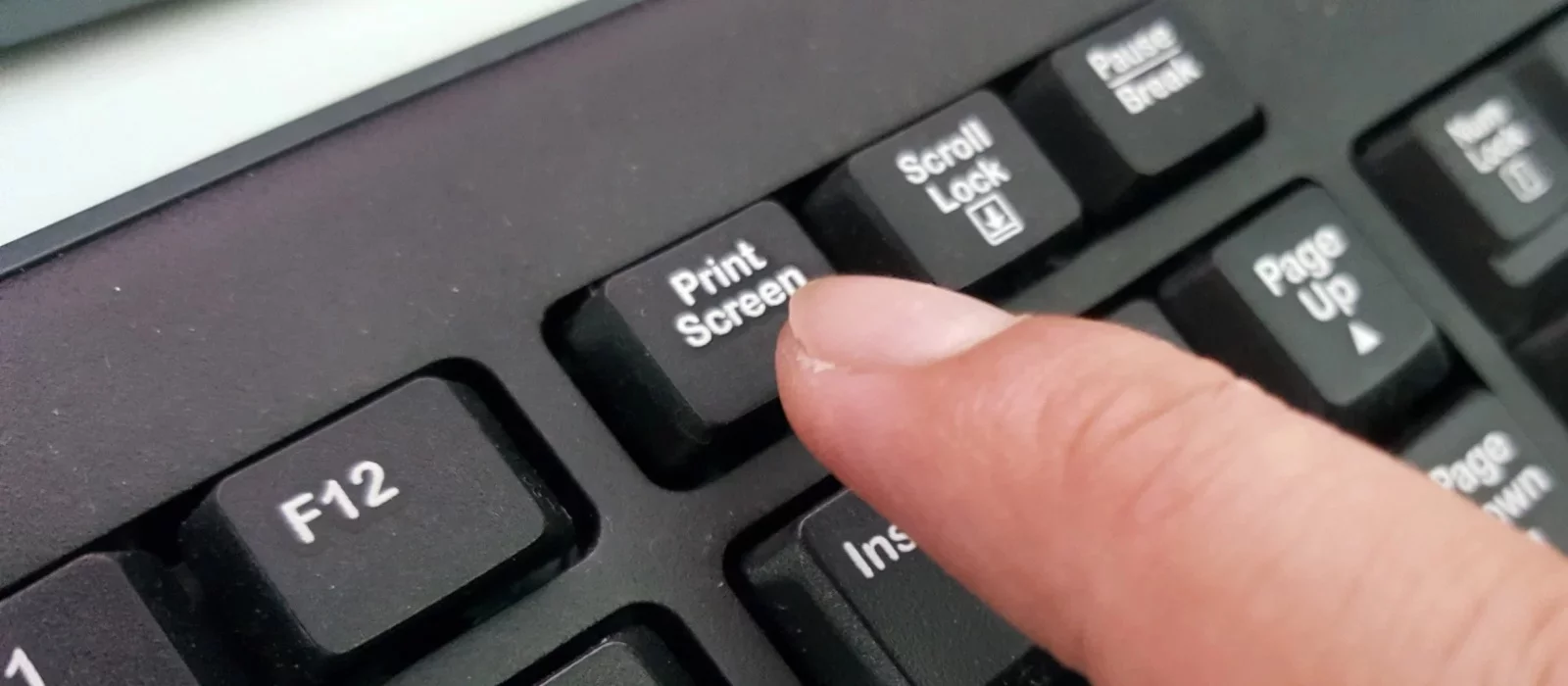
Il y a souvent des moments où vous avez besoin d'urgence de montrer à vos amis ce qui se passe sur votre écran. Dans ce guide, nous détaillerons les moyens les plus simples de prendre une capture d'écran.
Touche Impr écran
Le moyen le plus simple de prendre une capture d'écran est d'utiliser la touche Impr écran. Voici ce que vous devez faire pour capturer votre écran :
- Appuyez sur la touche Impr écran. Au fait, elle est souvent abrégée sur les claviers en tant que PrtSc, prt sc ou prt scr. Tous ces termes signifient la même chose.
- Après avoir appuyé sur Impr écran, l'image est enregistrée dans le presse-papiers, ce qui signifie que l'ordinateur la conserve dans la RAM. Pour l'enregistrer en tant que fichier, vous devez utiliser un éditeur graphique.
- Appuyez sur la touche «Démarrer», puis allez à l'onglet «Toutes les applications», et dans le menu déroulant, sélectionnez «Standard». Maintenant, ouvrez Paint.
- Dans la fenêtre qui s'ouvre, trouvez l'icône «Coller» (située dans le coin supérieur gauche) ou appuyez sur les touches Ctrl + V.
- Dans la fenêtre de l'éditeur, cliquez sur l'icône de la disquette pour enregistrer l'image.
Voilà, la capture d'écran est prête et enregistrée sur votre ordinateur.
Outil Capture d'écran
Pour créer une capture d'écran, vous pouvez vous passer de Paint et de la touche Impr écran. Parmi les applications standard de Windows, il existe l'«Outil Capture d'écran», qui vous permet de prendre un instantané de l'ensemble de l'écran ou d'une zone spécifique.
- Appuyez sur la touche «Démarrer», puis allez à l'onglet «Toutes les applications», et dans le menu déroulant, sélectionnez «Standard». Maintenant, ouvrez l'«Outil Capture d'écran».
- Dans le coin supérieur droit de la fenêtre qui s'ouvre, appuyez sur le bouton «Nouveau».
- Utilisez la souris pour sélectionner la zone nécessaire sur l'écran.
- Cliquez sur le bouton «Enregistrer la capture», qui est également représenté par une disquette.
- Choisissez un dossier et appuyez sur «Enregistrer».
Capture & Croquis
Dans Windows 10, il existe un autre outil pour travailler avec les captures d'écran — «Capture & Croquis». Pour prendre une capture d'écran en utilisant ce programme, procédez comme suit :
- Ouvrez le menu «Démarrer».
- Recherchez «Capture & Croquis» dans la liste des programmes et ouvrez-le.
- Dans la fenêtre, appuyez sur le bouton «Nouveau».
- Sélectionnez le type de capture d'écran que vous souhaitez obtenir : capture rectangulaire, capture libre ou capture plein écran.
- Choisissez la zone de l'écran et prenez la capture d'écran.
Le programme est facile à utiliser, mais sa fonctionnalité est beaucoup plus riche que celle de l'Outil Capture d'écran. Par exemple, les captures d'écran peuvent être éditées et téléchargées dans le cloud. De plus, dans l'application «Capture & Croquis», vous pouvez prendre une capture d'écran avec un délai en réglant un minuteur.
Utilisation de programmes tiers
En plus des outils standards de Windows, vous pouvez également utiliser des programmes tiers pour prendre des captures d'écran, dont il existe un grand nombre disponibles. Nous allons en mentionner juste quelques-uns.
Monosnap est un programme gratuit et convivial pour prendre des captures d'écran. Grâce à son orientation vers les services « cloud », l'application vous permet d'envoyer rapidement l'image capturée via les réseaux sociaux ou de télécharger l'image sur un serveur et de partager le lien. De plus, Monosnap vous permet d'ajouter des notes aux captures d'écran et d'éditer les images.
- Allez sur le site officiel de Monosnap et inscrivez-vous.
- Cliquez sur Télécharger et enregistrez le fichier d'installation sur votre ordinateur.
- Exécutez le fichier et installez le programme.
En dehors de Monosnap, il existe de nombreux autres programmes avec des fonctionnalités similaires, tels que Joxi, ScreenCapture, Lightshot, ou ScreenHunter. Chaque application dispose d'un site Web à partir duquel vous pouvez télécharger le fichier d'installation.
***
Comme nous l'avons mentionné au début, prendre une capture d'écran est une tâche assez simple que absolument tout le monde peut gérer.
-
Comment avoir une romance avec chaque compagnon dans Baldur's Gate 3
-
Où trouver du minerai infernal pour Karlach dans la quête « Le Cœur du Hellion » dans Baldur's Gate 3
-
Comment sauver le gnome Wulbren et les Tieflings dans Baldur's Gate 3
-
Comment ouvrir le coffre doré dans la caverne de l'Ours-hibou dans Baldur's Gate 3 — Guide
-
Comment sauver et obtenir le bébé Owlbear dans Baldur's Gate 3
-
Comment désactiver l'overlay Steam et augmenter les FPS dans les jeux
-
Où trouver toutes les armes iconiques et légendaires dans Cyberpunk 2077 : Phantom Liberty
-
Comment augmenter votre relation avec Johnny Silverhand à 70 % dans Cyberpunk 2077
-
Voitures dans Cyberpunk 2077 : Où trouver les meilleures et les plus rapides voitures du jeu
-
Animaux légendaires dans Red Dead Redemption 2 : Comment et où les trouver
-
Énigmes, Casse-têtes et Secrets de Fontaine dans Genshin Impact
-
Dragon's Dogma 2 : Tous les bugs, glitches connus et solutions aux problèmes
-
Comment désactiver définitivement les mises à jour dans Windows 10, Windows 11, et arrêter les téléchargements d'applications en arrière-plan
-
Comment obtenir le meilleur cheval dans Red Dead Redemption 2
-
Où trouver ou acheter Cor Lapis dans Genshin Impact : Pourquoi vous en avez besoin
-
L'histoire d'un mendiant dans Dragon's Dogma 2 : Comment commencer et à qui donner le vêtement
-
Comment améliorer votre camp dans Red Dead Redemption 2 : augmenter le moral, accroître les fournitures de sacoche et de nourriture
-
Comment vérifier la température du CPU sous Windows 10 et Windows 11
-
Sons of the Forest Guide : Comment Trouver Tous les Cartes Clés et l'Armure Ancienne
-
Tous les acteurs de Alone in the Dark (2024) : qui a joué Edward Carnby, Emily Hartwood, et d'autres