MiSide
MiSide, un hybride entre l'horreur et le simulateur de rendez-vous, propose un kaléidoscope de mini-jeux multi-genres — des casse-têtes classiques aux éléments de... En savoir plus
Chargeur de modèles personnalisés - chargeur de modèle utilisateur
-
Télécharger 4.52 MBAssetscustom-models-loader-zagruzchik_1736537183_126986.zipMot de passe pour l'archive : vgtimes
-
Télécharger 14.68 kBConfigcustom-models-loader-zagruzchik_1736537183_635598.zipMot de passe pour l'archive : vgtimes
-
Télécharger 17.29 MBОсновной мод v3.1.3custom-models-loader-zagruzchik_1738308975_640690.zipMot de passe pour l'archive : vgtimes
-
Télécharger 2.76 MBv4.0.3 HotFixcustom-models-loader-zagruzchik_1740998197_939943.zipMot de passe pour l'archive : vgtimes
Programme pour MiSide, qui simplifie le travail avec les modèles tant pour les joueurs que pour les moddeurs. Cet outil permet de créer et de télécharger des modèles personnalisés, remplaçant n'importe quelle version de Mita.
Caractéristiques :
- Exportation de la configuration des Dynamic Bones : Un script ajoutant la possibilité de créer un fichier texte de configuration des os dynamiques. Pour cela, il faut faire un clic droit sur l'objet dans la scène ;
- Actifs originaux : Inclut des fichiers au format FBX et des textures ;
- Chargeur de modèles personnalisés Miside : Un outil pratique pour charger des modèles personnalisés.
Instructions d'installation et d'utilisation :
- Placez les mods téléchargés dans le dossier BepInEx -> plugins -> models. Si le dossier n'existe pas, créez-le ;
- Utilisez les touches F1 et F2 pour passer d'un modèle à l'autre (suivant/précédent).
En plus :
- Les paramètres des raccourcis pour F1/F2 peuvent être modifiés dans le fichier BepInEx\config\MS_CustomModels.cfg ;
- Il faut également avoir installé BepInExPack à la dernière version.
Guide de création de modèles personnalisés pour MiSide
Étape 1 : Préparation
- Téléchargez les programmes suivants :
- Unity 2021.3.35 ;
- Blender ;
- Git.
- Téléchargez le fichier FBX original du jeu et décompressez-le à un endroit pratique.
Étape 2 : Travail dans Blender
- Importez le fichier Mita.fbx dans Blender (situé dans l'archive téléchargée).
- Décochez Animation.
- Réglez l'échelle sur 100.
- Déplacez le modèle aux coordonnées (0, 0, 0).
- Apportez toutes les modifications :
- Modelez, modifiez les textures ou la topologie, mais conservez l'armature (os).
- Vous pouvez ajouter de nouveaux os, mais vous ne pouvez pas supprimer ou renommer les existants.
- Pour un bon fonctionnement de l'animation faciale :
- Renommez les clés de forme de tête/visage comme dans le modèle original.
- Appelez l'objet tête « Head ».
- Exportez le modèle en FBX avec une échelle de 0.01.
Étape 3 : Travail dans Unity
- Créez un projet Unity 2021.3.35 et importez le FBX exporté.
- Décochez Convert Units dans les paramètres du modèle et cliquez sur Apply.
- Si nécessaire, corrigez les textures :
- Si elles sont déformées, réajustez manuellement les matériaux.
- Ajoutez le modèle à la scène.
- Assurez-vous que tous les objets de jeu ont une position et une rotation (0, 0, 0).
- Pour un remplacement partiel (par exemple, seulement le corps) :
- Créez un objet vide nommé KEEP_x pour conserver les éléments originaux (par exemple, la tête).
- Utilisez REPLACE_SHADERS pour remplacer automatiquement les matériaux.
Après avoir effectué des modifications, déplacez le modèle de l'hierarchie de la scène vers la fenêtre des actifs et sélectionnez Original Prefab.
Étape 4 : Assemblage de l'AssetBundle
- Installez AssetBundles-Browser dans Unity.
- Dans le menu Window -> AssetBundle Browser , faites glisser le prefab dans la zone d'assemblage.
- Définissez le chemin de sortie sur BepInEx/plugins/models et effectuez l'assemblage.
Maintenant, le modèle devrait être accessible dans le jeu en appuyant sur F1/F2.
Étape 5 : Ajout de la physique (optionnel)
- Pour la physique dynamique, utilisez un fichier de configuration au format JSON. Exemple :
[
{
"root": "Chest",
"exclusions": ["Left shoulder", "Right shoulder"],
"damping": 0.2,
"elasticity": 0.1,
"stiffness": 0.1,
"inert": 0.85
}
]
- Faites glisser le fichier .txt avec les paramètres dans le même package que le prefab.
C'est fait ! Maintenant, votre modèle est entièrement prêt à être utilisé et peut être chargé dans MiSide.
Программа для MiSide, которая упрощает работу с моделями как для игроков, так и для мододелов. Этот инструмент позволяет создавать и загружать пользовательские модели, заменяющие любые версии Миты.
Особенности:
- Dynamic Bones Config Export: Скрипт, добавляющий возможность создания текстового файла конфигурации динамических костей. Для этого нужно щелкнуть правой кнопкой мыши на объекте в сцене;
- Original Assets: Включает файлы формата FBX и текстуры;
- Miside Custom Models Loader: Удобный инструмент для загрузки пользовательских моделей.
Инструкция по установке и использованию:
- Поместите загруженные моды в папку BepInEx -> plugins -> models. Если папка отсутствует, создайте ее;
- Используйте клавиши F1 и F2 для переключения между моделями (следующая/предыдущая).
Дополнительно:
- Настройки сочетаний клавиш для F1/F2 можно изменить в файле BepInEx\config\MS_CustomModels.cfg;
- Также требуется установленный BepInExPack последней версии.
Руководство по созданию пользовательской модели для MiSide
Шаг 1: Подготовка
- Загрузите следующие программы:
- Unity 2021.3.35;
- Blender;
- Git.
- Скачайте оригинальный файл FBX из игры и распакуйте его в удобное место.
Шаг 2: Работа в Blender
- Импортируйте файл Mita.fbx в Blender (находится в скачанном архиве).
- Снимите флажок с Animation.
- Установите масштаб на 100.
- Переместите модель в координаты (0, 0, 0).
- Вносите любые изменения:
- Моделируйте, изменяйте текстуры или сетку, но сохраните арматуру (кости).
- Можно добавлять новые кости, но нельзя удалять или переименовывать существующие.
- Для корректной работы лицевой анимации:
- Переименуйте ключи формы головы/лица так же, как в оригинальной модели.
- Назовите объект головы «Head».
- Экспортируйте модель в FBX с масштабом 0.01.
Шаг 3: Работа в Unity
- Создайте проект Unity 2021.3.35 и импортируйте экспортированный FBX.
- Снимите галочку с Convert Units в настройках модели и нажмите Apply.
- При необходимости исправьте текстуры:
- Если они сбились, вручную перенастройте материалы.
- Добавьте модель на сцену.
- Убедитесь, что все игровые объекты имеют положение и вращение (0, 0, 0).
- Для частичной замены (например, только тела):
- Создайте пустой объект с названием KEEP_x для сохранения оригинальных элементов (например, головы).
- Используйте REPLACE_SHADERS для автоматической замены материалов.
После внесения изменений переместите модель из иерархии сцены в окно активов и выберите Original Prefab.
Шаг 4: Сборка AssetBundle
- Установите AssetBundles-Browser в Unity.
- В меню Window -> AssetBundle Browser перетащите префаб в область сборки.
- Установите путь вывода на BepInEx/plugins/models и выполните сборку.
Теперь модель должна быть доступна в игре при нажатии F1/F2.
Шаг 5: Добавление физики (необязательно)
- Для динамической физики используйте конфигурационный файл в формате JSON. Пример:
[
{
"root": "Chest",
"exclusions": ["Left shoulder", "Right shoulder"],
"damping": 0.2,
"elasticity": 0.1,
"stiffness": 0.1,
"inert": 0.85
}
]
- Перетащите файл .txt с настройками в тот же пакет, что и префаб.
Готово! Теперь ваша модель полностью готова к использованию и может быть загружена в MiSide.
Liens utiles :

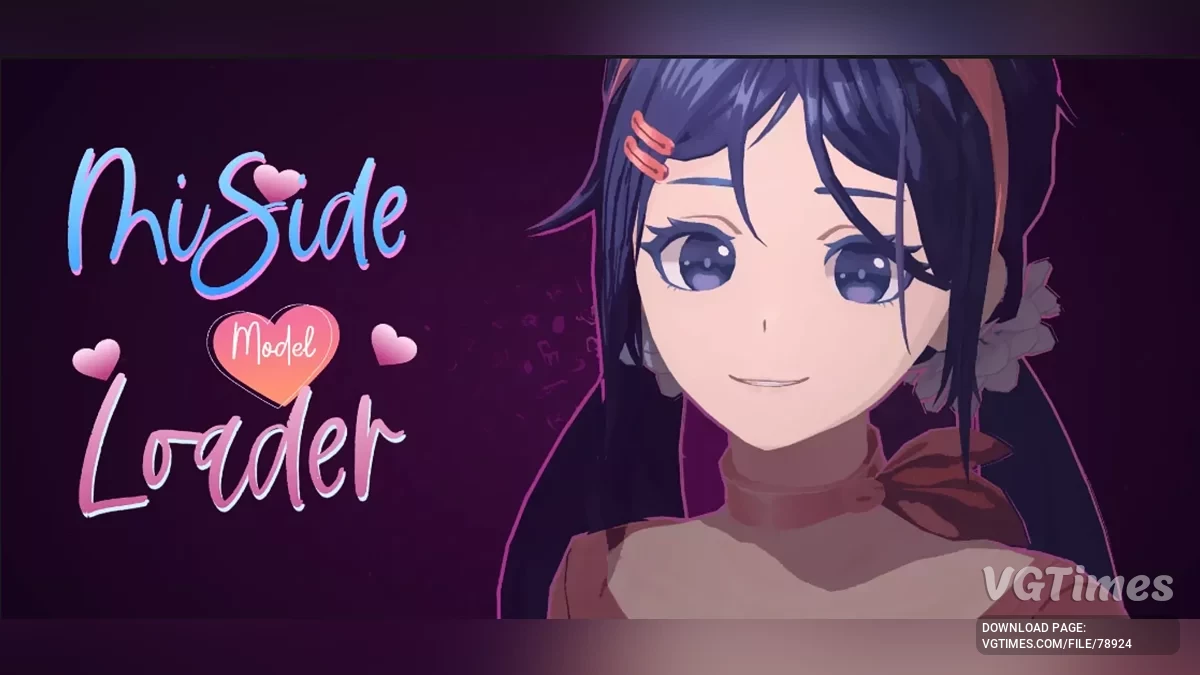

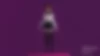

![MiSide — Économiser 100 % [0,923]](https://files.vgtimes.com/download/posts/2025-01/thumbs/sokhranenie-na-100-0-923_1736933457_364856.webp)
![MiSide — Mod Russifier MiSide-AssetLoader [V0.2b]](https://files.vgtimes.com/download/posts/2024-12/thumbs/rusifikator-moda-miside-assetloader-v0_1734633241_120643.webp)
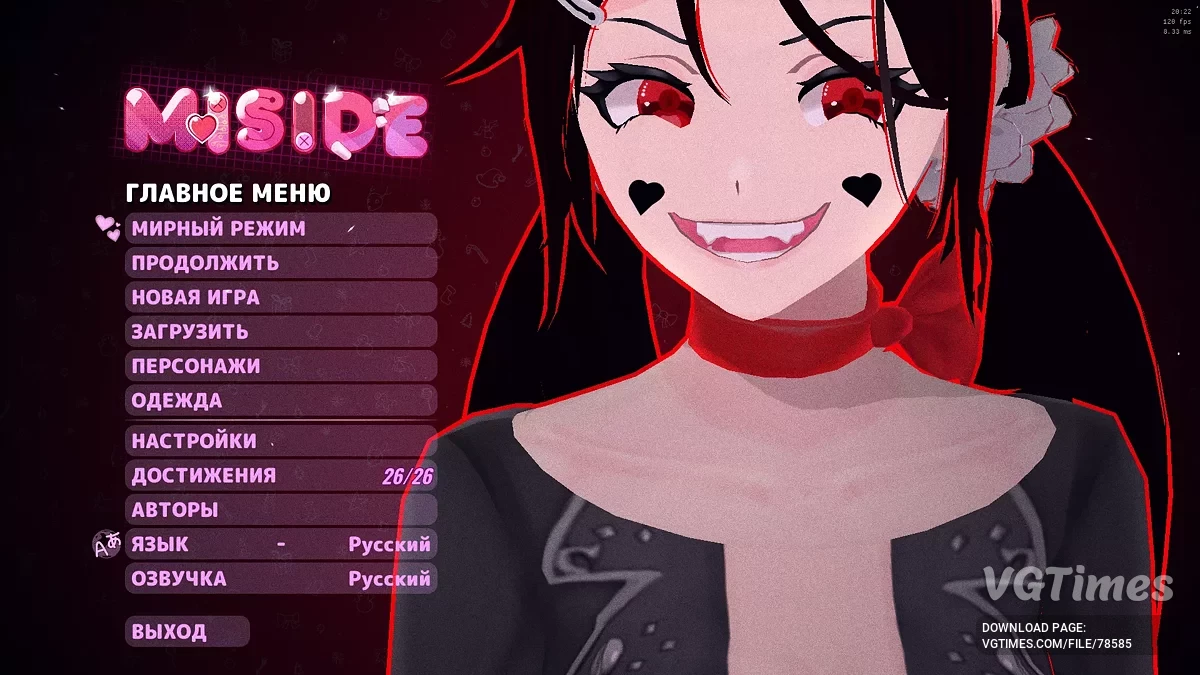
![MiSide — BepInExPack - Outil de mod basé sur Unity [6.0.0-pre.2]](https://files.vgtimes.com/download/posts/2024-12/thumbs/bepinexpack-instrument-dlja-modov-na_1734605823_933710.webp)


