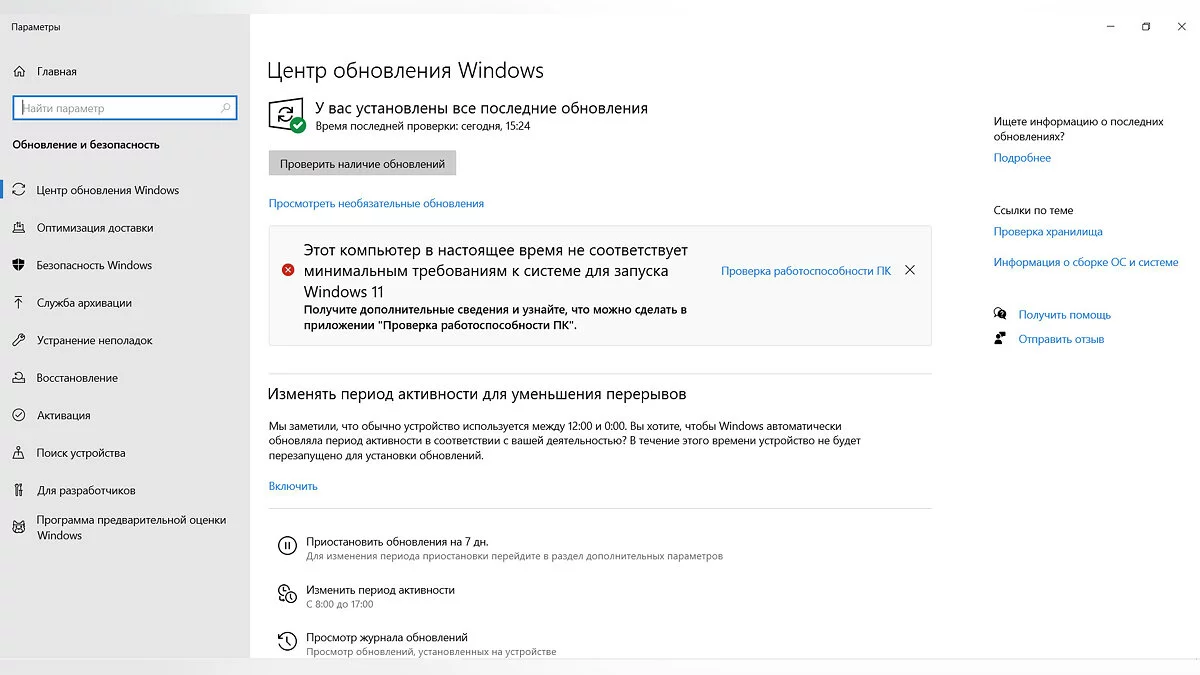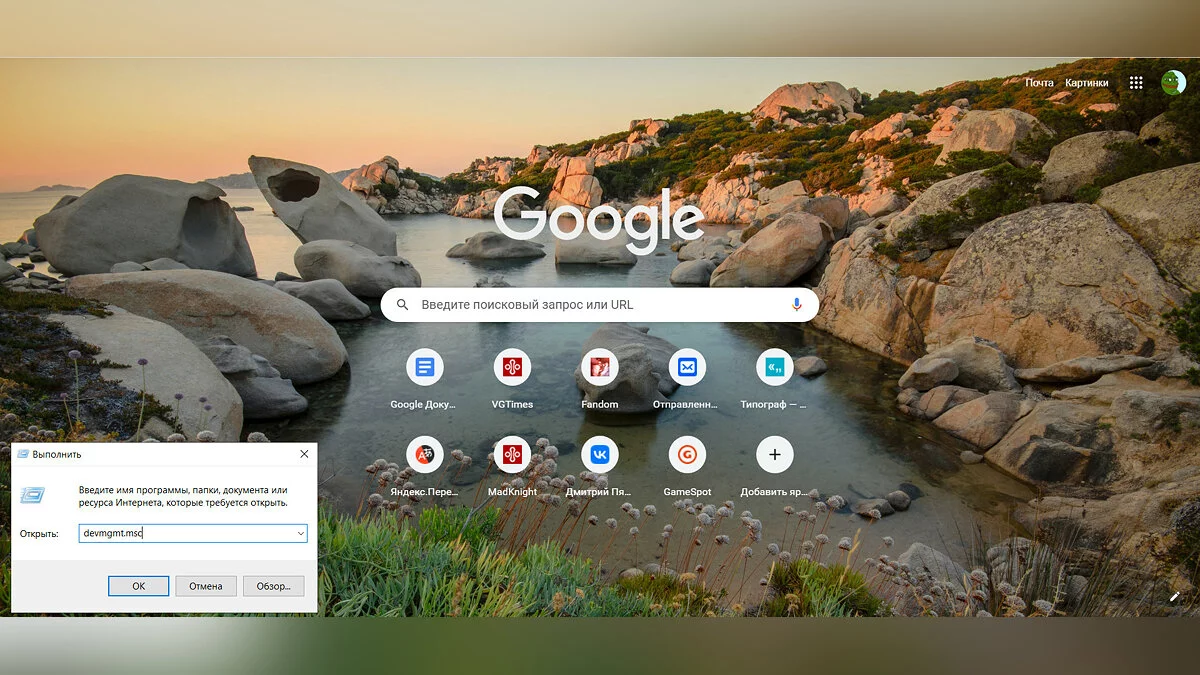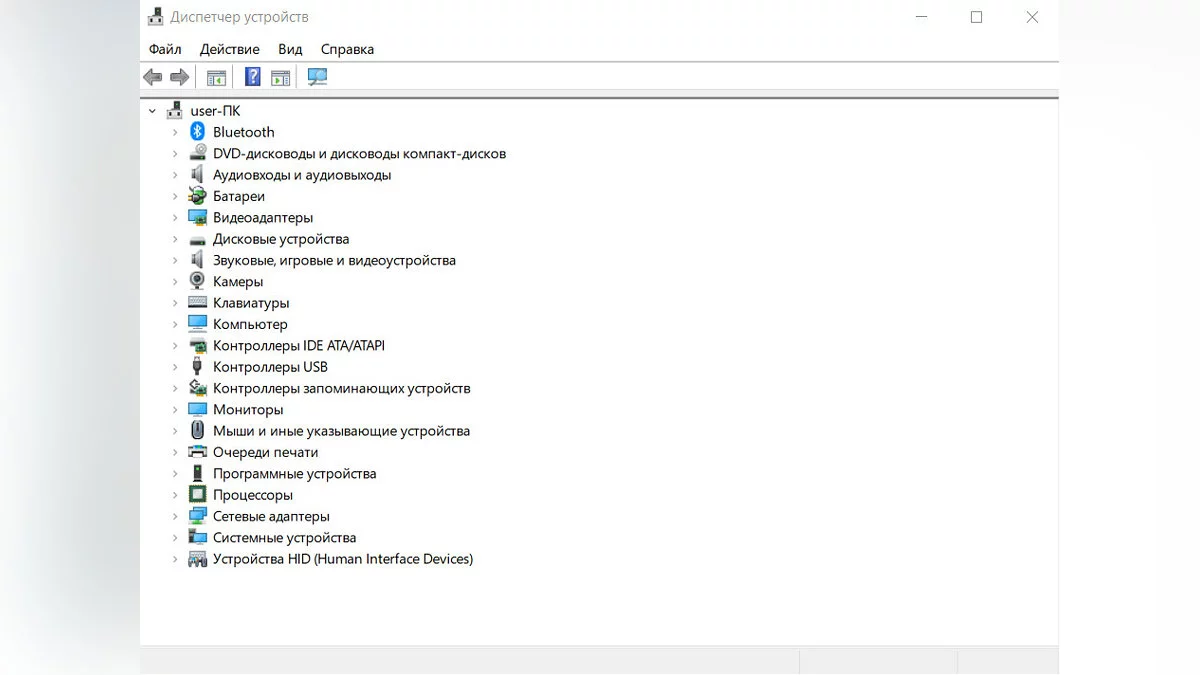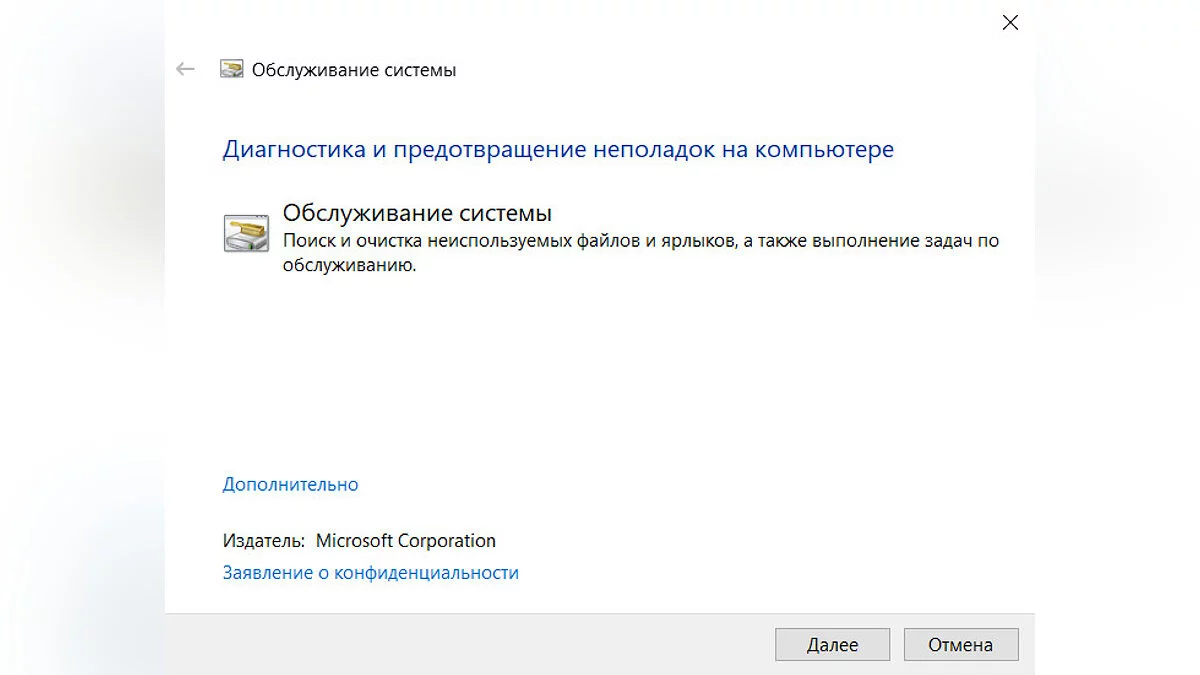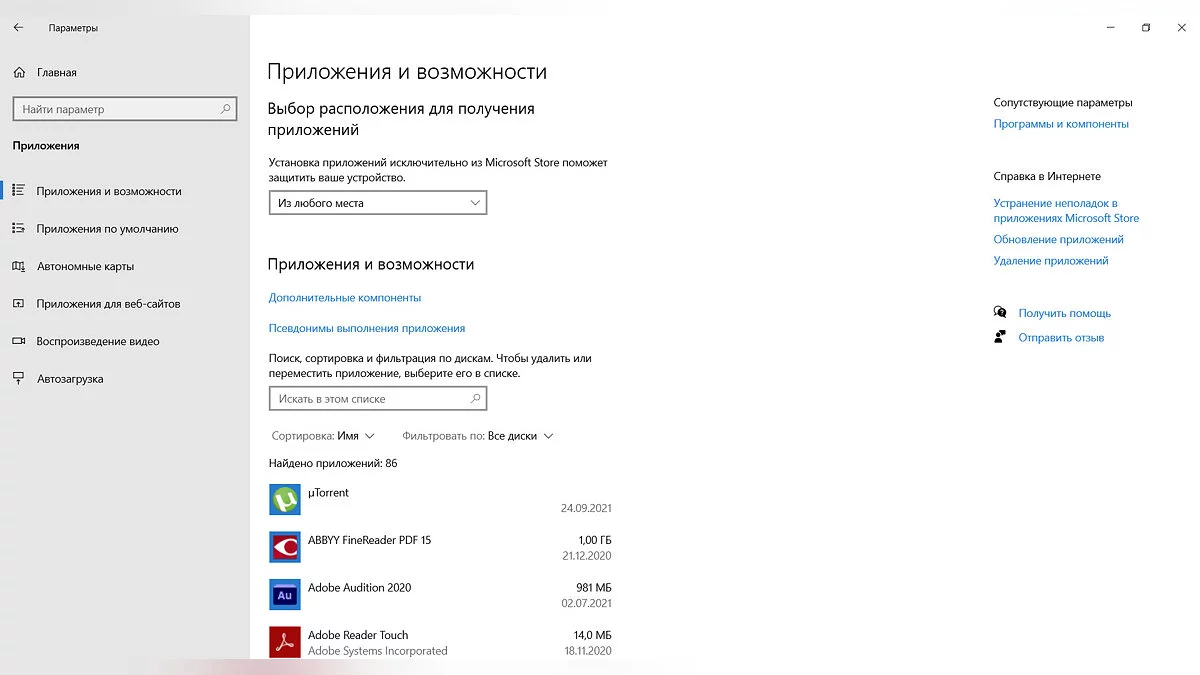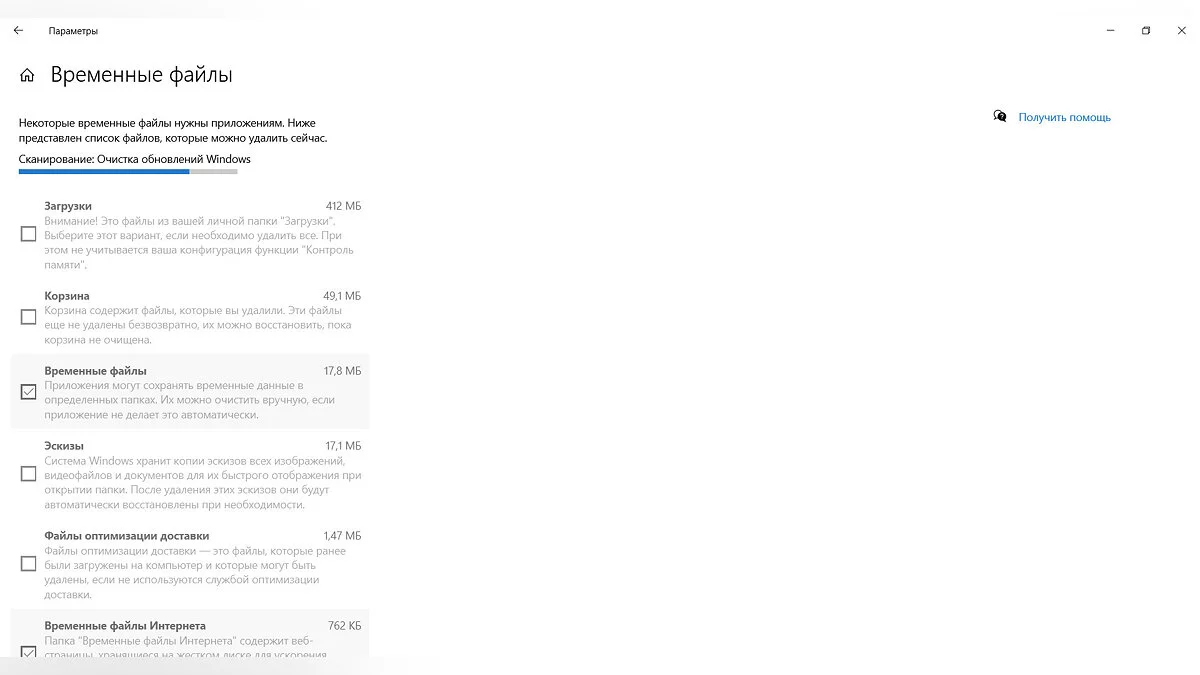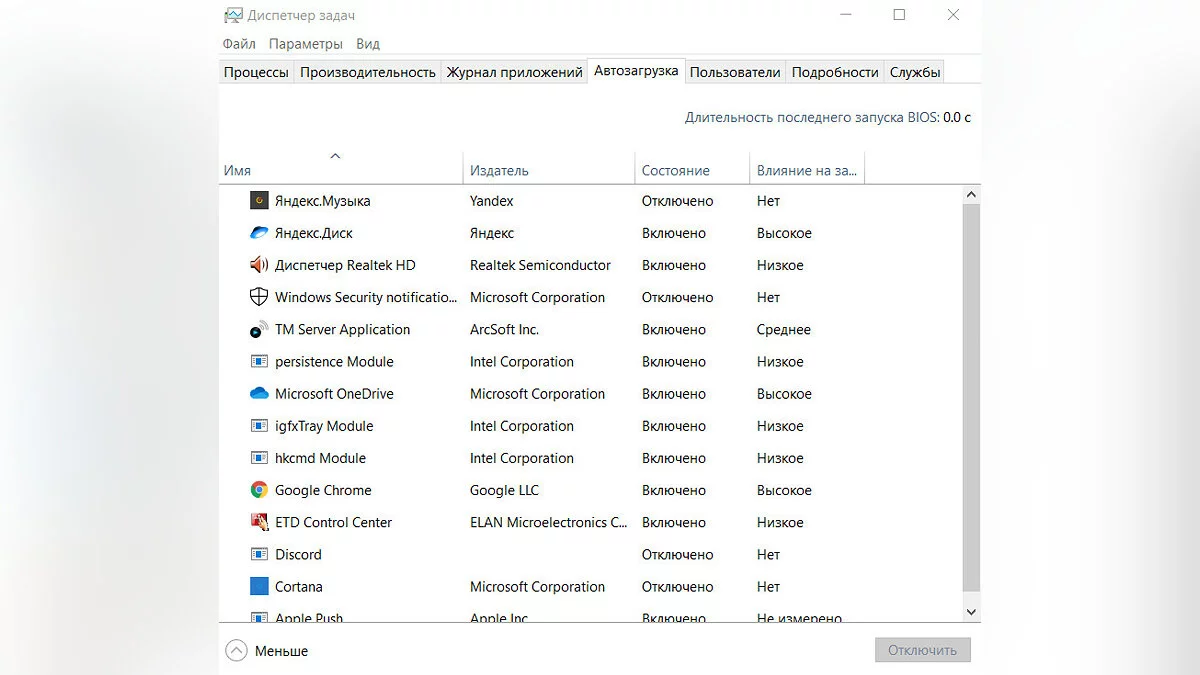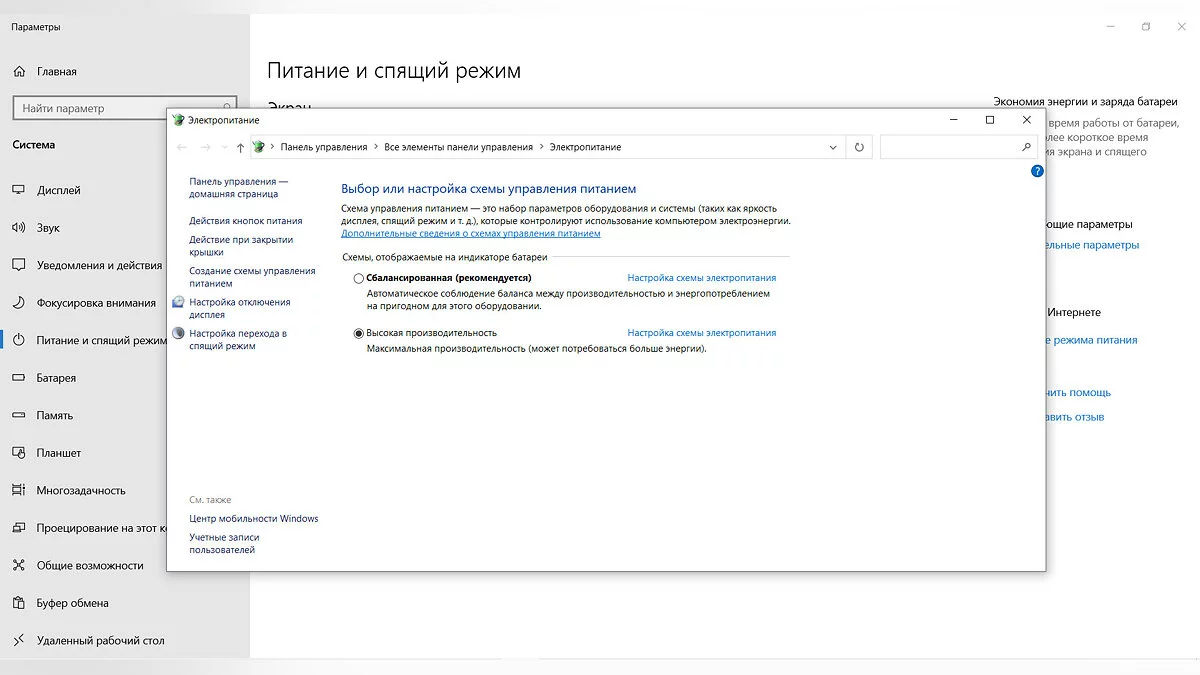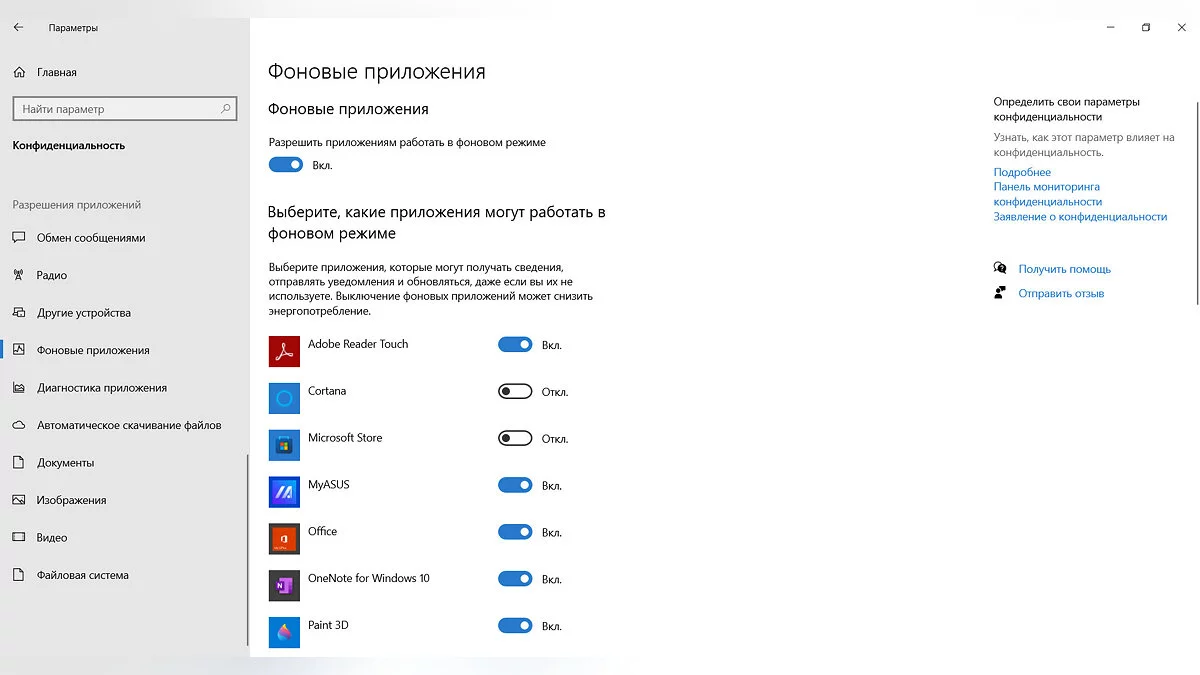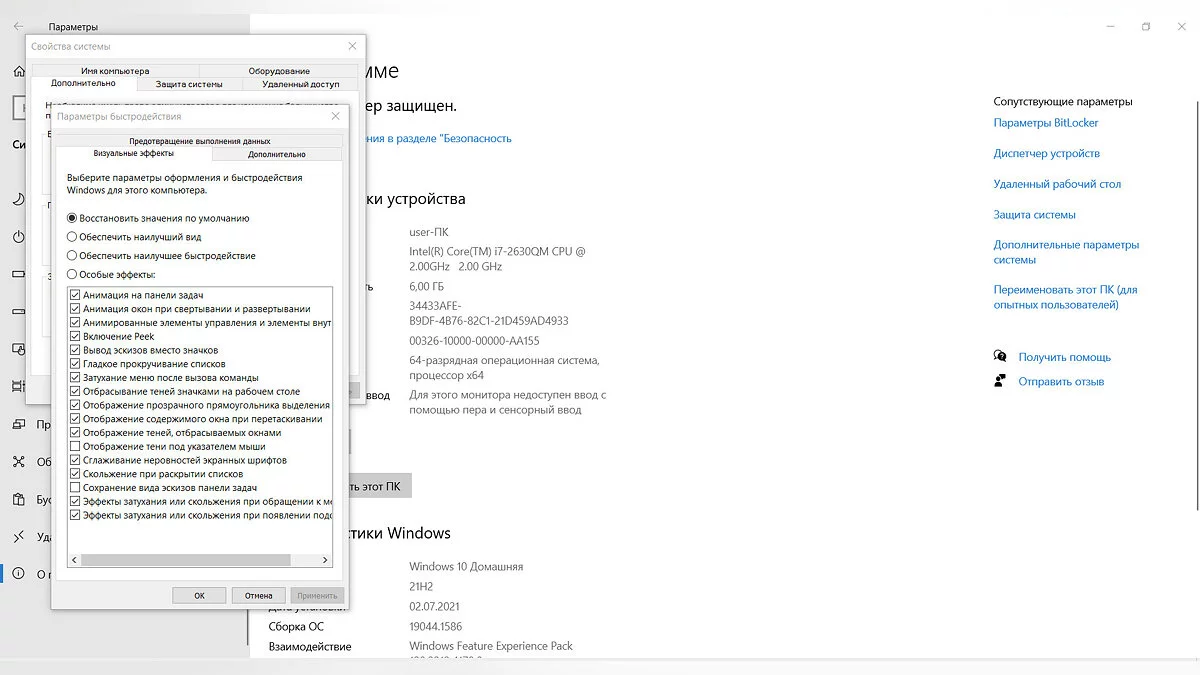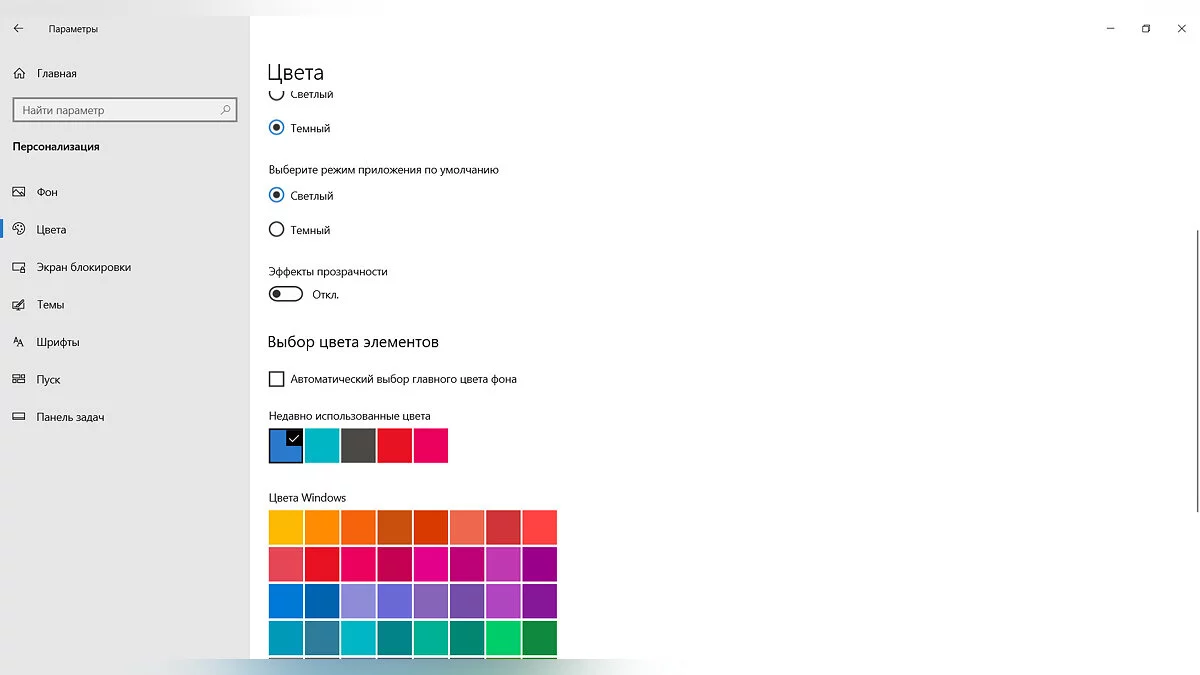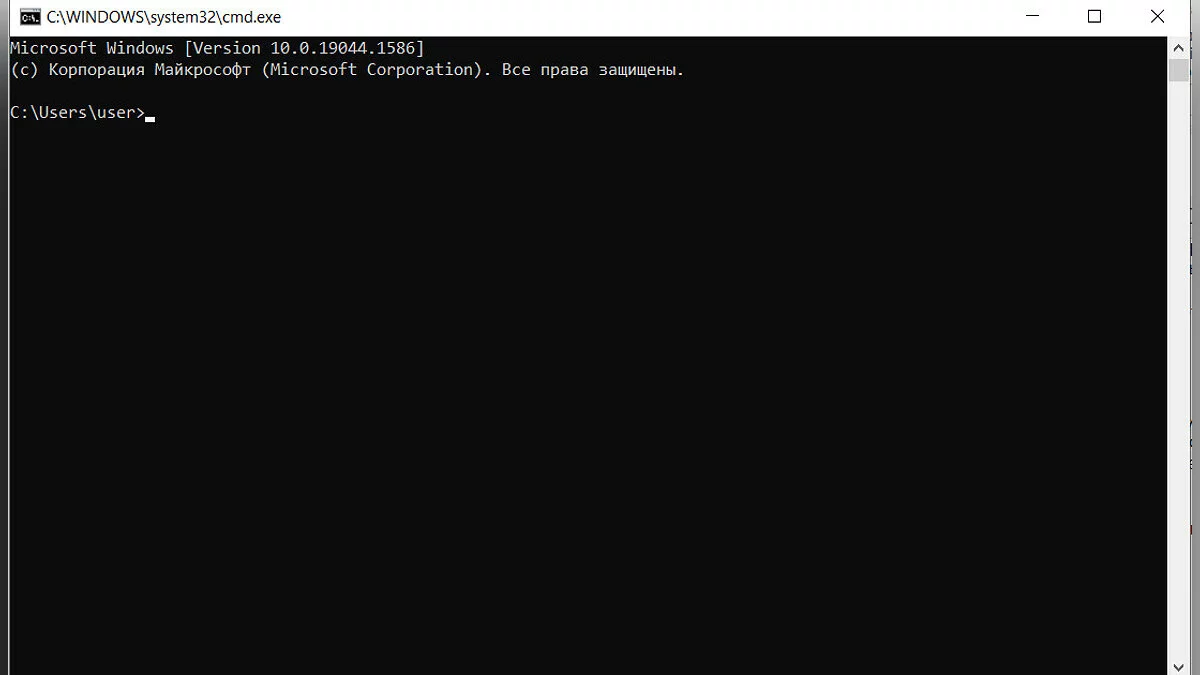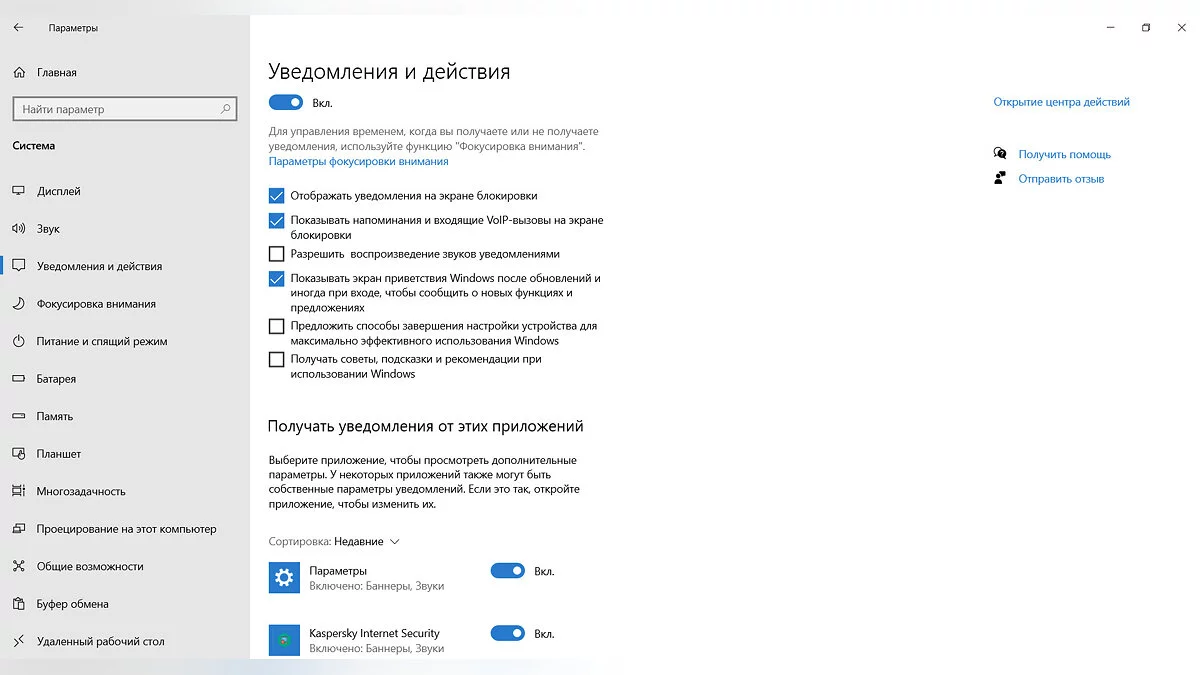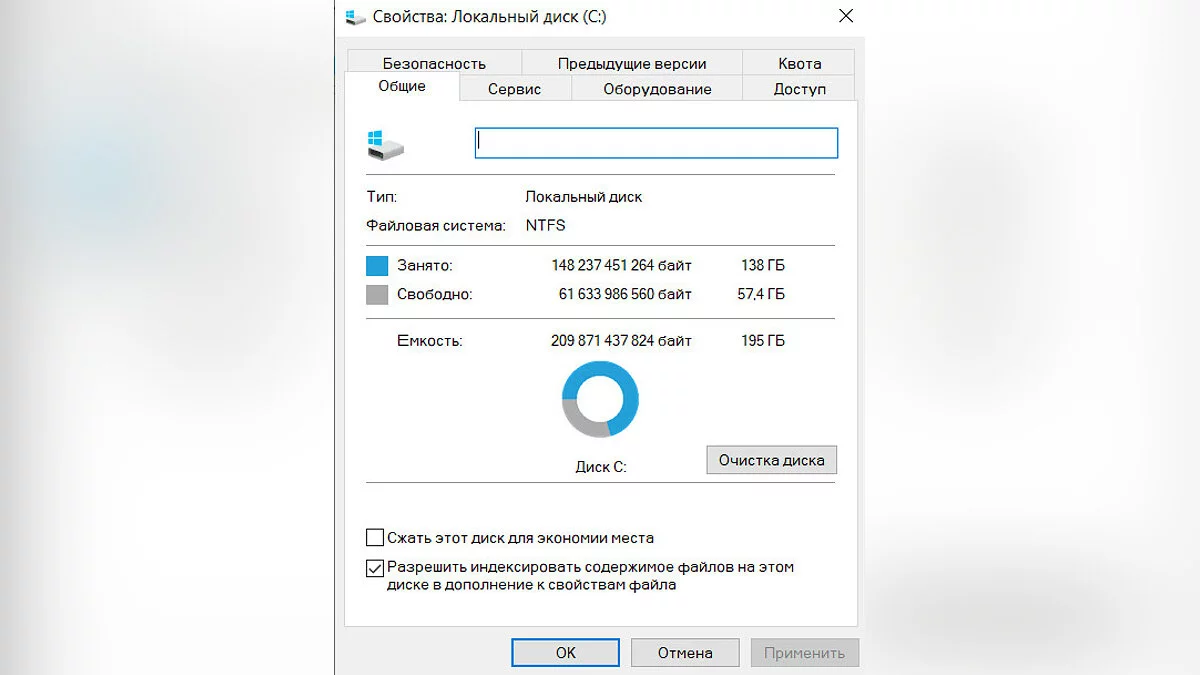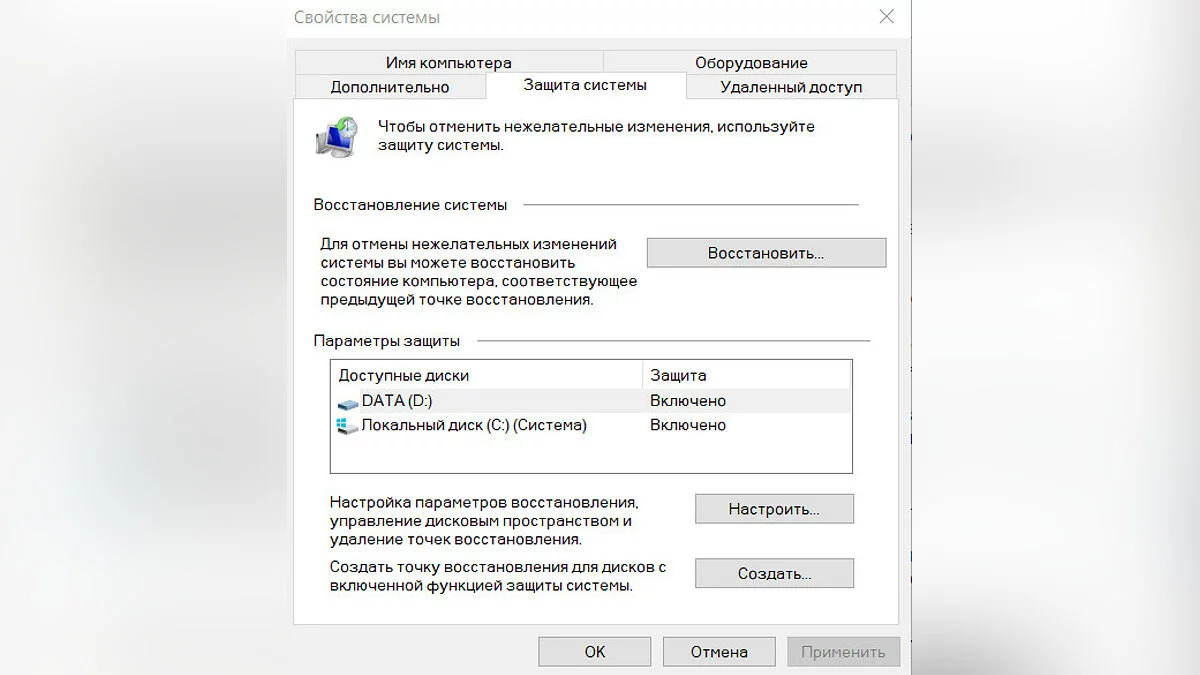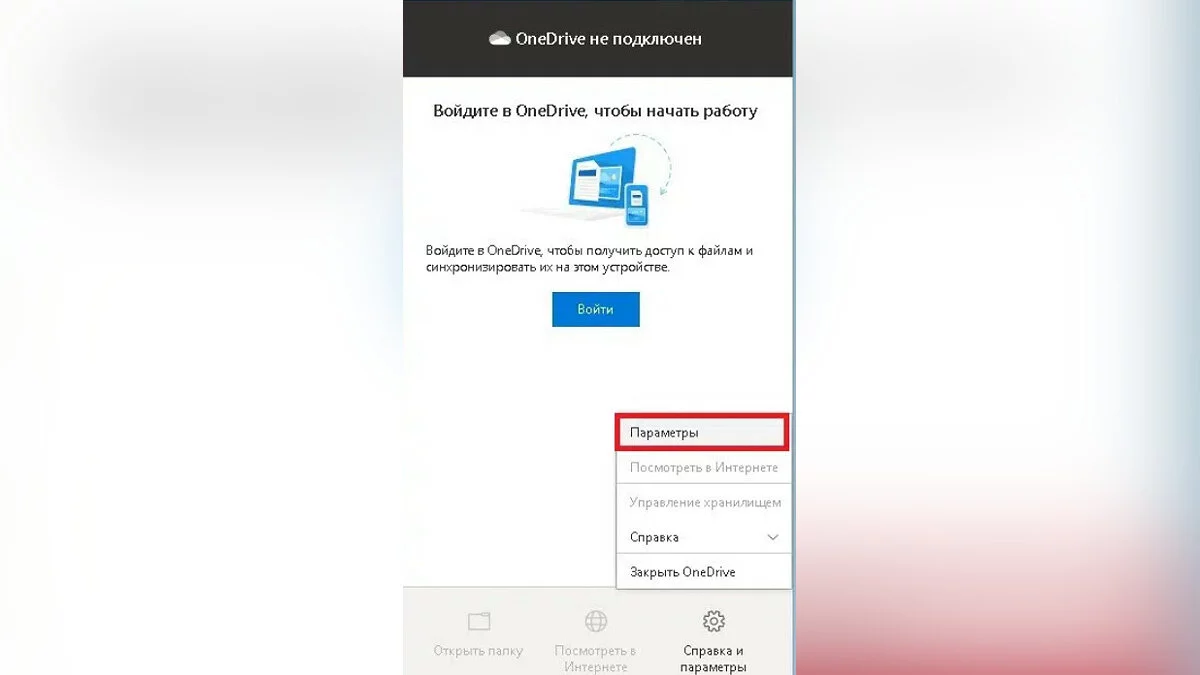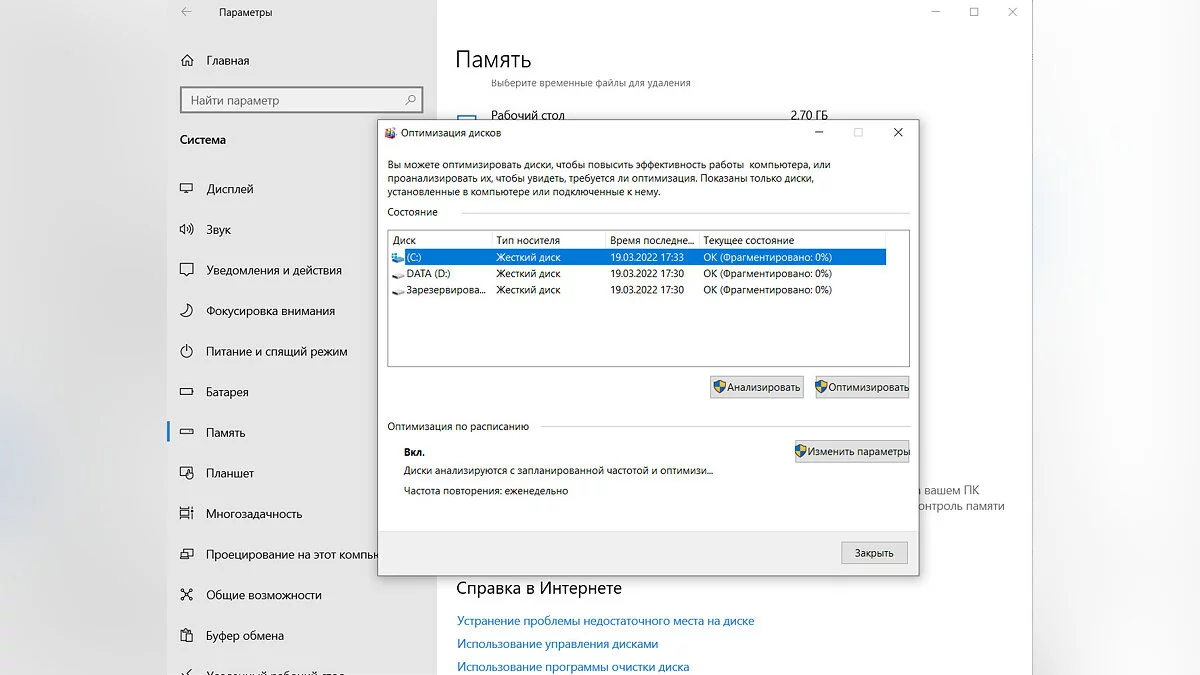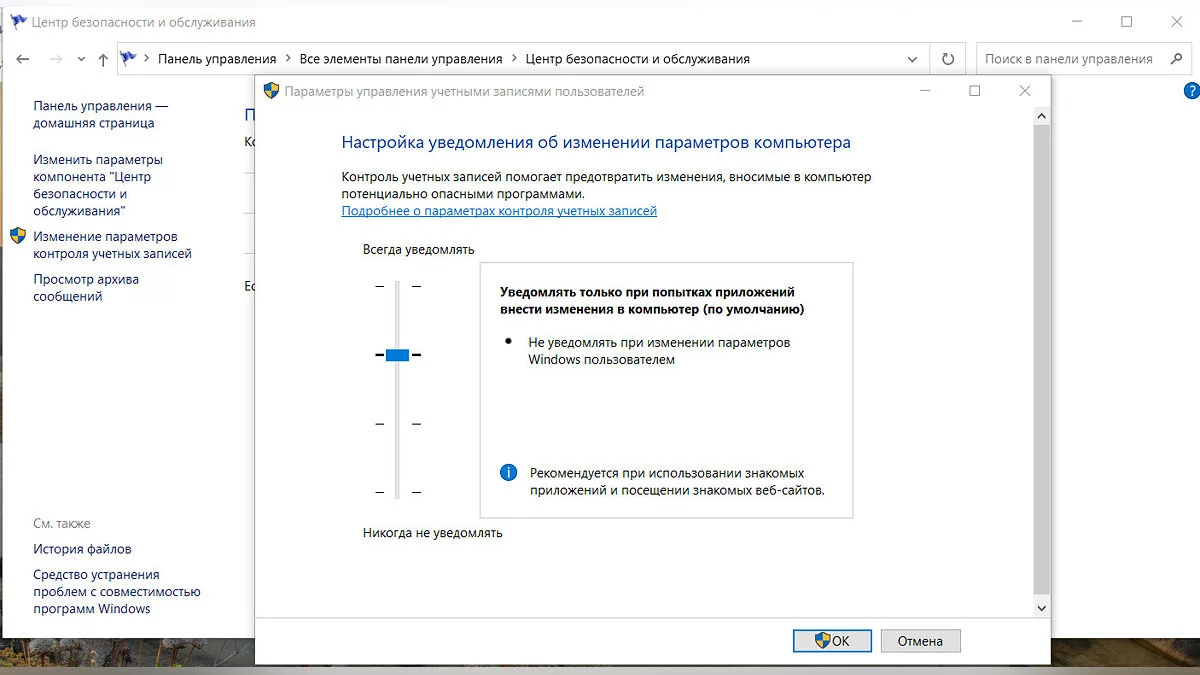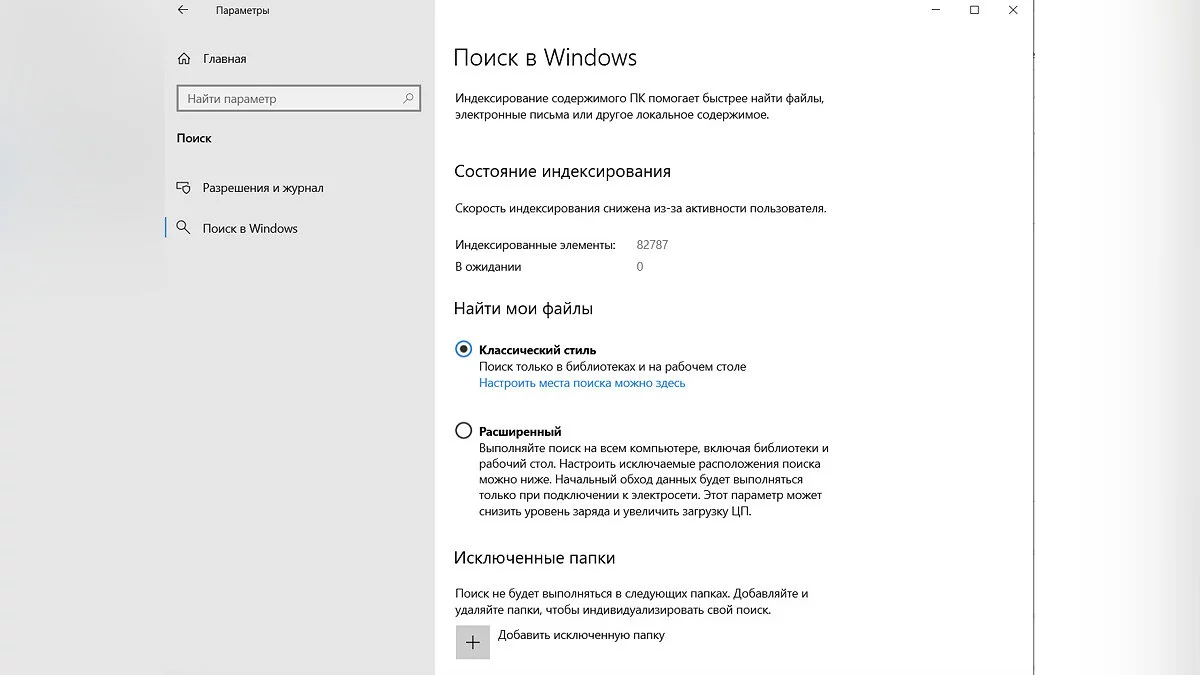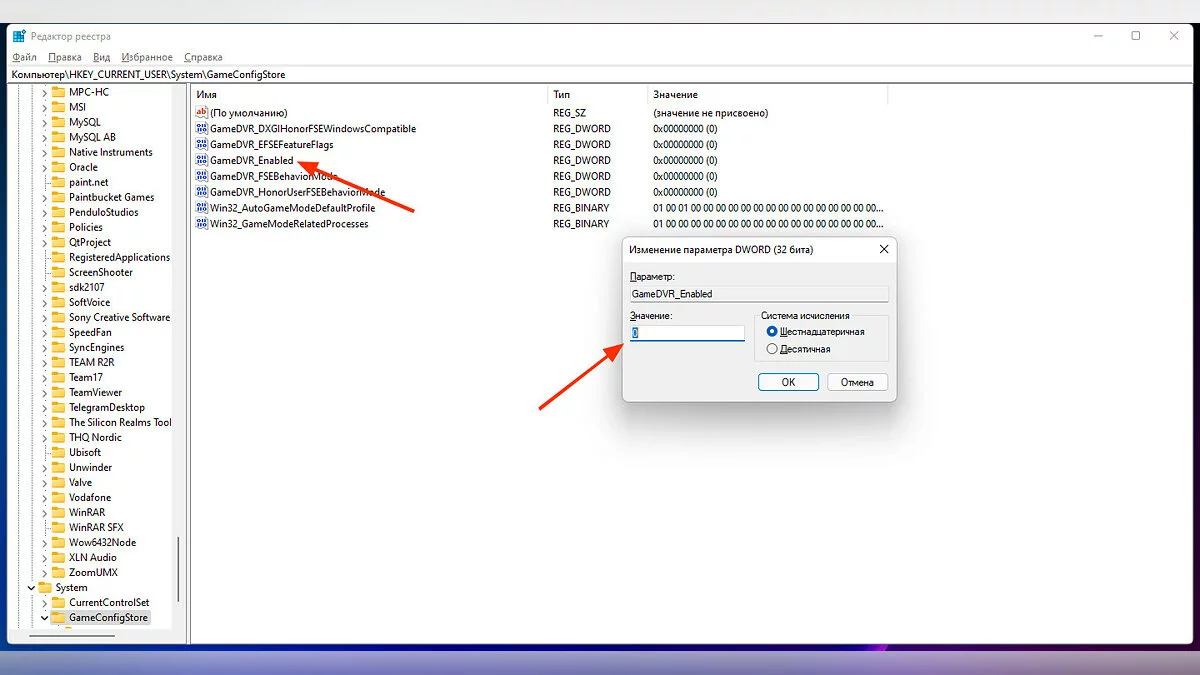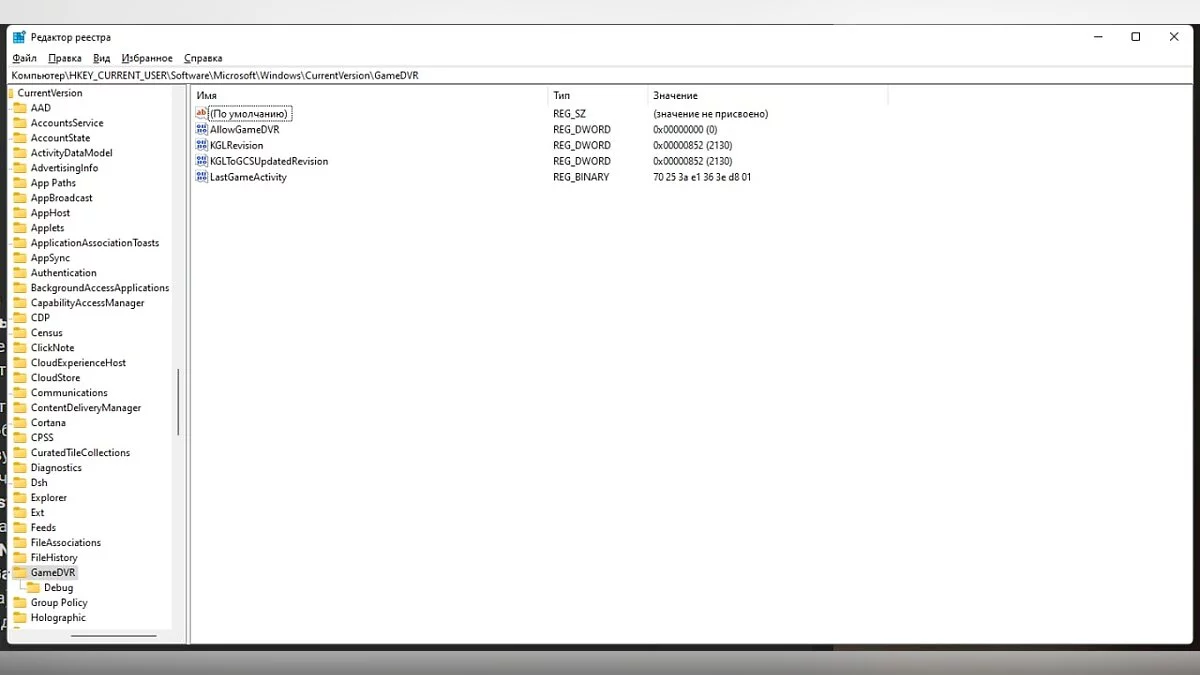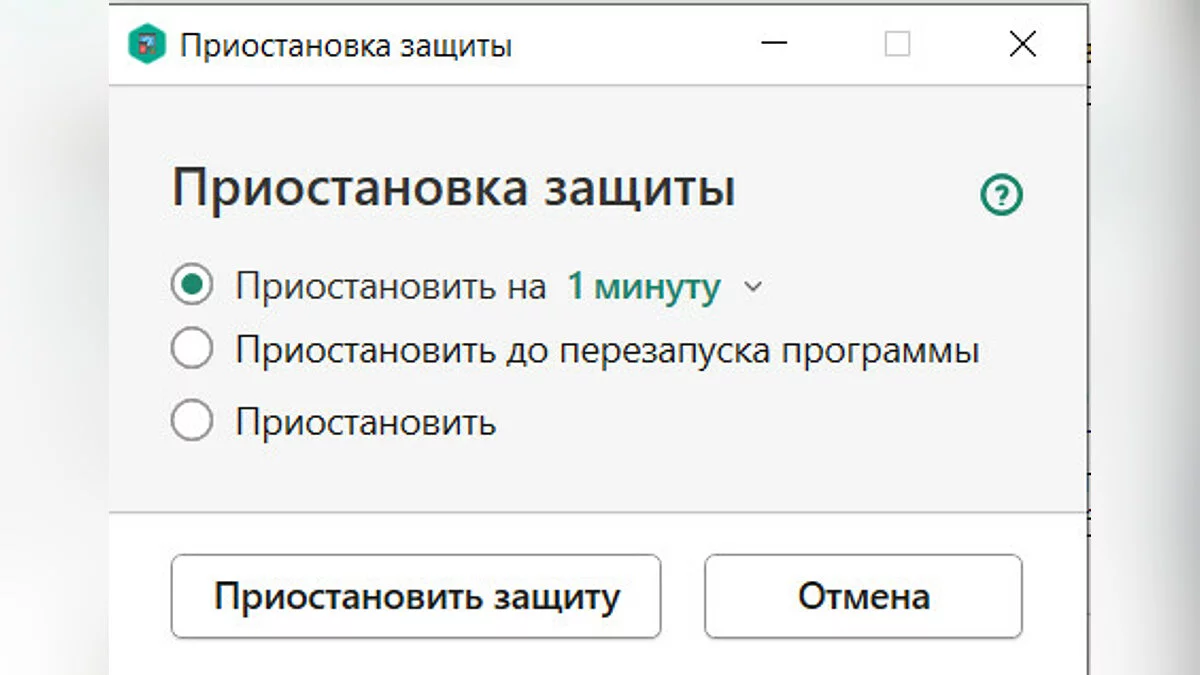Optimisation de Windows 10 et Windows 11 : comment accélérer le système

Le système d'exploitation Windows élargit constamment sa fonctionnalité. Il semblait que la version 10 avait déjà atteint son maximum, mais Windows 11 a montré un tout nouveau niveau d'interface utilisateur. Malheureusement, les innovations affectent les performances des PC. Dans ce guide, nous analyserons en détail les principales façons d'optimiser et d'accélérer le travail pour les deux systèmes d'exploitation.
Comment redémarrer et mettre à jour régulièrement
Les systèmes d'exploitation Windows sont très différents de macOS et d'autres analogues. Peu importe la puissance de votre ordinateur, ne abusez pas du mode veille, il est préférable d'éteindre complètement la machine, et après l'installation de nouveaux programmes, redémarrez régulièrement. Cela est utile et aide Windows à optimiser son fonctionnement de manière autonome, sans apporter de modifications significatives à la fonctionnalité.
De plus, vérifiez régulièrement le centre de mise à jour. Cette règle s'applique également à la fois à la version 10 et à la version 11. Allez dans le menu Paramètres, Mise à jour Windows et Vérifier les mises à jour. Les mises à jour régulières, bien sûr, peuvent apporter des changements désagréables à votre travail habituel, mais dans la plupart des cas, elles aident à améliorer considérablement les performances de l'ensemble du système, le rendant plus stable et sécurisé.
Comment mettre à jour régulièrement les pilotes
Même un ordinateur portable a pas mal de dispositifs internes, chacun ayant ses propres pilotes. Pour le bon fonctionnement du système, ils doivent tous être à jour.
Appuyez sur les touches Win+R ou Exécuter, en ouvrant la fenêtre avec le bouton droit de la souris sur Démarrer, entrez — devmgmt.msc. Vous aurez accès au Gestionnaire de périphériques, où tous les composants de l'ordinateur sont affichés. En sélectionnant le périphérique souhaité, vous pouvez vérifier les mises à jour de ses pilotes et, si nécessaire, les télécharger directement depuis Internet.
Comment utiliser l'outil de dépannage des performances de Windows
Une autre méthode qui fonctionne aussi bien sur Windows 10 que sur 11. Cliquez avec le bouton droit sur Démarrer, sélectionnez Exécuter et dans la boîte de dialogue, entrez la commande : %systemroot%\system32\msdt.exe -id MaintenanceDiagnostic. Comme dans le point précédent, la boîte de dialogue peut également être ouverte avec la combinaison de touches Win+R.
Après avoir entré la commande, l'assistant de dépannage apparaîtra. Cliquez sur Essayer le dépannage en tant qu'administrateur. L'utilitaire analysera le fonctionnement du système et proposera des options pour résoudre le problème. Utilisez cette méthode immédiatement lorsque vous remarquez quelque chose d'inhabituel ou d'étrange dans le fonctionnement de Windows.
Comment supprimer les programmes et applications inutiles
Il est conseillé de vérifier régulièrement votre ordinateur pour les programmes inutiles. Ils peuvent peser peu, mais ils lancent des processus en arrière-plan et envoient des statistiques. Pour voir la disponibilité des applications, vous devez faire un clic droit sur le Bouton Démarrer pour ouvrir le menu contextuel et sélectionner Applications et fonctionnalités.
Il existe une autre méthode. Utilisez Win+R pour ouvrir le panneau et entrez la combinaison appwiz.cpl. Vous accéderez au menu Programmes et fonctionnalités . Ici, vous trouverez absolument tout ce qui est actuellement installé sur le PC. En sélectionnant un programme, vous pouvez facilement le supprimer.
Comment supprimer les fichiers temporaires et activer le stockage intelligent
Les fichiers temporaires comprennent une grande variété d'informations : téléchargements, cache, journaux de mise à jour, et bien plus encore. Il est également recommandé de les supprimer. Ouvrez Paramètres depuis le menu Bouton Démarrer . Dans la section Système , cliquez sur Stockage. Trouvez Fichiers temporaires et sélectionnez ceux que vous devez supprimer.
Malheureusement, cette méthode n'est pas universelle — de nombreux fichiers temporaires ne peuvent être supprimés que manuellement. Divers programmes supplémentaires, tels que WinDirStat ou TreeSize Free, peuvent aider à cela.
La dernière chose qui peut être recommandée est la fonction de stockage intelligent. Vous pouvez la trouver dans la même section Stockage . Avec ce paramètre, vous pouvez déterminer le calendrier pour la suppression des fichiers temporaires et les conditions sous lesquelles cela se produira automatiquement.
Comment désactiver le démarrage automatique des programmes et des applications
De nombreux programmes se lancent automatiquement avec Windows par défaut, ce qui entraîne un ralentissement du système. Heureusement, il est assez facile de corriger cet inconvénient. Vous devez ouvrir le Gestionnaire des tâches. Il existe plusieurs façons de le faire : faites un clic droit sur le Bouton Démarrer et sélectionnez la section appropriée, ou utilisez les combinaisons de touches Ctrl+Shift+Esc ou Ctrl+Alt+Suppr.
Lorsque vous ouvrez le gestionnaire des tâches pour la première fois, cliquez sur le bouton Plus de détails . Ici, vous trouverez facilement l'onglet Démarrage . En l'ouvrant, vous pouvez désactiver de nombreux programmes qui ralentissent le système.
Vous pouvez faire quelque chose de similaire avec les applications. Ouvrez Paramètres et trouvez la section Applications . Là, cliquez sur Démarrage pour voir les applications avec la fonction active. Vous pouvez la désactiver d'un simple clic.
Comment augmenter le fichier d'échange
Augmenter le fichier d'échange aidera à compenser le manque de RAM. C'est l'un des moyens les plus simples d'accélérer le système d'exploitation.
Comment configurer le schéma d'alimentation
La plupart des PC et ordinateurs portables modernes ont trois modes de consommation d'énergie : performance, économie d'énergie et équilibré. Si vous souhaitez augmenter les performances de l'ordinateur, n'hésitez pas à choisir performance.
Sur Windows 10, dans la fenêtre Paramètres , sous l'onglet Alimentation et mise en veille , il y a Paramètres d'alimentation supplémentaires. Sélectionnez Haute performance.
Si vous avez Windows 11 installé, la séquence d'actions est à peu près la même. Ouvrez Alimentation et batterie dans les paramètres système, cliquez sur Mode d'alimentation, et sélectionnez l'option Meilleures performances . Si le mode est indisponible, vous pouvez le créer vous-même en utilisant le réglage fin des options d'alimentation.
Pour les ordinateurs portables, vous pouvez également changer le schéma d'alimentation via le Centre de mobilité Windows.
Comment désactiver les applications en arrière-plan
Les processus en arrière-plan affectent toujours les performances du PC. Pour les désactiver, ouvrez le menu Démarrer — Paramètres — Confidentialité. Trouvez l'onglet Applications en arrière-plan en bas et supprimez tout ce qui est inutile.
Il est important de noter qu'après des mises à jour majeures de Windows 10, certains programmes recommenceront à s'exécuter en arrière-plan, donc vérifiez ce paramètre plus souvent.
Malheureusement, dans Windows 11, la fonction pour désactiver tous les processus en arrière-plan en masse a été supprimée. Pour empêcher les applications de telles activités, vous devrez ouvrir chacune séparément et consulter leurs paramètres dans la section Applications et fonctionnalités . Pour ce faire, survolez les trois points verticaux à droite de l'application — Options avancées. Notez que toutes les applications n'auront pas ces options disponibles.
Vous pouvez désactiver tous les processus en arrière-plan via le registre ou l'éditeur de stratégie de groupe, mais ces méthodes ne sont pas très fiables et peuvent entraîner des problèmes système.
Comment désactiver les effets visuels et la transparence
Si vous êtes fermement déterminé à augmenter la vitesse, il ne sera pas superflu de désactiver divers effets visuels. Pour ce faire, vous devrez ouvrir Propriétés système. Comme toujours, cela peut être fait de plusieurs manières.
La première consiste à utiliser la combinaison Win+R et à entrer control /name microsoft.system sans les guillemets.
La deuxième façon :
- Ouvrez Système via les paramètres et sélectionnez À propos (À propos du système dans Windows 11) — Paramètres système avancés.
- Dans la fenêtre qui apparaît, sélectionnez à nouveau Avancé et Performances.
- Définissez l'option sur Ajuster pour de meilleures performances.
De plus, vous pouvez désactiver les effets de transparence dans la section Couleurs en sélectionnant Personnalisation.
Comment désactiver le mode veille
En mode veille, le système d'exploitation utilise des ressources minimales mais continue de fonctionner. Le plus souvent, ce mode est uniquement utile pour les propriétaires d'ordinateurs portables. Le mode veille réserve une grande quantité d'espace disque et, naturellement, consomme des ressources système. Le moyen le plus simple de le désactiver est via l'invite de commandes. Appuyez sur Win+R et tapez cmd. L'invite de commandes s'ouvrira, où vous devez entrer powercfg –h off sans les guillemets et appuyer sur Entrée.
Il existe également un moyen moins radical. Dans la section Système , ouvrez le menu Alimentation . Vous y trouverez les paramètres du mode veille — il est préférable de le désactiver en définissant la valeur sur Jamais.
Comment désactiver les notifications et la fonction Conseils et suggestions
Un grand nombre de notifications provenant de diverses applications non seulement irritent mais chargent également le système d'exploitation. Heureusement, sur Windows 10 et 11, il est tout aussi facile de les désactiver. Ouvrez Système, puis la section Notifications . Considérez quels messages vous ne souhaitez pas voir, sinon, vous risquez de manquer quelque chose d'important.
Dans la même section Notifications, vous pouvez trouver l'élément Recevoir des conseils et des suggestions lors de l'utilisation de Windows . Lorsque cette fonction est active, l'ordinateur initiera périodiquement des analyses, ce qui, naturellement, affectera les performances du système.
Comment désactiver l'indexation des disques
L'indexation des disques est nécessaire pour une recherche plus rapide sur le disque dur. Si vous désactivez ce service, la recherche d'une photo, d'un document ou de tout autre fichier prendra un peu plus de temps, mais le système lui-même deviendra plus rapide.
Pour le désactiver, ouvrez Ordinateur et faites un clic droit sur vos disques. Dans le menu contextuel, sélectionnez Propriétés et décochez Autoriser les fichiers sur ce lecteur à avoir leur contenu indexé.... Dans la boîte de dialogue suivante, sélectionnez Appliquer les modifications uniquement à ce dossier.
Comment désactiver la restauration du système
Cette option n'est pas adaptée à tout le monde. En désactivant la protection du système, vous perdez effectivement un filet de sécurité en cas de pannes critiques. Ouvrez Système — À propos (À propos du système dans Windows 11) — Protection du système.
Dans la fenêtre qui apparaît, cliquez sur le bouton Configurer et sélectionnez Désactiver la protection du système. Ici, vous pouvez également supprimer les points de restauration précédents en cliquant sur le bouton correspondant.
Comment désactiver le démarrage et la synchronisation de OneDrive
OneDrive est un service de stockage cloud de Microsoft qui permet de synchroniser des fichiers sélectionnés sur des appareils Windows. Si vous n'avez qu'un seul ordinateur, cette fonction est inutile.
Par défaut, OneDrive apparaît sous la forme d'une icône cloud dans la zone des icônes cachées en bas à droite du bureau. Cliquez dessus et sélectionnez l'option Aide et paramètres , puis Mettre en pause la synchronisation. Définissez le temps souhaité si vous souhaitez le faire pour une certaine période.
Pour désactiver complètement OneDrive, cliquez sur l'élément Paramètres dans Aide et paramètres de l'application. Dans le panneau des paramètres, allez à l'onglet Compte , puis cliquez sur Dissocier ce PC. Vous devez également décocher l'option Démarrer OneDrive automatiquement lorsque je me connecte à Windows .
Comment défragmenter et optimiser régulièrement les disques
L'espace disque dur n'est pas statique et nécessite une défragmentation et une optimisation au fil du temps. Si cela n'est pas fait régulièrement, l'interaction de Windows avec les disques sera entravée.
En général, le processus de défragmentation se produit automatiquement et ne nécessite pas de régulation. Cependant, il vaut parfois la peine de vérifier les paramètres. Allez dans Système. Ensuite, cliquez sur la section Stockage . Sélectionnez Autres paramètres de stockage, puis Optimiser les lecteurs.
Dans la fenêtre qui s'ouvre, l'état de l'optimisation du disque dur et sa fréquence seront affichés. Si Optimisation planifiée est désactivée, cliquez sur le bouton Modifier les paramètres en bas du panneau. Cochez l'option Exécuter selon un calendrier (recommandé) et choisissez la fréquence. L'option optimale est Hebdomadaire.
Vous pouvez appliquer la défragmentation à chaque disque disponible. Cela prendra un certain temps.
Comment désactiver le Contrôle de compte d'utilisateur (UAC)
Le Contrôle de compte d'utilisateur, ou UAC, renforce la sécurité de l'utilisateur et limite l'accès aux tiers. Le système demande régulièrement si l'utilisateur est sûr d'ouvrir un fichier.
Pour un usage domestique, la plupart des gens n'ont besoin que d'un logiciel antivirus, et les notifications supplémentaires ne font que distraire. Pour désactiver UAC, tapez Panneau de configuration dans le menu de recherche, puis cliquez sur Sécurité et maintenance. Trouvez Modifier les paramètres de contrôle de compte utilisateur. Une fenêtre avec un curseur apparaîtra, que vous devez déplacer vers le bas et cliquer sur OK.
Comment désactiver la recherche améliorée
Rechercher le fichier souhaité par mot-clé est une fonctionnalité très utile. Cependant, lorsque ce processus est en cours, le système consomme des ressources supplémentaires. Pour résoudre le problème, vous devez désactiver la recherche améliorée. Cela fonctionne de la même manière dans Windows 10 et Windows 11. La désactivation ne signifie pas que vous ne pourrez pas utiliser la fonctionnalité du tout. La recherche ne sera effectuée que sur les disques et dossiers sélectionnés, ce qui aura un impact positif sur les performances.
Pour désactiver la recherche améliorée, ouvrez Paramètres et sélectionnez Recherche — Recherche dans Windows. Maintenant, cliquez sur l'option Classique dans la section Trouver mes fichiers .
Dans ce mode, les dossiers Documents, Images, Musique, ainsi que les fichiers et icônes sur le bureau, sont activés par défaut. Vous pouvez également ajouter vos propres dossiers pour la recherche en cliquant sur Personnaliser les emplacements de recherche. Plus vous avez de dossiers différents, plus le processeur est chargé pendant la tâche.
Comment désactiver Xbox Game DVR et le mode jeu
L'application Game DVR intégrée vous permet d'enregistrer des vidéos de gameplay automatiquement, ce qui réduit considérablement les performances.
Ouvrez Paramètres, puis la section Jeux . Trouvez Barre de jeu Xbox et désactivez l'option Enregistrer des clips de jeu, des captures d'écran et diffuser en utilisant la barre de jeu . C'est une solution temporaire et la fonctionnalité peut être réactivée après la prochaine mise à jour.
Pour plus de fiabilité, vous pouvez également apporter des modifications au registre, mais nous vous avertissons que de telles manipulations peuvent entraîner des erreurs système, donc procédez à vos risques et périls.
Appuyez sur les touches Win+R et entrez la commande regedit pour accéder à l'éditeur de registre. Accédez à la branche HKEY_CURRENT_USER\System\GameConfigStore et définissez le paramètre GameDVR_Enabled sur 0.
Ensuite, accédez à la branche HKEY_CURRENT_USER\Software\Microsoft\Windows\CurrentVersion\GameDVR . S'il n'y a pas de section GameDVR , créez-la. Dans celle-ci, créez également un paramètre DWORD (32 bits), nommez-le AllowGameDVR et définissez la valeur sur 0.
Le mode jeu activé dirige la plupart des ressources de l'ordinateur vers les performances dans des processus spécifiques, tels que l'accélération des téléchargements ou l'enregistrement d'écran. Cependant, les performances globales du système d'exploitation diminuent.
Ouvrez Paramètres et trouvez la section Jeux — Mode Jeu. Il suffit d'éteindre le commutateur nécessaire et le problème est résolu.
Comment désactiver l'antivirus
Cette méthode n'est pas très utile pour l'ordinateur mais aidera à accélérer considérablement le chargement du système d'exploitation. Lorsque l'antivirus est complètement désactivé, il n'est pas recommandé d'aller en ligne ou de visiter des sites inconnus. Il est important de ne pas activer plusieurs antivirus en même temps. Les programmes commenceront à entrer en conflit, entraînant des plantages et des erreurs pour les utilisateurs. Pour désactiver la protection, ouvrez le menu de votre antivirus et sélectionnez Mettre en pause la protection. Cela peut généralement être fait temporairement ou définitivement.
- Une solution pour le bug de l'historique du presse-papiers dans Windows 11 24H2 trouvée en ligne
- Écran bleu dans Windows 10 et 11 : Comment réparer
- Comment formater correctement une clé USB
-
Microsoft met en pause la mise à jour Windows 11 24H2 pour les PC avec des jeux Ubisoft
-
Comment ouvrir des fichiers HEIC
-
Comment formater correctement une clé USB
-
Écran bleu dans Windows 10 et 11 : Comment réparer
-
Une solution pour le bug de l'historique du presse-papiers dans Windows 11 24H2 trouvée en ligne