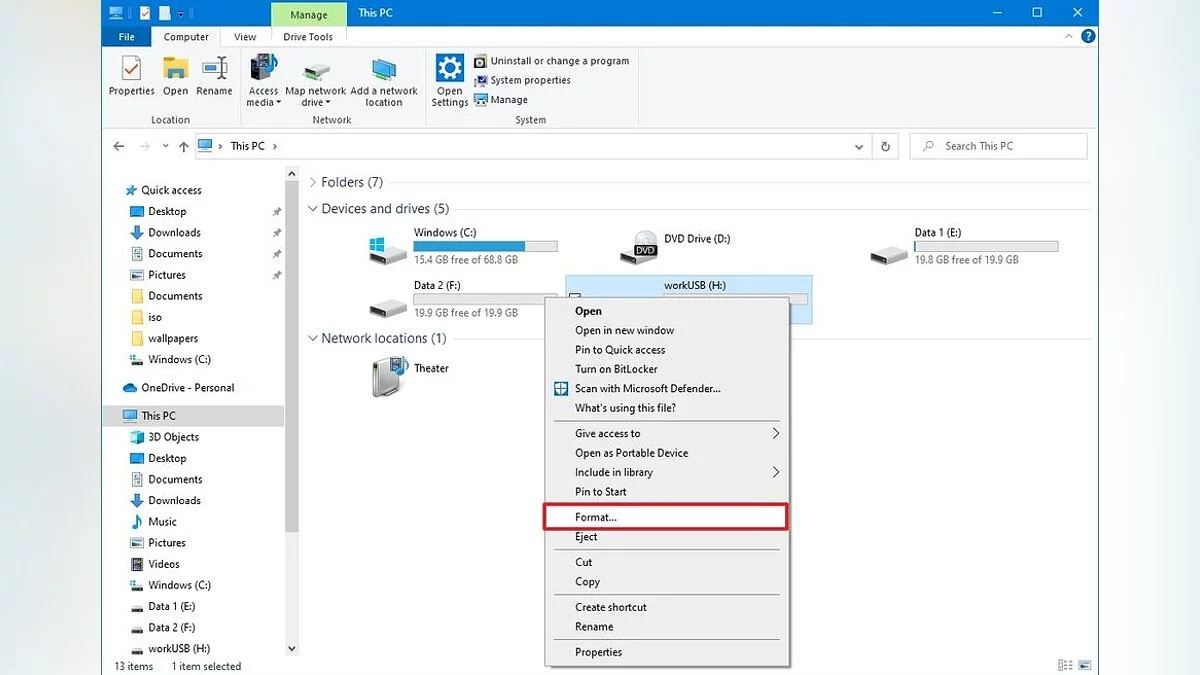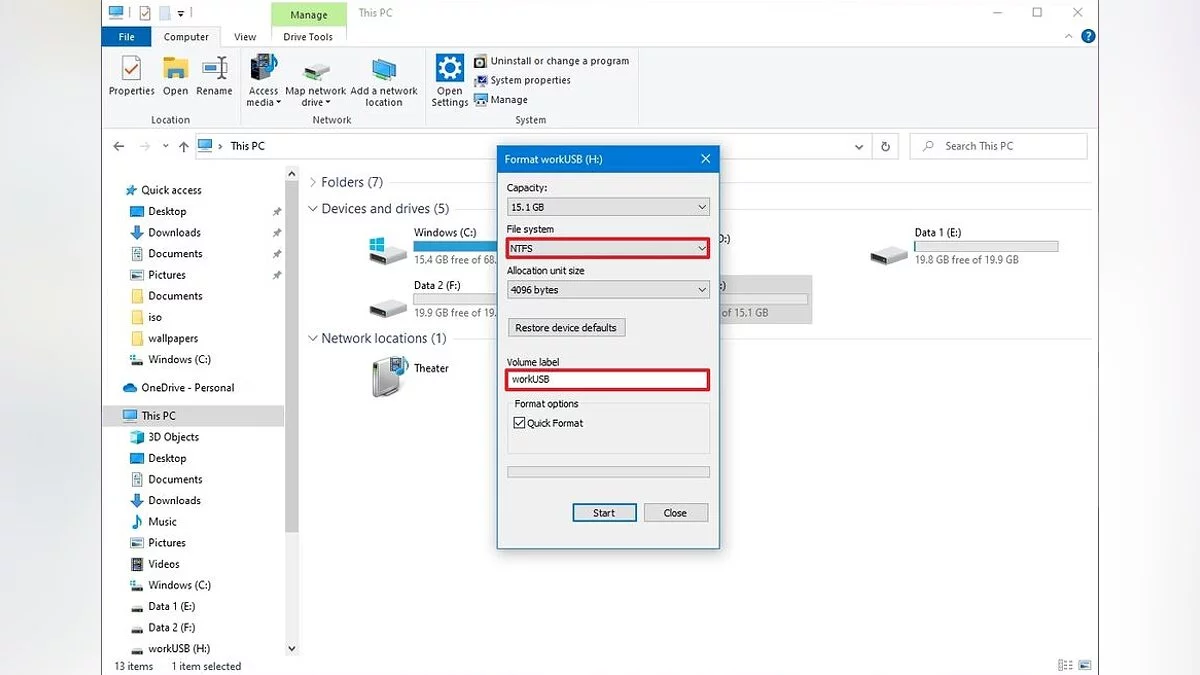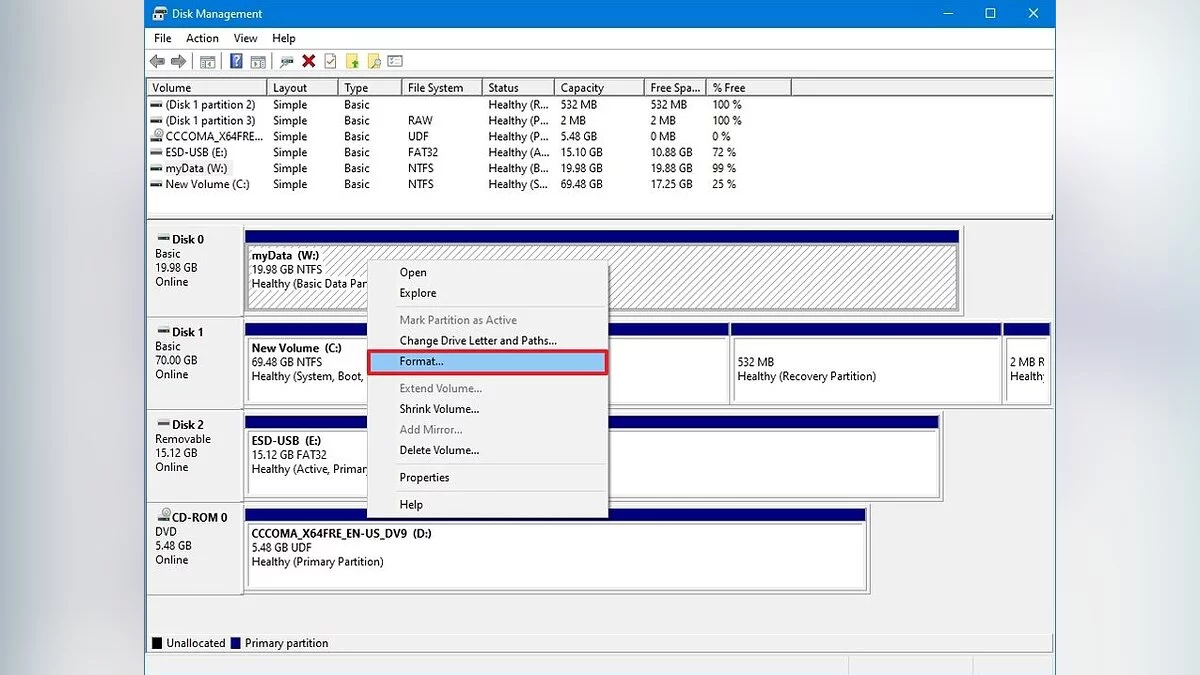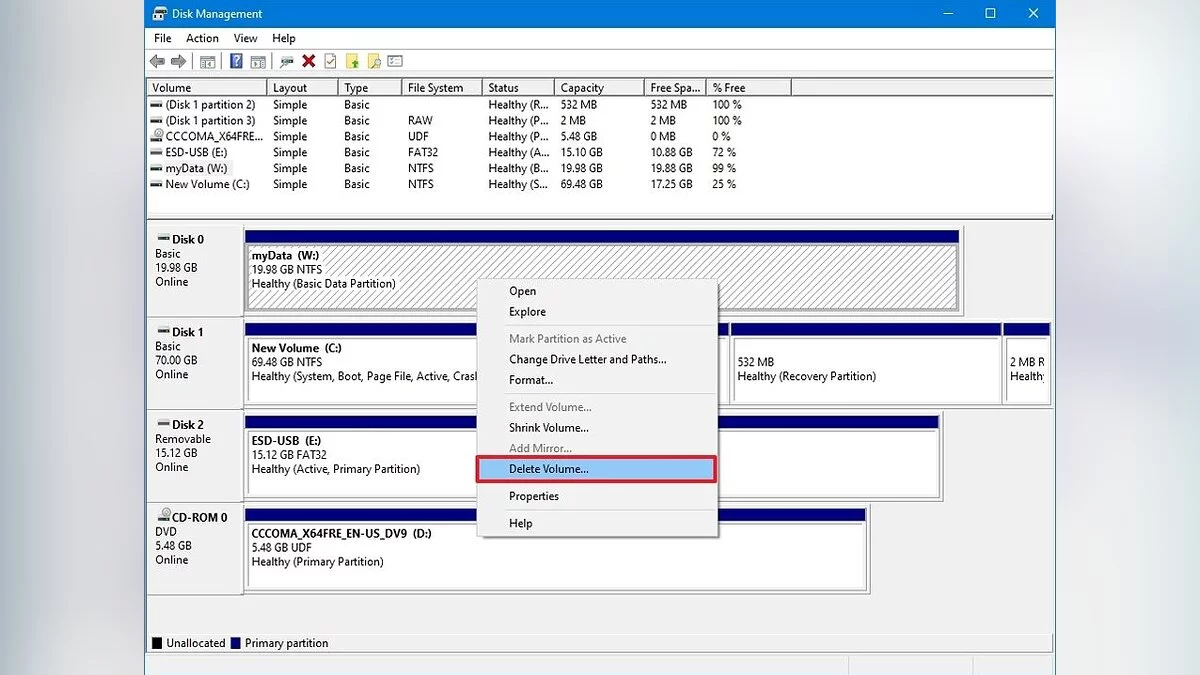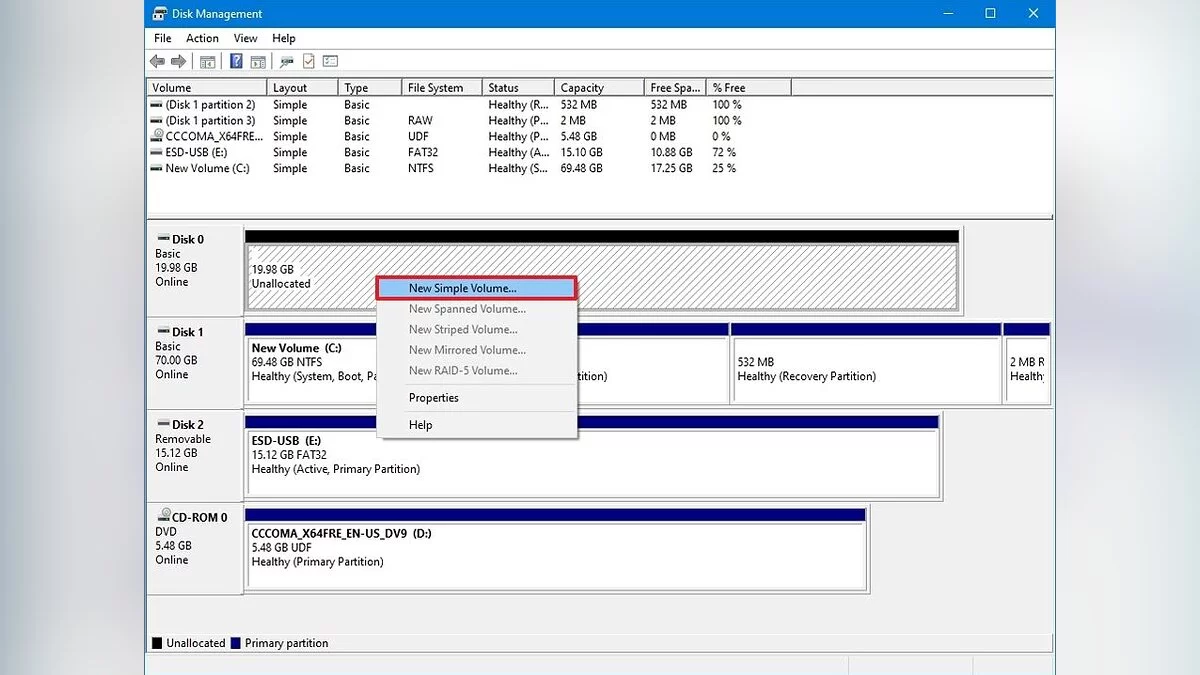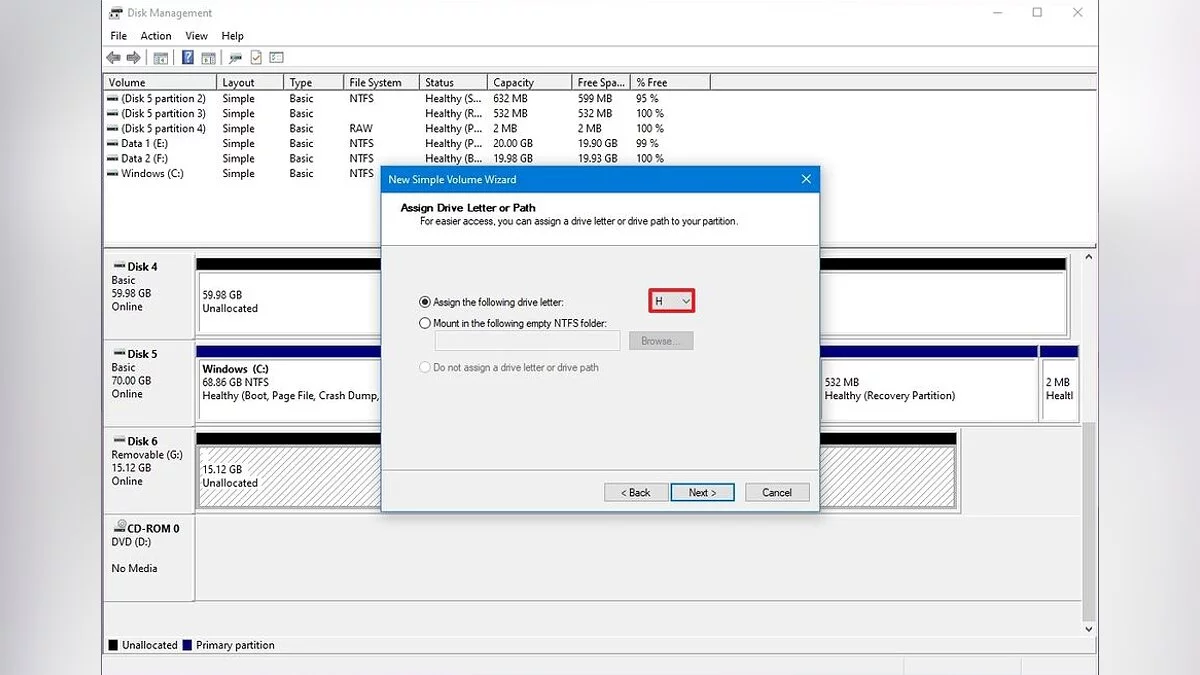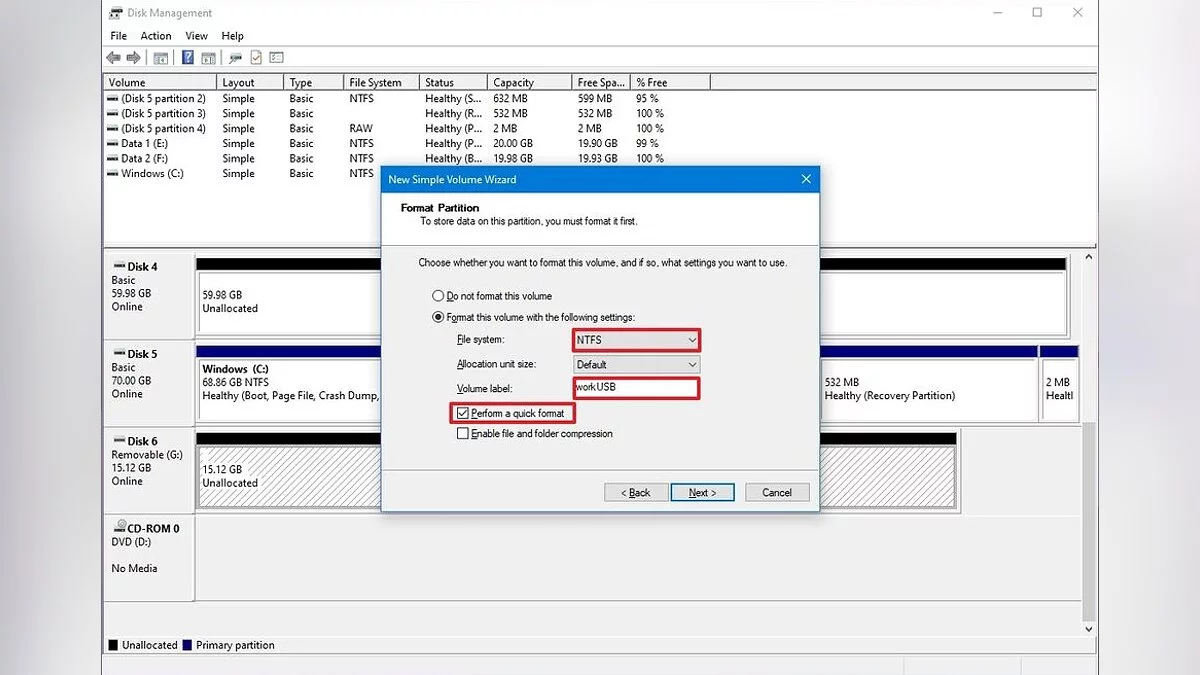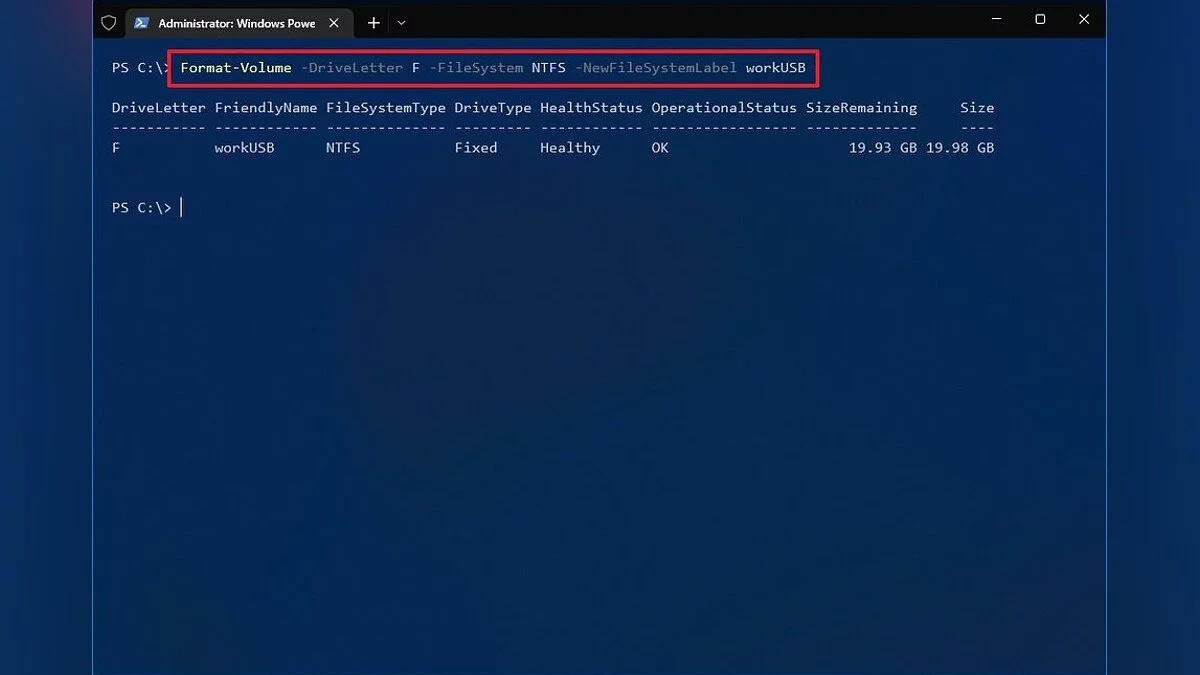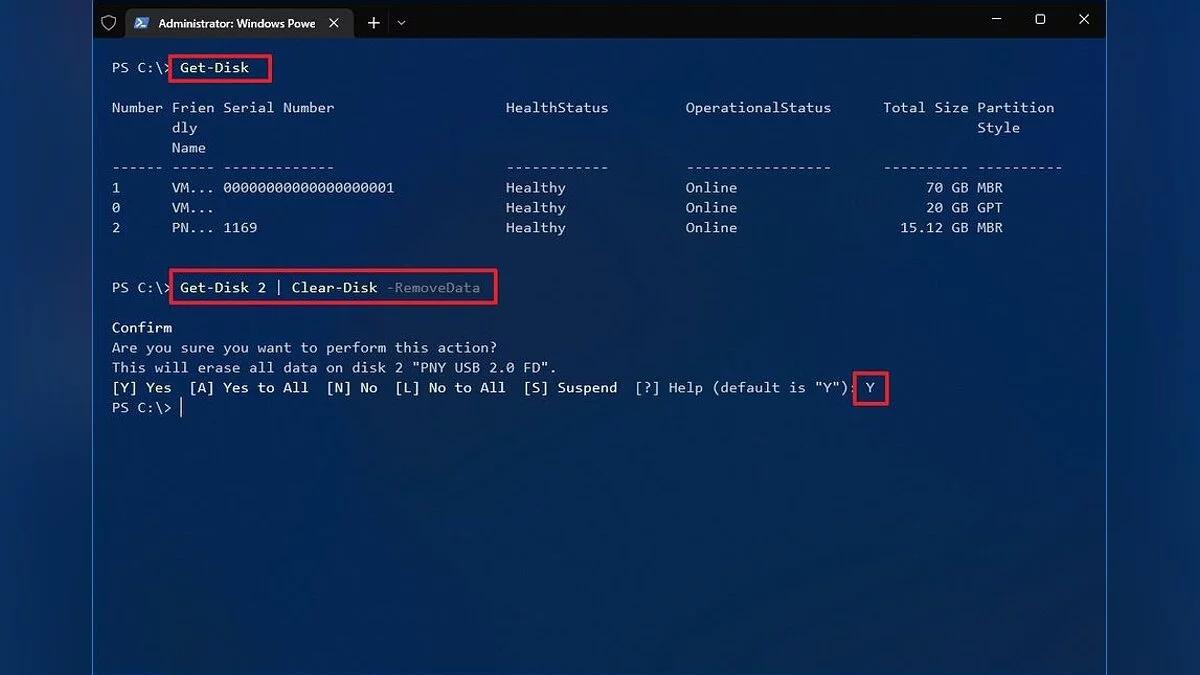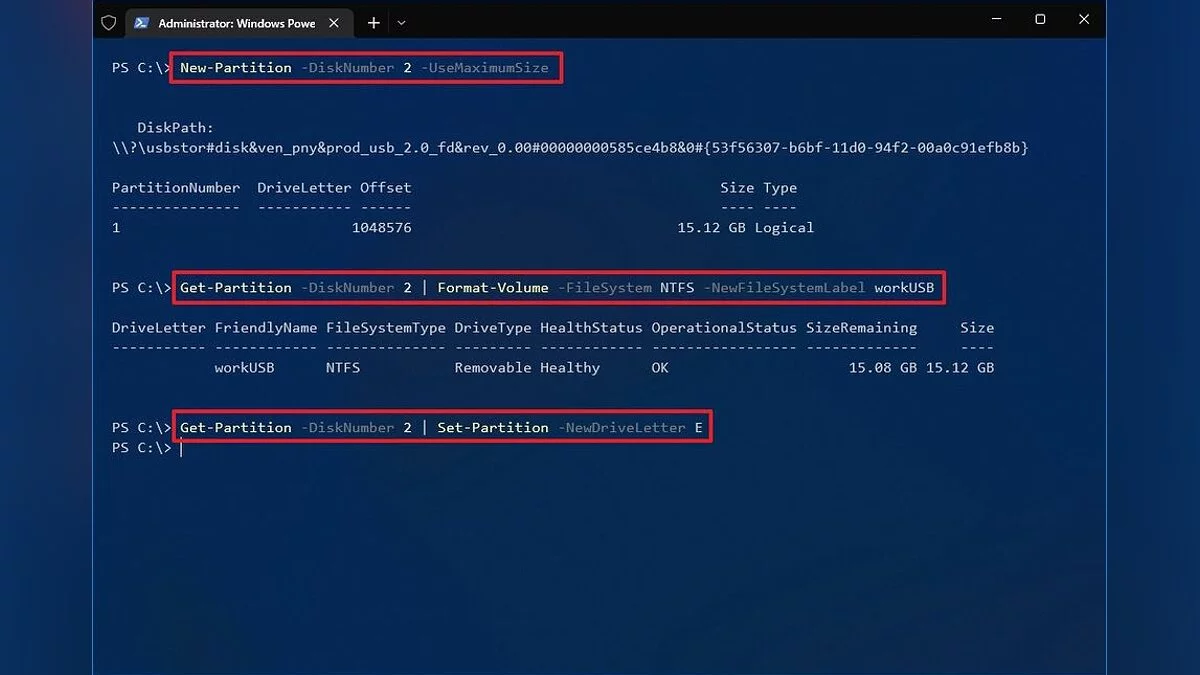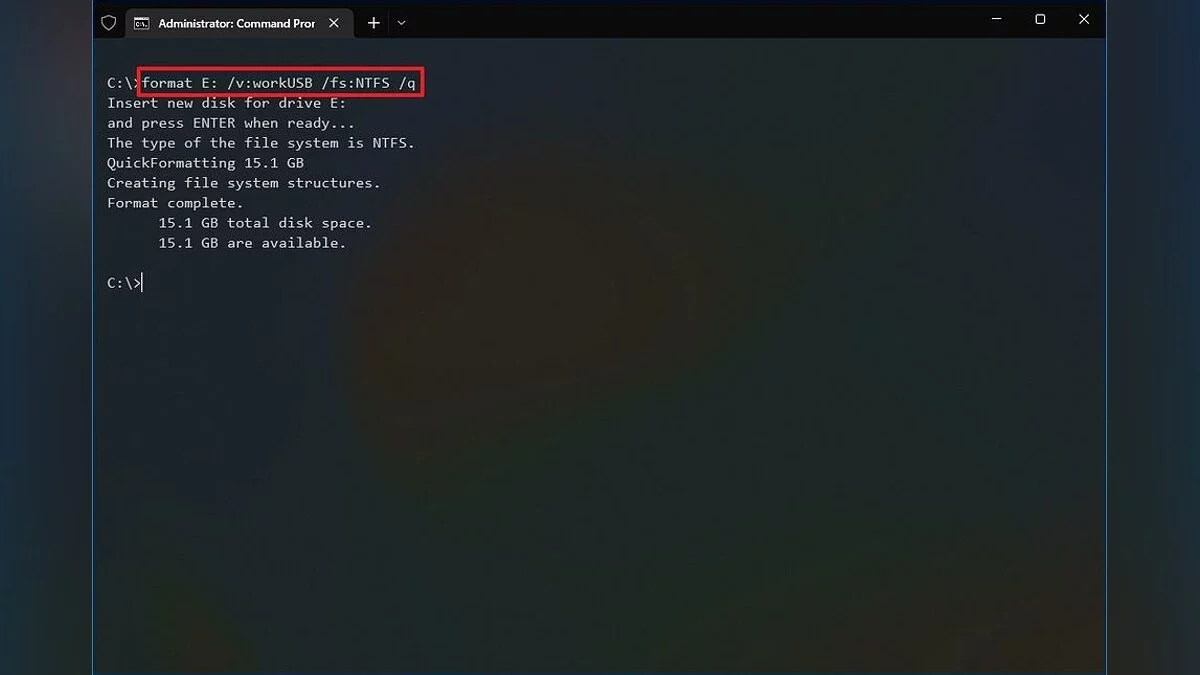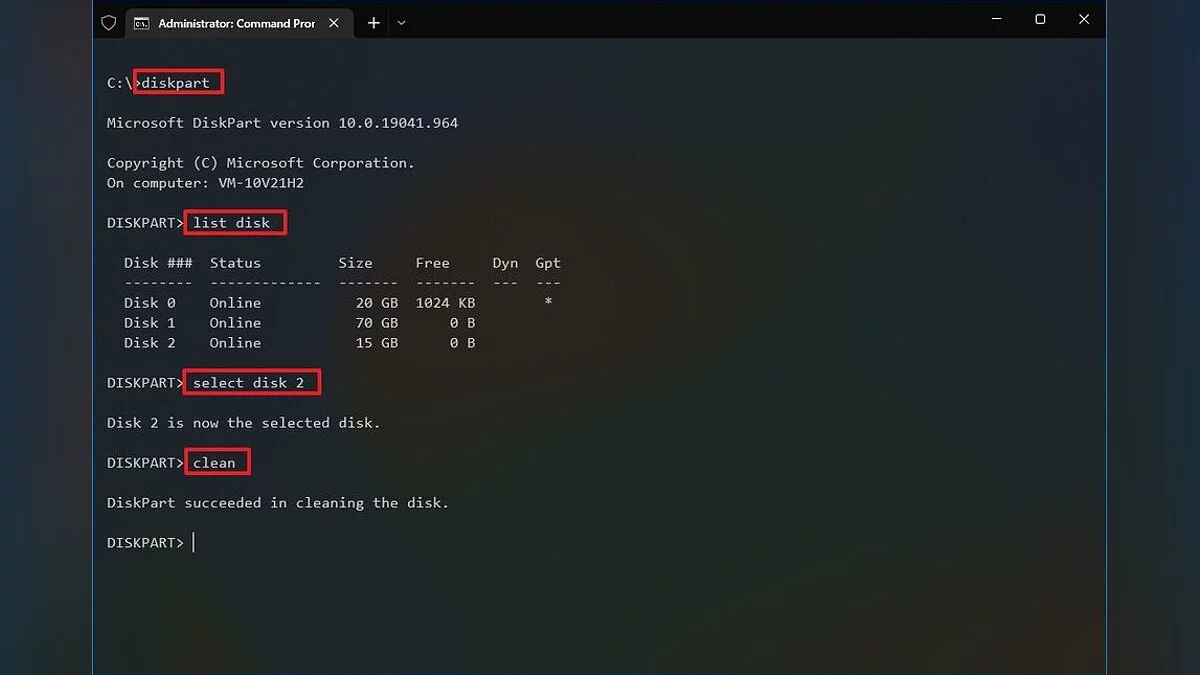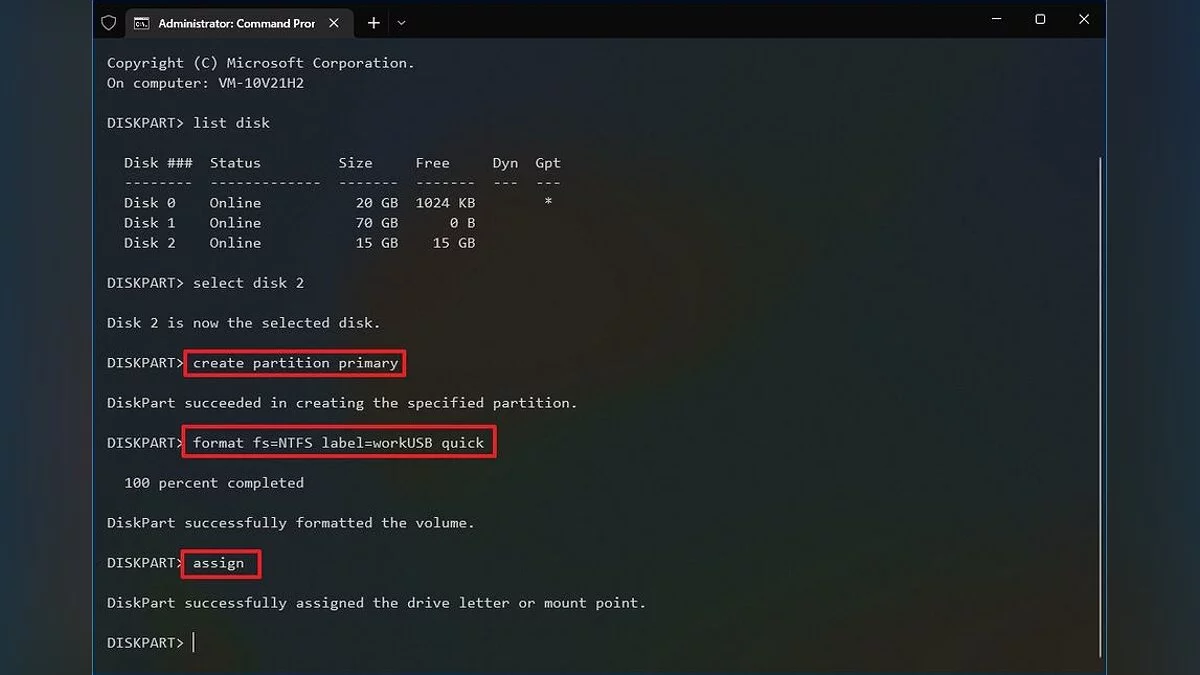Comment formater correctement une clé USB

Le formatage d'une clé USB peut être utile dans diverses situations. Par exemple, il peut être nécessaire de nettoyer l'appareil des logiciels malveillants, de corriger des erreurs lorsque les données sont corrompues, ou d'adapter l'appareil à un système de fichiers pris en charge par votre plateforme. Le formatage est également utile si vous allez vous débarrasser de la clé et souhaitez supprimer complètement les informations personnelles. Dans ce guide, nous examinerons plusieurs façons de formater une clé USB.
Qu'est-ce que le formatage ?
Le formatage est la préparation d'un appareil pour le stockage de données, qu'il s'agisse d'un disque dur, d'un disque à état solide ou d'une clé USB. Le formatage crée un système de fichiers qui structure les données et permet une utilisation efficace de l'espace disponible. Souvent, le formatage est nécessaire lors de l'installation d'un nouveau système d'exploitation ou lorsqu'il est nécessaire de libérer de l'espace.
Il existe deux types de formatage de clé USB :
- Formatage rapide : Supprime la table de fichiers et le dossier racine. Cette méthode est souvent utilisée pour libérer rapidement de l'espace sur les clés USB. Cependant, ce n'est pas la manière la plus sûre de supprimer des données, car les fichiers peuvent être récupérés à l'aide d'utilitaires spéciaux.
- Formatage complet : Analyse le disque à la recherche de secteurs défectueux et écrit des zéros dans tous les secteurs, ce qui supprime complètement les données. Le processus peut prendre du temps en fonction du volume de la clé.
Explication des options de système de fichiers
Il existe plusieurs formats de fichiers, mais nous allons considérer les plus courants pour Windows, car beaucoup d'entre eux peuvent ne pas être nécessaires.
- FAT32. C'est le format le plus courant, adapté à presque tous les usages. En raison de sa polyvalence, il est compatible avec la plupart des appareils et des programmes, y compris les anciens ordinateurs, les consoles de jeux et même les appareils obsolètes tels que les lecteurs MP3. Cependant, FAT32 a une limite de taille de partition de 32 Go et une limite de taille de fichier unique de 4 Go. Si vous avez une clé plus grande ou des fichiers de plus de 4 Go, il est préférable de choisir le format exFAT.
- exFAT. Ce format est fonctionnellement similaire à FAT32 mais n'a pas la limite de taille de fichier de 4 Go et prend en charge des partitions allant jusqu'à 128 Po (pétaoctets, ce qui équivaut à 1 024 téraoctets). Il est légèrement moins compatible mais fonctionnera probablement avec la plupart des appareils.
- NTFS. C'est le système de fichiers utilisé par votre système d'exploitation pour le stockage système, car il est plus sécurisé. Il est peu probable que vous formatiez une clé USB en NTFS à moins que cela ne soit nécessaire pour un but spécifique.
Comment formater une clé USB via l'Explorateur de fichiers dans Windows 10
Le formatage d'une clé USB via l'Explorateur de fichiers dans Windows 10 est un moyen pratique de préparer l'appareil pour le stockage de données. Suivez ces étapes :
- Ouvrez l'Explorateur de fichiers.
- Dans le panneau de gauche, sélectionnez Cet ordinateur.
- Dans la section Appareils et lecteurs , faites un clic droit sur la clé USB et sélectionnez l'option Format .
- Dans le menu déroulant Système de fichiers, choisissez NTFS. (Pour la compatibilité avec Windows et macOS, sélectionnez exFAT. Si vous prévoyez d'utiliser l'appareil sur Linux, il est préférable de choisir FAT32, mais cela limitera la taille maximale des fichiers à 4 Go.)
- Laissez la valeur de Taille d'unité d'allocation par défaut.
- Dans le champ Étiquette de volume , entrez le nom qui apparaîtra dans Explorateur de fichiers (par exemple, workUSB).
- Dans la section Options de formatage , sélectionnez l'option Formatage rapide . (Le formatage rapide supprime uniquement la table de fichiers et le dossier racine ; cependant, les données peuvent être récupérées. Si cette option n'est pas sélectionnée, un formatage complet sera effectué, ce qui vérifie également le lecteur pour les secteurs défectueux et supprime complètement les données. Ce processus prendra plus de temps.)
- Cliquez sur le bouton Démarrer .
- Confirmez l'action en cliquant sur Oui.
Après le processus, la clé USB sera prête à stocker des documents, des photos, des vidéos et d'autres fichiers.
Comment formater une clé USB via la gestion des disques
Dans Windows 10, vous pouvez formater une clé USB via la gestion des disques de deux manières : vous pouvez formater le lecteur pour mettre à jour la table de fichiers et supprimer le contenu, ou vous pouvez supprimer la partition pour résoudre des problèmes avec le lecteur.
Formatage d'une clé USB
Pour utiliser la gestion des disques pour formater une clé USB, suivez ces étapes :
- Ouvrez Démarrer.
- Tapez Créer et formater des partitions de disque dur et sélectionnez le premier résultat pour ouvrir l'application Gestion des disques .
- Faites un clic droit sur le lecteur amovible et sélectionnez l'option Format .
- Dans le champ Étiquette de volume , entrez un nom pour identifier le lecteur dans Explorateur de fichiers.
- Dans le menu déroulant Système de fichiers, choisissez NTFS. (Vous pouvez également choisir FAT32 ou exFAT.)
- Laissez le paramètre Taille d'unité d'allocation par défaut.
- Cochez l'option Effectuer un formatage rapide .
- (Facultatif) Cochez l'option Activer la compression des fichiers et des dossiers .
- Cliquez sur le bouton OK .
Après avoir complété ces étapes, le lecteur sera nettoyé et formaté pour une utilisation ultérieure.
Nettoyage et formatage d'une clé USB
Si la clé USB rencontre des problèmes, il est préférable de la nettoyer et de créer une nouvelle partition avec un système de fichiers.
Pour nettoyer et formater une clé USB, suivez ces étapes :
- Ouvrez Démarrer.
- Tapez Créer et formater des partitions de disque dur et sélectionnez le premier résultat pour ouvrir l'outil Gestion des disques .
- Faites un clic droit sur le lecteur amovible et sélectionnez l'option Supprimer le volume .
- Cliquez sur le bouton Oui .
- Faites un clic droit sur Espace non alloué et sélectionnez l'option Nouveau volume simple .
- Cliquez sur le bouton Suivant .
- Cliquez à nouveau sur le bouton Suivant pour utiliser tout l'espace disponible.
- Sélectionnez l'option Attribuer la lettre de lecteur suivante .
- Utilisez le menu déroulant pour sélectionner l'une des lettres disponibles. Lors de l'attribution manuelle d'une lettre, il est recommandé de choisir dans l'ordre inverse (Z, Y, X, etc.).
- Cliquez sur le bouton Suivant .
- Sélectionnez l'option Formater ce volume avec les paramètres suivants .
- Dans le menu déroulant Système de fichiers, choisissez NTFS. Avec cette méthode, vous ne pouvez utiliser que NTFS ou FAT32. Si vous devez formater le lecteur en exFAT, vous devrez utiliser l'invite de commandes ou PowerShell.
- Laissez la taille d'unité d'allocation à défaut.
- Dans le champ Étiquette de volume , entrez un nom pour une reconnaissance rapide du lecteur dans Explorateur de fichiers.
- Cochez l'option Effectuer un formatage rapide . (Si cette option n'est pas cochée, un formatage complet sera effectué, ce qui peut prendre du temps en fonction de la taille du lecteur.)
- (Optionnel) Cochez l'option Activer la compression de fichiers et de dossiers .
- Cliquez sur le bouton Suivant .
- Cliquez sur le bouton Terminer .
Après avoir complété ces étapes, une nouvelle partition sera créée et le système de fichiers sera configuré, ce qui aidera à résoudre les problèmes courants de clé USB tels que la corruption de données.
Comment formater une clé USB via PowerShell
PowerShell est un outil puissant qui vous permet de formater des clés USB pour supprimer des données, ainsi que de résoudre la corruption de fichiers et d'autres erreurs de lecteur. Vous pouvez utiliser les commandes PowerShell pour un formatage rapide ou complet, ainsi que pour nettoyer et restaurer l'appareil.
Formater une clé USB avec PowerShell
Pour formater une clé USB via PowerShell sous Windows 10, suivez ces étapes :
- Ouvrez le menu Démarrer.
- Recherchez PowerShell, cliquez avec le bouton droit sur le premier résultat, et sélectionnez Exécuter en tant qu'administrateur.
- Tapez la commande suivante pour un formatage rapide du lecteur et appuyez sur Entrée : Format-Volume -DriveLetter LETTRE-DU-LECTEUR -FileSystem SYSTEME-DE-FICHIERS -NewFileSystemLabel NOM-DU-LECTEUR
Dans la commande, remplacez LETTRE-DU-LECTEUR par la lettre appropriée du lecteur que vous souhaitez formater, SYSTEME-DE-FICHIERS par FAT32, exFAT ou NTFS, et NOM-DU-LECTEUR par le nom qui apparaîtra dans l'Explorateur de fichiers.
Exemple: Pour un formatage rapide du lecteur F avec le système de fichiers NTFS :
Format-Volume -DriveLetter F -FileSystem NTFS -NewFileSystemLabel workUSB
- (Optionnel) Tapez la commande suivante pour un formatage complet et appuyez sur Entrée : Format-Volume -DriveLetter LETTRE-DU-LECTEUR -FileSystem SYSTEME-DE-FICHIERS -Full -Force
Dans la commande, remplacez LETTRE-DU-LECTEUR par la lettre du lecteur et SYSTEME-DE-FICHIERS par FAT32, exFAT ou NTFS. Le paramètre Full indique un formatage complet, et le paramètre Force exécute la commande sans confirmation.
Exemple: Pour un formatage complet du lecteur F : Format-Volume -DriveLetter F -FileSystem NTFS -Full -Force
Après avoir terminé ces étapes, PowerShell formatera le lecteur selon les paramètres spécifiés.
Nettoyage et formatage d'une clé USB avec PowerShell
Pour nettoyer et formater une clé USB à l'aide de PowerShell, suivez ces étapes :
- Ouvrez le menu Démarrer.
- Recherchez PowerShell, cliquez avec le bouton droit sur le premier résultat, et sélectionnez Exécuter en tant qu'administrateur.
- Tapez la commande Get-Disk pour afficher tous les disques connectés, et appuyez sur Entrée.
- Tapez la commande Get-Disk NUMERO-DU-DISQUE | Clear-Disk -RemoveData, en remplaçant NUMERO-DU-DISQUE par le numéro correspondant à votre clé USB, et appuyez sur Entrée.
- Tapez Y pour confirmer l'action et appuyez sur Entrée.
- Tapez la commande New-Partition -DiskNumber NUMERO-DU-DISQUE -UseMaximumSize, en remplaçant NUMERO-DU-DISQUE par le numéro nécessaire, et appuyez sur Entrée.
- Tapez la commande Get-Partition -DiskNumber NUMERO-DU-DISQUE | Format-Volume -FileSystem SYSTEME-DE-FICHIERS -NewFileSystemLabel NOM-DU-LECTEUR, en remplaçant NUMERO-DU-DISQUE par le numéro de disque correspondant, SYSTEME-DE-FICHIERS par NTFS, FAT32 ou exFAT, et NOM-DU-LECTEUR par le nom que vous souhaitez attribuer au lecteur, et appuyez sur Entrée.
- Tapez la commande Get-Partition -DiskNumber NUMÉRO-DISQUE | Set-Partition -NewDriveLetter LETTRE-DISQUE, en remplaçant NUMÉRO-DISQUE par le numéro de disque, et LETTRE-DISQUE par la lettre souhaitée, puis appuyez sur Entrée.
Après avoir terminé ces étapes, PowerShell nettoiera les données sur le lecteur USB amovible, résolvant des problèmes tels que la corruption de données, la protection en écriture et les appareils non reconnus, puis créera une nouvelle partition et configurera le système de fichiers pour le stockage des fichiers.
Comment formater un lecteur USB à l'aide de l'invite de commande
Utiliser l'invite de commande sur Windows 10 vous permet de nettoyer le lecteur et de créer une nouvelle table de partition et un système de fichiers.
Formater un lecteur à l'aide de l'invite de commande
Pour effectuer un formatage rapide ou complet d'un lecteur USB, suivez ces étapes :
- Ouvrez le menu Démarrer .
- Recherchez Invite de commande, faites un clic droit sur le premier résultat, et sélectionnez Exécuter en tant qu'administrateur.
- Tapez la commande format VOLUME: /v:LABEL-LECTEUR-USB /fs:SYSTÈME-FICHIERS /q et appuyez sur Entrée. Remplacez VOLUME par la lettre de lecteur correcte, LABEL-LECTEUR-USB par le nom souhaité à afficher dans l'Explorateur de fichiers, et SYSTÈME-FICHIERS par l'un des systèmes de fichiers disponibles : FAT32, exFAT ou NTFS. Par exemple : format E: /v:workUSB /fs:NTFS /q
- Appuyez sur Entrée pour confirmer l'action. Par exemple, la commande pourrait ressembler à : format E: /v:"workUSB" /fs:NTFS
- Appuyez sur Entrée pour confirmer.
Après avoir terminé ces étapes, le lecteur sera formaté avec les paramètres sélectionnés.
Nettoyage et formatage d'un lecteur USB à l'aide de l'invite de commande
Pour nettoyer et formater un lecteur USB, suivez ces étapes :
- Ouvrez le menu Démarrer.
- Recherchez Invite de commande, faites un clic droit sur le premier résultat, et sélectionnez Exécuter en tant qu'administrateur.
- Tapez la commande diskpart et appuyez sur Entrée pour lancer l'outil DiskPart.
- Tapez la commande list disk et appuyez sur Entrée pour afficher une liste de tous les disques.
- Tapez la commande select disk NUMÉRO-DISQUE et appuyez sur Entrée, en remplaçant NUMÉRO-DISQUE par le numéro de votre lecteur USB. Par exemple : select disk 2
- Tapez la commande clean et appuyez sur Entrée pour supprimer toutes les partitions du lecteur.
- Tapez la commande create partition primary et appuyez sur Entrée pour créer une nouvelle partition.
- Tapez la commande format fs=FILE-SYSTEM label=DRIVE-NAME quick et appuyez sur Entrée, en remplaçant FILE-SYSTEM par le système de fichiers préféré (FAT32, exFAT ou NTFS), et DRIVE-NAME par le nom souhaité. Par exemple : format fs=NTFS label=workUSB quick
- Tapez la commande assign et appuyez sur Entrée pour attribuer une lettre de lecteur. Ajoutez letter=E à la commande (par exemple : assign letter=E).
- Tapez la commande exit et appuyez sur Entrée pour quitter DiskPart.
Après avoir complété ces étapes, l'outil DiskPart supprimera toutes les données du lecteur USB, créera une nouvelle partition et configurera le système de fichiers pour stocker des fichiers sur Windows 10, macOS ou Linux (selon la configuration).
- Optimisation de Windows 10 et Windows 11 : comment accélérer le système
- Comment ouvrir des fichiers HEIC