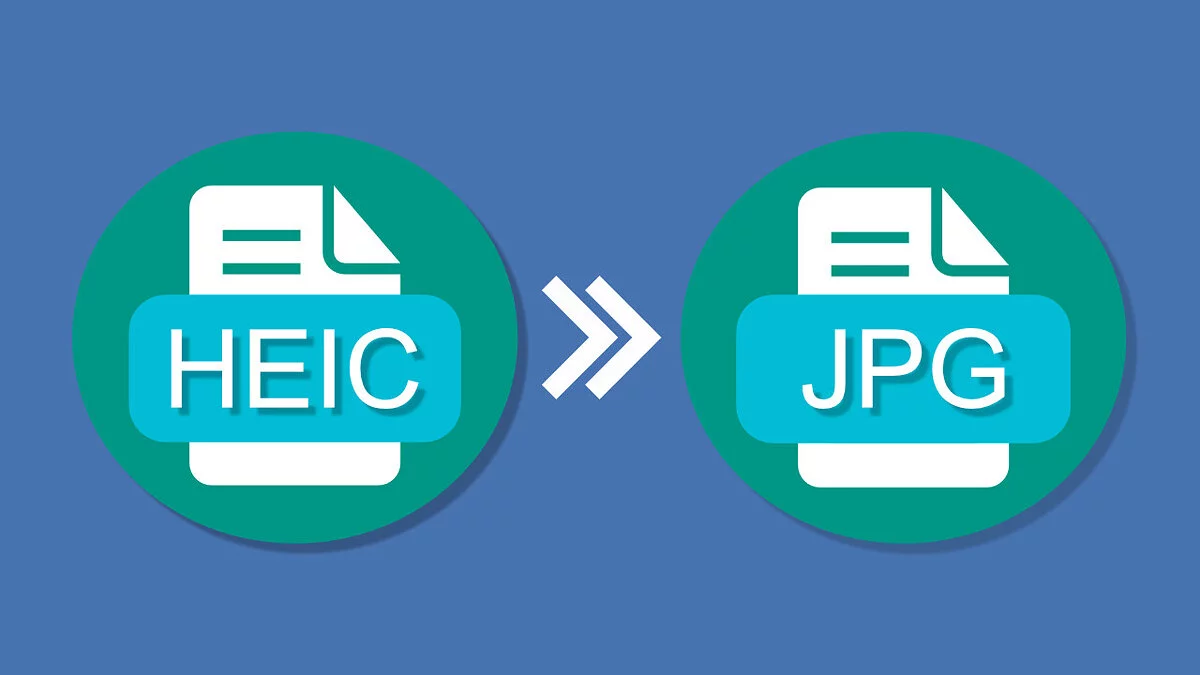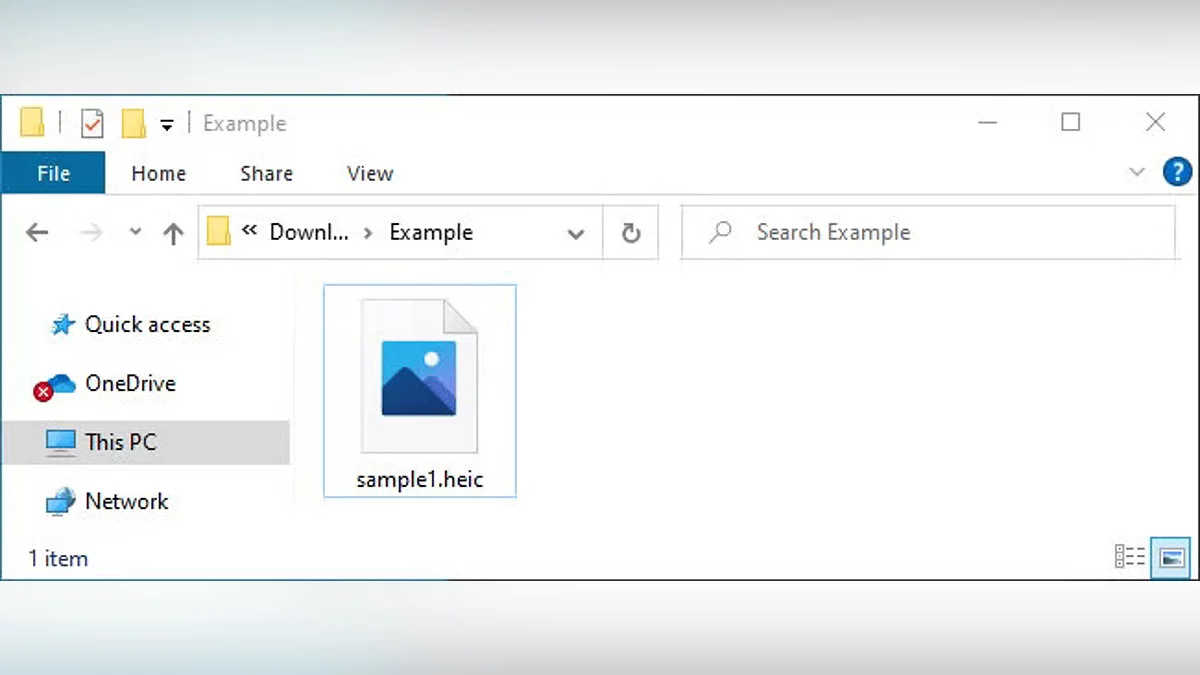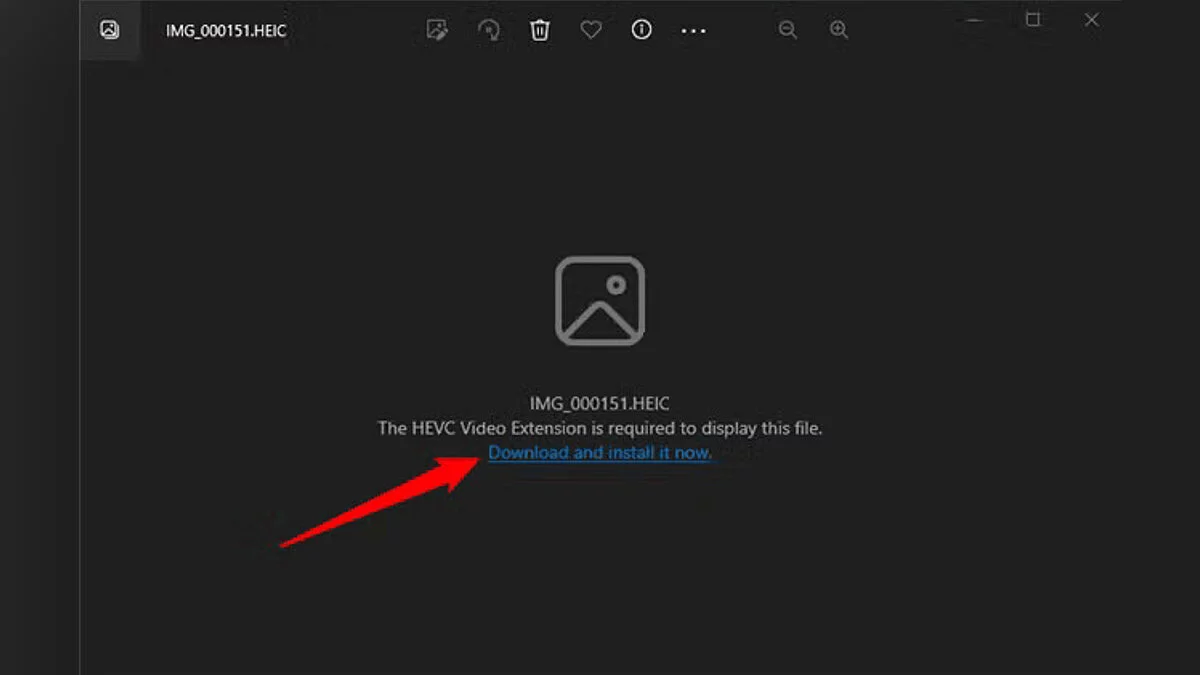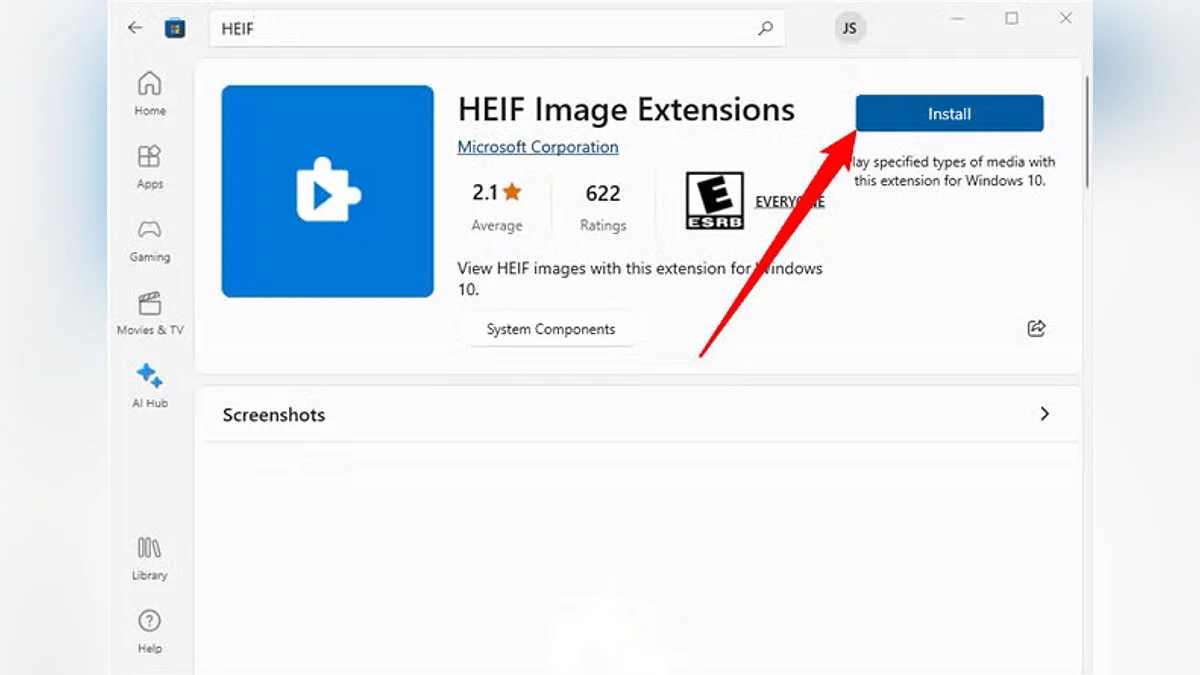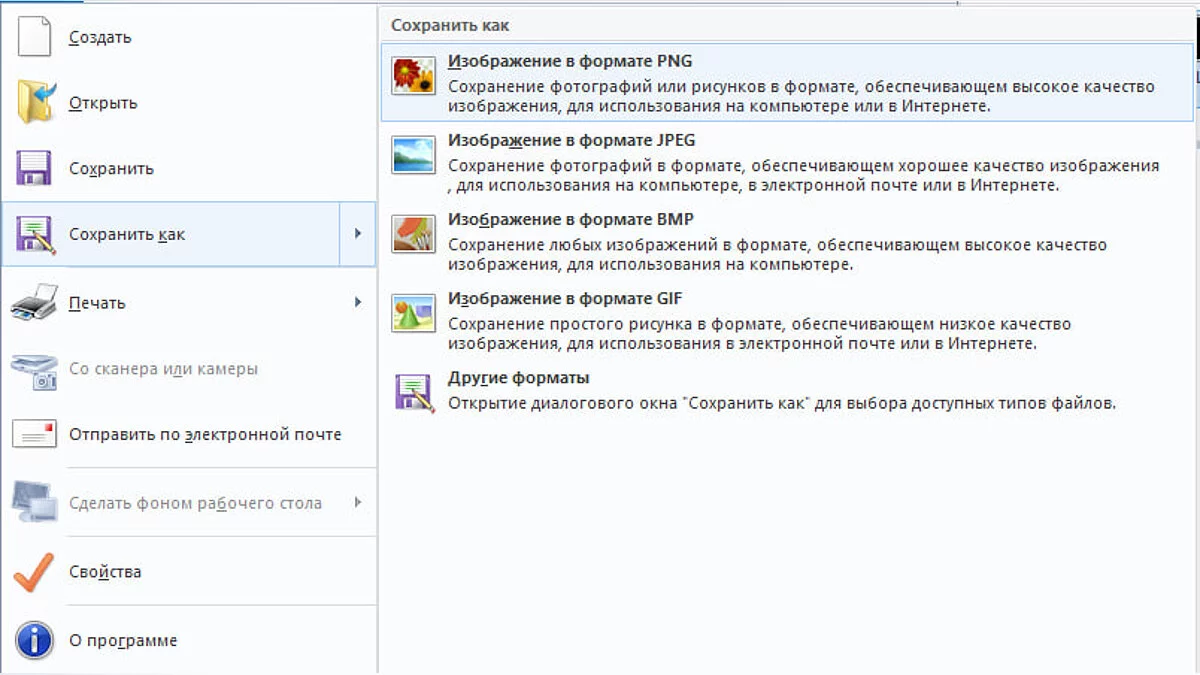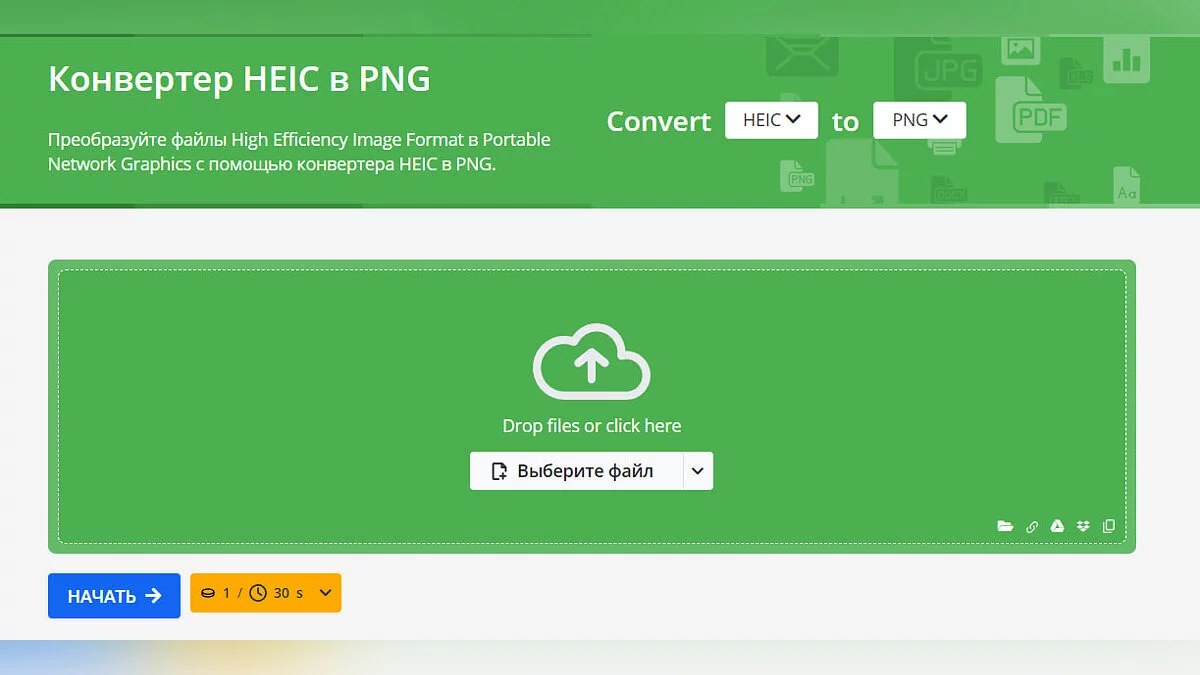Comment ouvrir des fichiers HEIC

Dans le monde moderne, il existe de nombreux formats de fichiers, et l'un d'eux est le HEIC (High Efficiency Image File Format). Ce format est utilisé pour stocker des images, offrant une haute compression des données et une excellente qualité d'image. Cependant, il arrive parfois qu'il soit nécessaire d'ouvrir des fichiers HEIC sur un ordinateur ou un appareil mobile, et des problèmes peuvent survenir dans ce cas. Dans ce guide, nous allons discuter de différentes manières d'ouvrir des fichiers HEIC.
Qu'est-ce que le HEIC ?
Le HEIC (High-Efficiency Image Coding) est un format d'image conçu pour stocker des photos de haute qualité sous une forme compressée, permettant de réduire l'espace de stockage sans perte de clarté. Ce format est utilisé sur les appareils Apple comme format d'image principal pour les photos prises sur iPhone et iPad à partir d'iOS 11. Le HEIC est une version de la norme HEIF (High-Efficiency Image Format), qui utilise le codec HEVC (High-Efficiency Video Coding) pour une compression d'image plus efficace par rapport aux anciens formats comme le JPEG.
- Avantages : Les fichiers HEIC sont généralement deux fois plus petits que les images JPEG tout en maintenant une qualité similaire ou meilleure, ce qui les rend idéaux pour les appareils avec un espace de stockage limité.
- Inconvénients : Le principal problème avec le HEIC est sa compatibilité limitée en dehors des appareils Apple ; les anciennes versions de Windows et certaines plateformes web n'ont pas de support intégré pour ce format.
- Structure de fichier : Le HEIC permet de stocker plusieurs images dans un seul fichier, ce qui est utile pour les photos en rafale ou pour enregistrer des images avec des calques, comme lors de l'édition ou de l'utilisation de la fonction Live Photos sur les appareils Apple.
Comprendre les avantages et les limitations du HEIC est important pour travailler correctement avec de tels fichiers sur des plateformes non Apple, surtout si vous prévoyez de partager des images avec des utilisateurs qui peuvent ne pas avoir de logiciel pour les ouvrir.
Comment afficher des fichiers HEIC dans l'application Photos sur Windows 10
Bien que Windows 10 ne prenne pas en charge les fichiers HEIC par défaut, Microsoft propose une solution sous la forme d'une extension disponible dans le Microsoft Store.
Voici l'instruction :
- Ouvrir le Microsoft Store : Sur un appareil Windows 10, lancez le Microsoft Store.
- Trouver les extensions d'image HEIF : Dans la barre de recherche, tapez «Extensions d'image HEIF». Cette extension inclut le support des fichiers HEIC.
- Télécharger et installer l'extension : Cliquez sur l'extension pour la télécharger et l'installer.
- Extension HEVC optionnelle : Pour une compatibilité totale avec certains fichiers HEIC, vous devrez peut-être installer les extensions vidéo HEVC. Recherchez «Extensions vidéo HEVC» dans le Microsoft Store. Notez que cette extension peut être payante.
- Ouvrir le fichier HEIC : Après l'installation, allez dans le dossier contenant vos fichiers HEIC, faites un clic droit sur le fichier, sélectionnez «Ouvrir avec» et choisissez «Photos». Maintenant, l'image HEIC devrait s'ouvrir dans l'application Photos sur Windows sans avoir besoin de conversion.
Ces étapes vous permettent de visualiser des fichiers HEIC directement sur un ordinateur Windows 10, ce qui vous fait gagner du temps et élimine le besoin de processus de conversion supplémentaires.
Comment convertir HEIC en JPEG sur Windows
Si la visualisation des fichiers HEIC sur votre ordinateur ne répond pas à tous vos besoins, vous préférerez peut-être les convertir en format JPEG plus compatible. Windows propose plusieurs façons de convertir HEIC en JPEG en utilisant des outils intégrés et des logiciels tiers.
Utiliser l'application Photos :
- Ouvrir l'image HEIC : Lancez le fichier HEIC dans l'application Photos sur Windows.
- Exporter ou enregistrer en tant que JPEG : Dans le menu de l'application Photos, sélectionnez l'option « Enregistrer sous » ou « Exporter », et définissez JPEG comme format de sortie.
Utiliser un logiciel tiers :
- Microsoft Paint : Ouvrez le fichier HEIC dans Paint, puis sélectionnez « Enregistrer sous » dans le menu et enregistrez le fichier au format JPEG.
- Convertisseurs gratuits de HEIC en JPEG : Des utilitaires téléchargeables tels que iMazing HEIC Converter, CopyTrans HEIC pour Windows, ou FonePaw HEIC Converter peuvent effectuer des conversions par lots et offrir des paramètres supplémentaires tels que l'ajustement de la qualité d'image.
Ces méthodes vous permettent d'enregistrer des fichiers HEIC au format JPEG sur Windows sans avoir besoin d'une connexion Internet, ce qui est particulièrement pratique lorsque vous travaillez avec plusieurs fichiers.
Comment convertir HEIC en JPEG en ligne
Les convertisseurs en ligne de HEIC en JPEG offrent un moyen rapide et accessible de convertir, surtout lorsque vous travaillez avec un petit nombre d'images ou lorsqu'il n'est pas possible d'installer un logiciel supplémentaire.
Convertisseurs en ligne populaires :
- HEICtoJPEG.com : Ce site dispose d'une interface simple qui vous permet de glisser-déposer des fichiers HEIC pour les convertir en JPEG sans paramètres complexes.
- CloudConvert : Un outil multifonction qui prend en charge la conversion par lots et offre des paramètres pour gérer la qualité d'image. CloudConvert vous permet de télécharger des fichiers HEIC, de sélectionner le format JPEG et d'ajuster des paramètres supplémentaires avant de commencer la conversion.
- Zamzar : Ce convertisseur traduit rapidement les HEIC en JPEG, prend en charge le téléchargement simultané de plusieurs fichiers et vous notifie lorsque la conversion est terminée. Zamzar propose également l'option d'envoyer les fichiers convertis par e-mail.
Processus de conversion :
- Télécharger le fichier HEIC : Rendez-vous sur le site du convertisseur choisi, sélectionnez ou glissez-déposez des fichiers HEIC dans la zone de téléchargement.
- Choisir le format de sortie : Définissez JPEG comme format préféré.
- Démarrer la conversion : Initiez le processus et attendez que les fichiers JPEG soient prêts.
- Télécharger les fichiers : Une fois terminé, téléchargez les images au format JPEG sur votre appareil.
Ces convertisseurs en ligne offrent une conversion rapide pour les utilisateurs en déplacement ou sur des appareils sans la capacité d'installer des logiciels tiers. Cependant, soyez toujours conscient de la vie privée et de la sécurité lorsque vous téléchargez des fichiers personnels sur des plateformes en ligne.
- Comment formater correctement une clé USB
- Optimisation de Windows 10 et Windows 11 : comment accélérer le système
- Écran bleu dans Windows 10 et 11 : Comment réparer