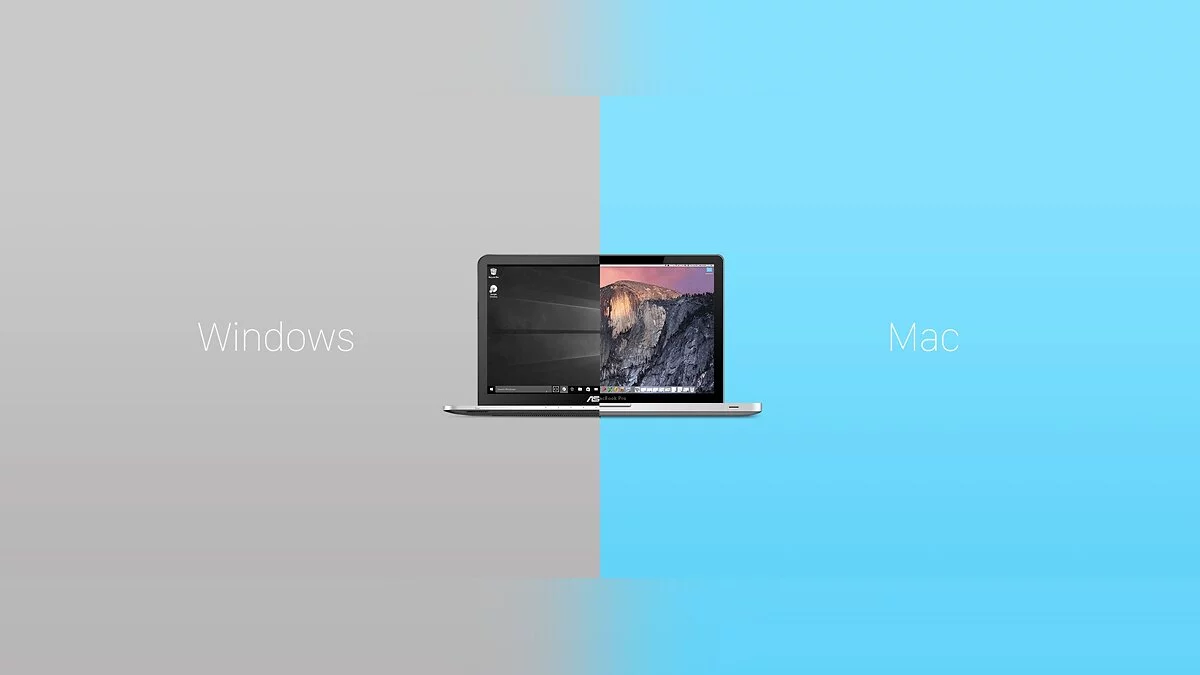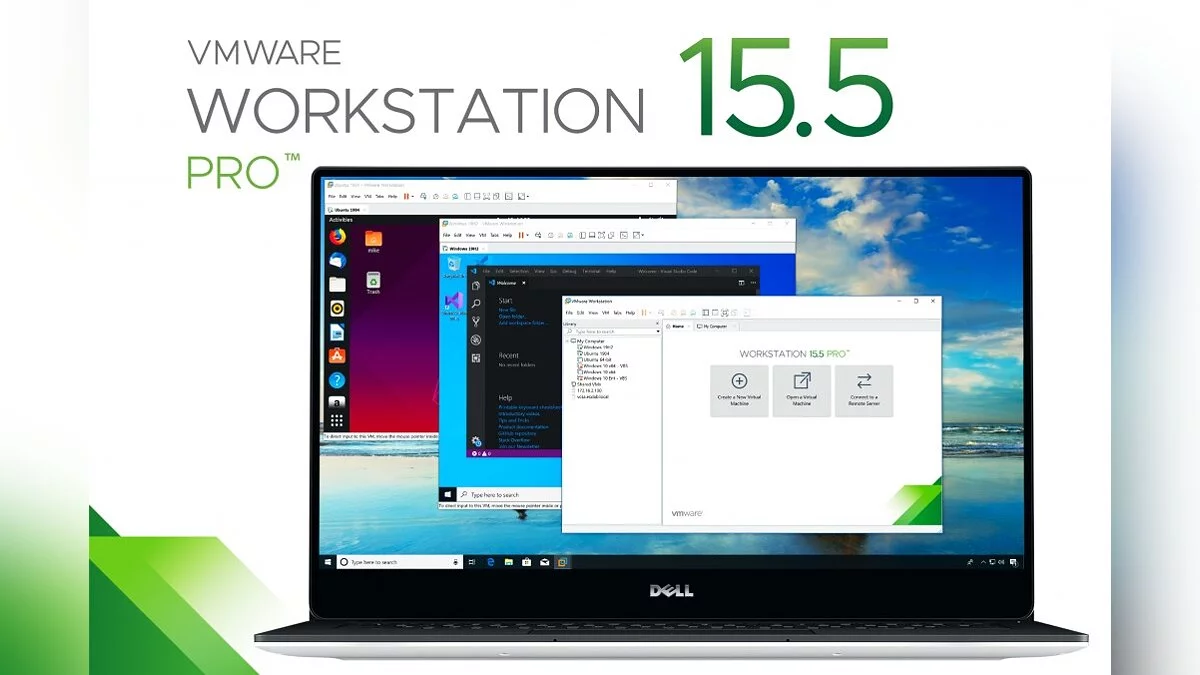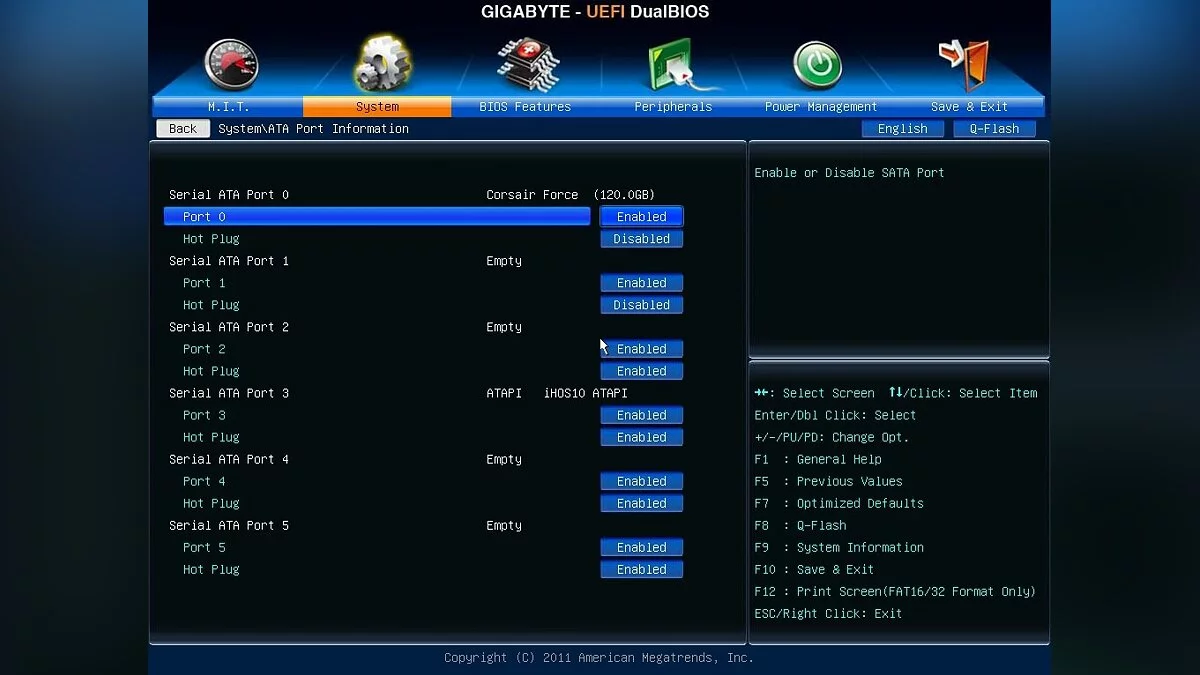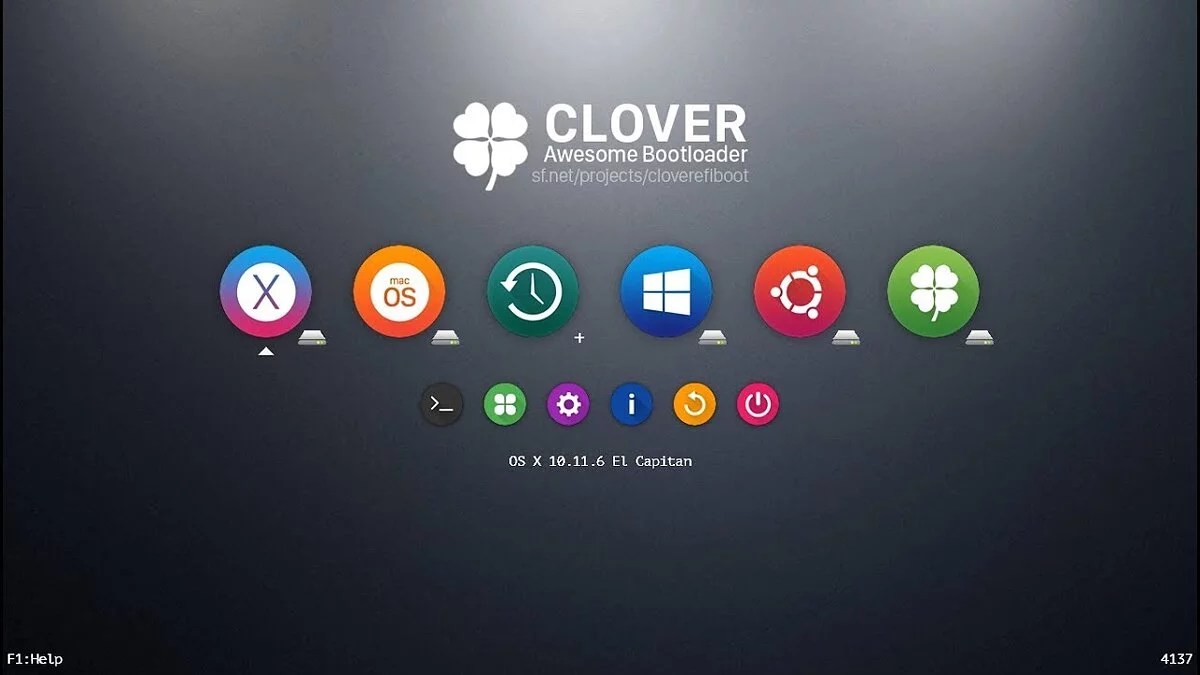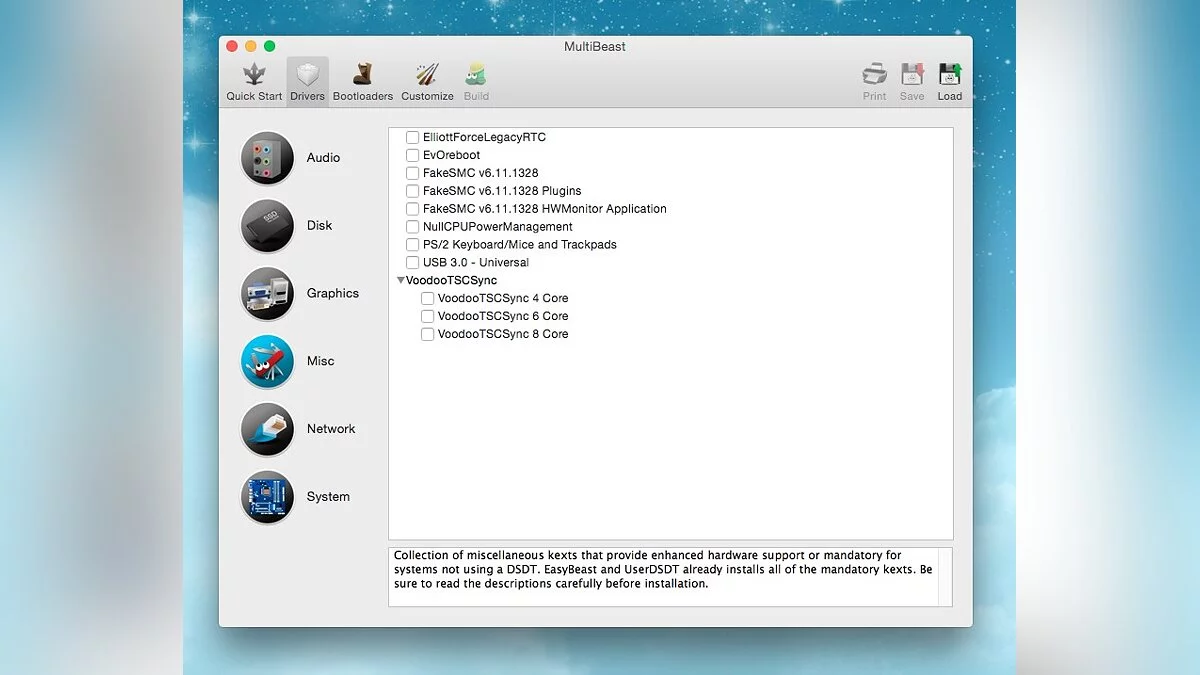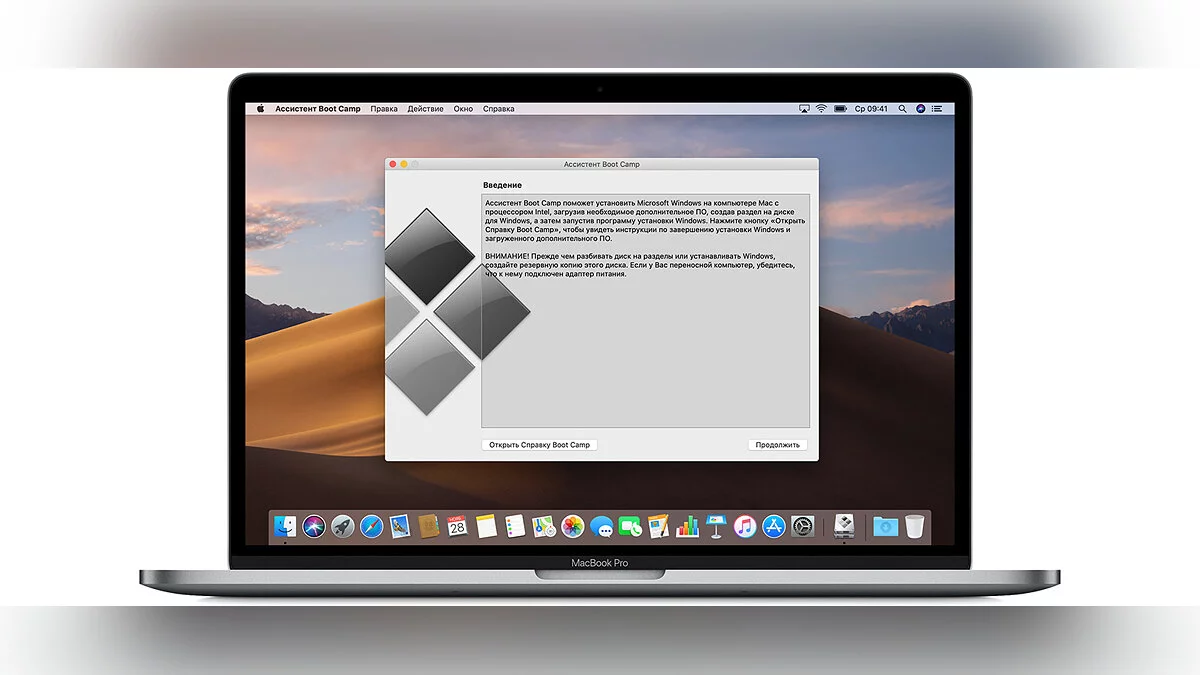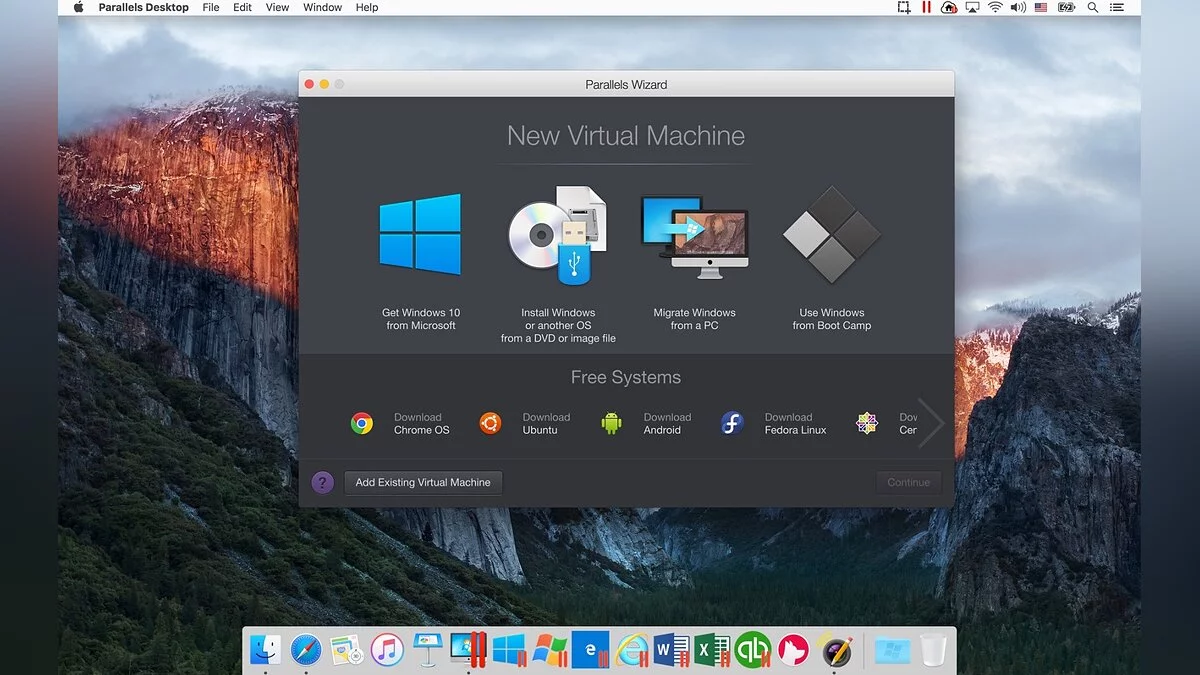Comment installer Mac OS sur PC et Windows sur Mac
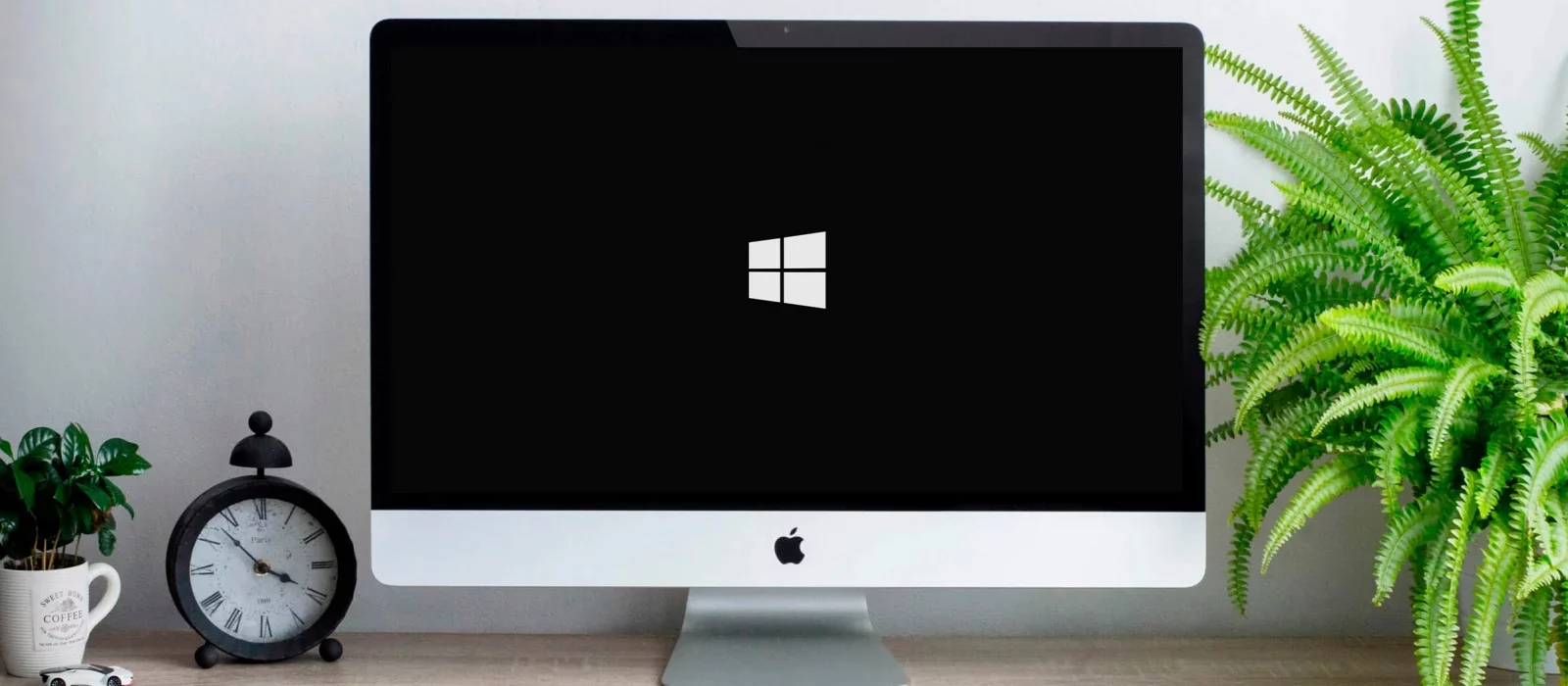
Avez-vous longtemps voulu essayer Mac OS mais n'avez pas l'argent pour acheter du matériel original ? Ou êtes-vous fatigué du système d'exploitation d'Apple et souhaitez-vous utiliser Windows à nouveau ? Dans ce guide, nous allons expliquer en détail ce qu'il faut faire et comment installer Mac OS sur un PC et Windows sur un Mac.
Installer MacOS Mojave sur PC
Préparation
Clarifions un point important : Mac OS est conçu pour le matériel Apple. Oui, le système d'exploitation fonctionnera sur un PC, mais soyez prêt à d'éventuelles erreurs. Installez le système d'exploitation à vos propres risques. Si vous êtes sûr que tout ira bien, procédons à l'installation.
Tout d'abord, vous devez télécharger l'image officielle de Mac OS Mojave. Il est conseillé de le faire depuis le magasin numérique officiel d'Apple, auquel vous pouvez accéder en utilisant une machine virtuelle — un programme qui émule le fonctionnement d'un système d'exploitation dans un autre. Dans ce guide, nous utiliserons le VMWare Workstation Player gratuit.
Installer une machine virtuelle avec MacOS
Donc, pour installer VMWare Workstation Player, faites ce qui suit :
- Allez sur le site officiel de VMWare et téléchargez le fichier d'installation.
- Installez le programme.
- Décompressez l'archive avec Unlocker et exécutez win-install.cmd en tant qu'administrateur. Cette action ajoutera le support de Mac OS à la machine virtuelle.
- Lancez VMWare Workstation Player et sélectionnez Créer une nouvelle machine virtuelle.
- Cochez la case à côté de J'installerai le système d'exploitation plus tard.
- Ensuite, sélectionnez Apple Mac OS X et cliquez sur Suivant.
- Spécifiez le chemin pour installer le système d'exploitation virtuel.
- Dans la fenêtre VM, faites un clic droit sur le système d'exploitation virtuel et cliquez sur Paramètres.
- Maintenant, créez un disque dur virtuel. Pour ce faire, suivez cette séquence : Ajouter > Disque dur > Sata.
- Sélectionnez Utiliser un disque virtuel existant et spécifiez le chemin vers l'image de Mac OS Mojave. L'image est un gros fichier avec une extension vmdk.
- Ensuite, définissez la taille du disque dur virtuel à utiliser (au moins 40 Go) et dans les options, sélectionnez Stocker le disque virtuel en tant que fichier unique.
- Maintenant, revenez aux paramètres de la VM et définissez la quantité de RAM à utiliser. Nous recommandons de définir au moins 50 % de la RAM totale installée sur votre PC.
- Cliquez sur OK et fermez VMWare. Cependant, ce n'est pas tout.
- Allez dans le dossier VMWare et ouvrez le fichier macOS 10.14 avec un éditeur de texte. Insérez le texte suivant dans la dernière ligne : smc.version = 0. Enregistrez les modifications.
- Maintenant, relancez la VM et commencez à installer Mac OS Mojave. Pour ce faire, sélectionnez le système d'exploitation virtuel et cliquez sur l'icône de lecture verte dans le panneau supérieur.
- Le système vous demandera de vous connecter à un compte Apple, à la place, cliquez sur Configurer plus tard.
- Après l'installation, connectez VMWare Tools. Pour ce faire, cliquez sur Player dans le panneau supérieur. Dans le menu déroulant, sélectionnez Gérer, puis cliquez sur Installer VMWare Tools. Maintenant, une image de patch avec un installateur apparaîtra sur le bureau virtuel de Mac OS.
- Dans la fenêtre VM, lancez VMWare Tools.
- Le système de sécurité de la VM tentera de bloquer VMWare Tools, mais cela peut être évité. Allez dans les paramètres du système d'exploitation (icône d'engrenage dans le panneau inférieur de Mac OS), sélectionnez la section Sécurité et confidentialité, et déverrouillez le patch en cliquant sur le bouton Autoriser.
- Redémarrez VMWare.
Maintenant, vous avez un Mac OS virtuel sur votre ordinateur. Cela suffit juste à voir à quoi ressemble le système d'exploitation d'Apple, mais pas pour un travail à part entière.
Préparation de l'image Mac OS Mojave
Comme mentionné précédemment, pour télécharger l'image de Mojave, vous devez utiliser une machine virtuelle :
- Ouvrez VMWare et lancez le Mac OS Mojave virtuel.
- Allez dans l'App Store, trouvez l'image du système d'exploitation souhaité et téléchargez-la. Le fichier doit faire au moins 5 Go.
Vous avez l'image de Mac OS Mojave, maintenant créons une clé USB bootable :
- Insérez la clé USB dans l'ordinateur.
- Dans le Mac OS virtuel, ouvrez Finder, puis allez dans Applications, puis Utilitaires, et sélectionnez Utilitaire de disque. Cliquez sur votre clé USB, qui se trouvera dans la colonne de gauche de la fenêtre.
- Cliquez sur Effacer.
- Donnez un nom à la clé USB bootable. Le nom peut être n'importe quoi, mais il est important qu'il ne contienne que des lettres latines.
- Dans la deuxième ligne, sélectionnez OS X Étendu.
- Dans la troisième ligne, sélectionnez GUID Partition Map.
- Cliquez sur Effacer puis Terminé.
- Téléchargez et lancez UniBeast.
- Cliquez sur Continuer jusqu'à ce que vous atteigniez l'étape Sélectionner la destination.
- Sélectionnez la clé USB et cliquez à nouveau sur Continuer.
- Lorsque vous atteignez l'étape Sélectionner l'installation du système d'exploitation, choisissez Mojave et cliquez sur Continuer.
- Dans les options de Bootloader, choisissez soit le mode de démarrage UEFI soit le mode de démarrage Legacy. Le mode de démarrage UEFI est recommandé pour les processeurs Intel des séries 7, 8, 9, 100, 200 et 300 et tous les chipsets prenant en charge UEFI. Le mode de démarrage Legacy convient aux puces des séries 5 et 6, ainsi qu'à d'autres systèmes basés sur le BIOS traditionnel.
- Cliquez sur Continuer.
- Déplacez l'archive UniBeast vers le lecteur créé.
C'est tout. La clé USB bootable est prête. Passons maintenant à la configuration du BIOS sur l'ordinateur.
Configuration du BIOS/UEFI
Si votre carte mère utilise UEFI, il ne devrait pas y avoir de problèmes majeurs avec l'installation, mais avec le BIOS, certaines manipulations importantes seront nécessaires. Tout d'abord, vous devez effectuer les réglages généraux :
- Réinitialiser tous les paramètres du BIOS.
- Désactiver VT-d.
- Désactiver le mode de démarrage sécurisé.
- Désactiver CFG-Lock.
- Dans l'option Type de système d'exploitation, sélectionner Autre OS.
- Désactiver le port série IO.
- Activer XHCI Handoff.
- Si votre système a un processeur Intel de 6ème génération ou un Intel x58 avec BIOS AWARD, désactivez les ports USB 3.0.
- Enregistrez les modifications et redémarrez l'ordinateur.
De plus, lors de l'installation de Mac OS Mojave, vous devez suivre un certain nombre de règles :
- Utilisez uniquement une carte graphique avec un moniteur connecté.
- Déconnectez tous les disques durs sauf celui vide où le système d'exploitation sera installé.
- Déconnectez tous les périphériques USB sauf la souris et le clavier.
- Déconnectez toutes les cartes PCI sauf la carte graphique, car elles peuvent être incompatibles avec le système d'exploitation d'Apple.
C'est fait, maintenant passons directement à l'installation de Mac OS Mojave sur un PC.
Installation de Mac OS
Les étapes suivantes sont très similaires à l'installation standard de Windows :
- Allumez le PC et démarrez à partir de l'USB (il est recommandé d'utiliser USB 2.0).
- Dans l'interface Clover ouverte, commencez l'installation de Mac OS à partir de la clé USB amorçable.
C'est fait. Maintenant, vous avez un PC avec Mac OS. Tout ce qui reste à faire est de configurer le matériel.
Configuration du matériel
Le moyen le plus simple d'effectuer la configuration initiale est avec MultiBeast. L'utilitaire vous permettra d'installer tous les pilotes nécessaires pour le matériel sans tracas supplémentaires. Cependant, même MultiBeast ne peut pas charger tous les pilotes, donc certains devront être installés manuellement. Donc, pour la configuration matérielle, procédez comme suit :
- Exécutez MultiBeast.
- Sélectionnez le mode de démarrage UEFI ou le mode de démarrage hérité. Nous avons écrit sur leurs différences dans l'étape de préparation de l'image de Mac OS Mojave.
- Dans l'onglet Audio, il est préférable de cocher l'option AppleALC.
- Dans l'onglet Disque, il y a des paramètres pour les contrôleurs de disque dur SATA tiers.
- Dans l'onglet Divers suivant, il y a un pilote très important pour Mac OS appelé FakeSMC, qui est conçu pour émuler le fonctionnement de la puce SMC propriétaire. Le pilote dont vous avez besoin sera coché par défaut. De plus, dans cette section, il y a deux autres paramètres : VoodooTSCSync et FakeSMC HWMonitor. Le premier est destiné uniquement aux processeurs avec un socket LGA2011, tandis que FakeSMC HWMonitor est nécessaire pour obtenir des données de température du système de refroidissement.
- Dans l'onglet Réseau, vérifiez votre carte réseau.
- L'onglet USB est destiné à configurer et à garantir le bon fonctionnement des ports USB. Vérifiez les éléments que vous utiliserez.
- Dans le panneau supérieur de la fenêtre, cliquez sur Bootloaders. L'élément requis devrait déjà être coché par défaut.
- Maintenant, allez dans Personnaliser. Ici, vous verrez 3 sections, dont la première est Configuration graphique. Si vous avez une carte vidéo NVIDIA de la série 9xx ou supérieure installée, cochez l'option Boot Flag des pilotes Web NVIDIA.
- Dans la section SSDT, vérifiez votre processeur.
- Dans Définitions système, vous n'aurez rien à changer car toute la section est déjà configurée.
- Allez dans l'onglet Build et cliquez sur Installer.
L'ordinateur est presque prêt à être utilisé pleinement, il ne reste plus qu'à installer les pilotes de la carte vidéo :
- Installez la dernière version de l'utilitaire des pilotes graphiques alternatifs NVIDIA adaptée à votre Mac OS.
- Maintenant, retirez le lecteur USB bootable et redémarrez le PC.
Si toutes les actions ont été effectuées correctement, vous avez obtenu un Hackintosh stable.
Installer Windows sur Mac
La façon la plus simple d'installer Windows sur des ordinateurs Apple est d'utiliser l'outil Boot Camp. L'utilitaire vous permettra de ne pas supprimer Mac OS, mais d'utiliser les deux systèmes d'exploitation. Tout d'abord, créez un lecteur USB bootable avec une image ISO de Windows :
- Téléchargez l'image de la version souhaitée de Windows depuis le site officiel de Microsoft et insérez le lecteur USB dans le Mac.
- Entrez Boot Camp dans la recherche Spotlight ou lancez Boot Camp Assistant depuis Applications — Utilitaires.
- Dans la fenêtre ouverte, sélectionnez Créer un disque d'installation de Windows et cliquez sur Continuer.
- Spécifiez le chemin vers l'image enregistrée sur l'ordinateur et définissez votre lecteur USB comme disque de destination.
- Cliquez sur Continuer.
Le lecteur USB bootable est prêt, passons maintenant directement à l'installation de Windows sur Mac. Heureusement, ce processus est beaucoup plus facile que l'installation de Mac OS sur un PC :
- Lancez à nouveau Boot Camp Assistant.
- Cochez l'option Installer Windows et cliquez sur Continuer.
- Maintenant, Boot Camp vous proposera de partitionner le disque dur afin que le nouveau système d'exploitation soit installé sur un nouveau secteur. Si vous prévoyez d'installer Windows 10, allouez au moins 55 Go pour cela. Cliquez sur Continuer.
- Maintenant, la fenêtre d'installation de Windows s'ouvrira devant vous. Suivez toutes les instructions.
- Attendez que l'installation soit terminée.
L'installation de Windows sur Mac est terminée. Maintenant, votre ordinateur dispose de 2 systèmes d'exploitation, et vous pouvez utiliser l'un ou l'autre. Le seul inconvénient est que vous devrez constamment redémarrer le Mac pour passer au système d'exploitation souhaité.
Installer une machine virtuelle sur Mac OS
En plus d'une installation complète de Windows sur Mac, vous pouvez créer son image virtuelle à l'aide d'une VM. Le processus est similaire à la virtualisation de Mac OS sur Windows, que nous avons abordée dans le premier chapitre. À l'époque, nous avons utilisé le programme VMWare Workstation Player, mais dans le cas de Mac, nous allons considérer les mêmes étapes en utilisant l'utilitaire gratuit Parallels Desktop :
- Téléchargez l'image de la version souhaitée de Windows depuis le site officiel de Microsoft.
- Téléchargez l'utilitaire Parallels Desktop.
- Ouvrez le programme et cliquez sur Fichier > Nouveau.
- Sélectionnez l'option Installer Windows à partir d'un lecteur USB ou en utilisant une image ISO.
C'est fait, maintenant vous pouvez instantanément passer de Mac OS à Windows sans redémarrer le système. Le système d'exploitation Microsoft sera affiché dans une fenêtre séparée, que vous pouvez étendre en plein écran si vous le souhaitez.
- La plus grande défaillance de Windows a conduit à une « techno-apocalypse ». Les aéroports, les banques et les chaînes de télévision ne fonctionnent pas.
- Une fonctionnalité cachée est apparue dans Windows 11, permettant de terminer facilement les tâches
-
La plus grande défaillance de Windows a conduit à une « techno-apocalypse ». Les aéroports, les banques et les chaînes de télévision ne fonctionnent pas.
-
Une fonctionnalité cachée est apparue dans Windows 11, permettant de terminer facilement les tâches
-
Comment activer et désactiver le mode veille sur Windows 7/10/11 sur PC et ordinateurs portables
-
Comment améliorer le banc de travail dans Valheim au niveau 5
-
Où trouver tous les camps de guet dans Days Gone : cartes des emplacements des camps
-
Meilleures bénédictions dans Hades 2
-
Cartes pour Resident Evil Village : tous les objets, armes, fournitures et trésors
-
Où trouver tous les labyrinthes et boules dans Resident Evil Village
-
Meilleures combinaisons de cartes efficaces dans Loop Hero
-
Où trouver les fichiers de sauvegarde du monde dans Valheim : comment transférer les fichiers du monde vers un autre PC et un serveur dédié
-
Meilleures cartes Arcana dans Hades 2
-
Ressources dans Velheim : Comment obtenir du cuivre, de l'étain, du fer, du charbon, de la silex, de la chitine, du cuir, du bois et de la pierre
-
Comment entrer dans la Chambre de Jade dans Genshin Impact
-
Comment devenir un enquêteur paranormal dans Les Sims 4 : Pack d'objets paranormal
-
Comment apprivoiser les animaux familiers dans Hades 2
-
Guide des Servants dans V Rising : Pourquoi vous avez besoin de Servants et comment les gérer
-
Où trouver des mods de cybernétique légendaires dans Cyberpunk 2077
-
Où trouver des Quickhacks légendaires dans Cyberpunk 2077
-
Où trouver des couteaux et des katanas iconiques et légendaires dans Cyberpunk 2077
-
Comment améliorer les armes dans Cyberpunk 2077