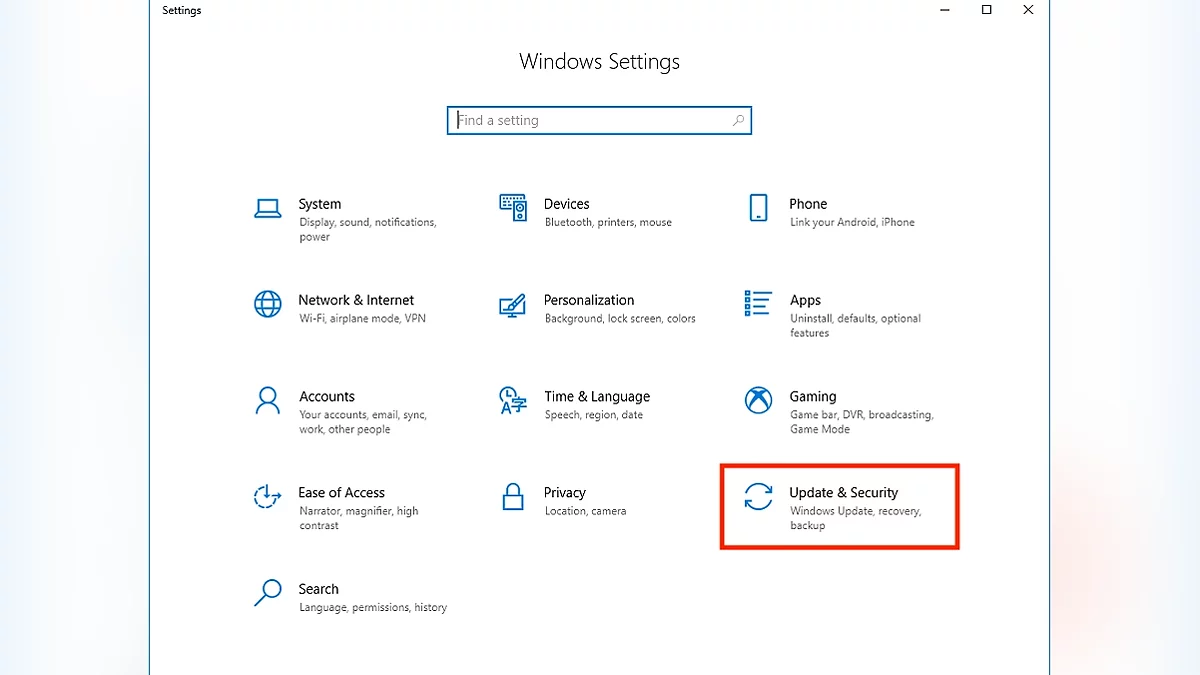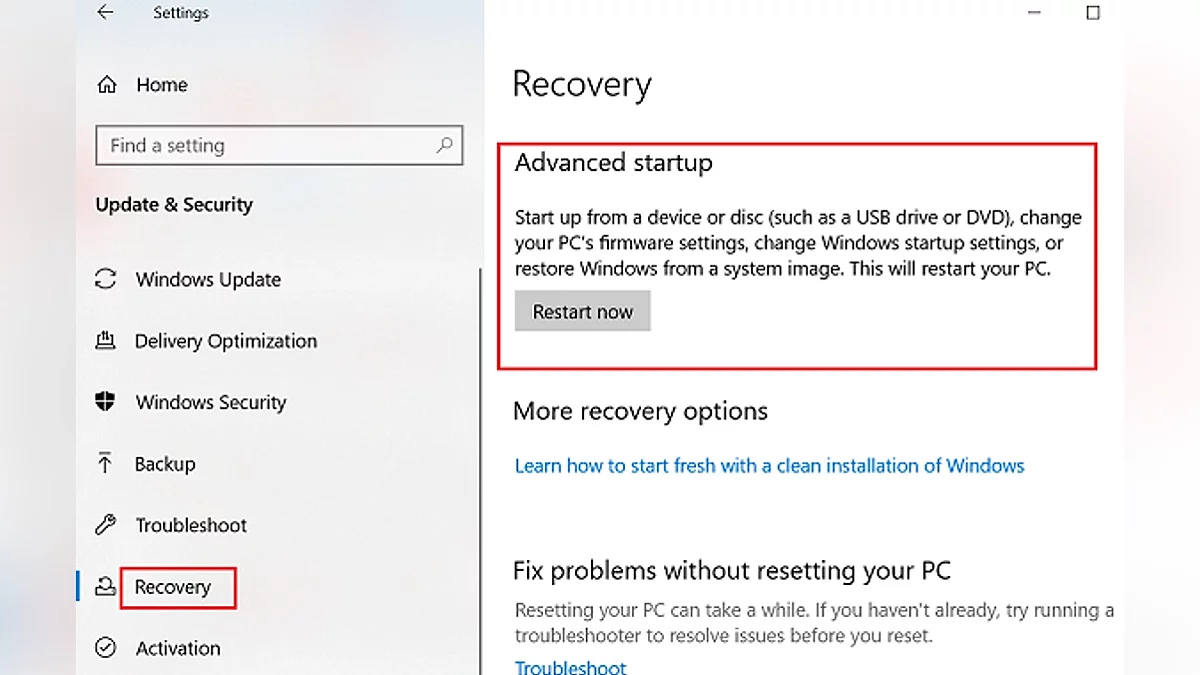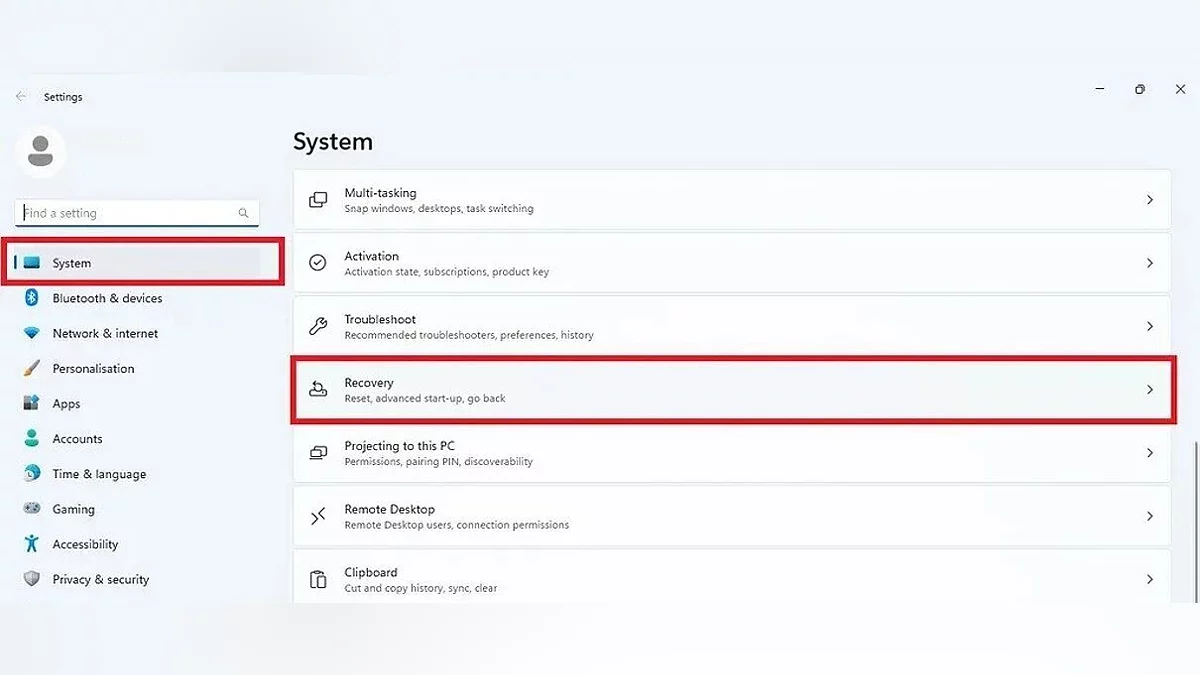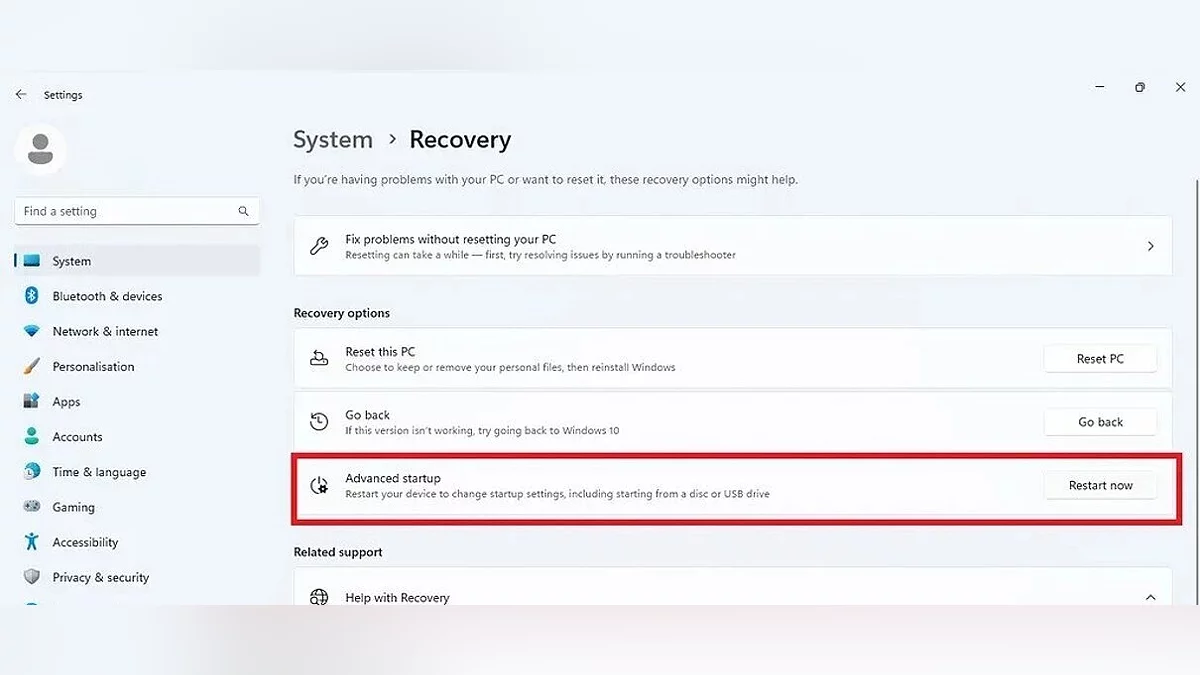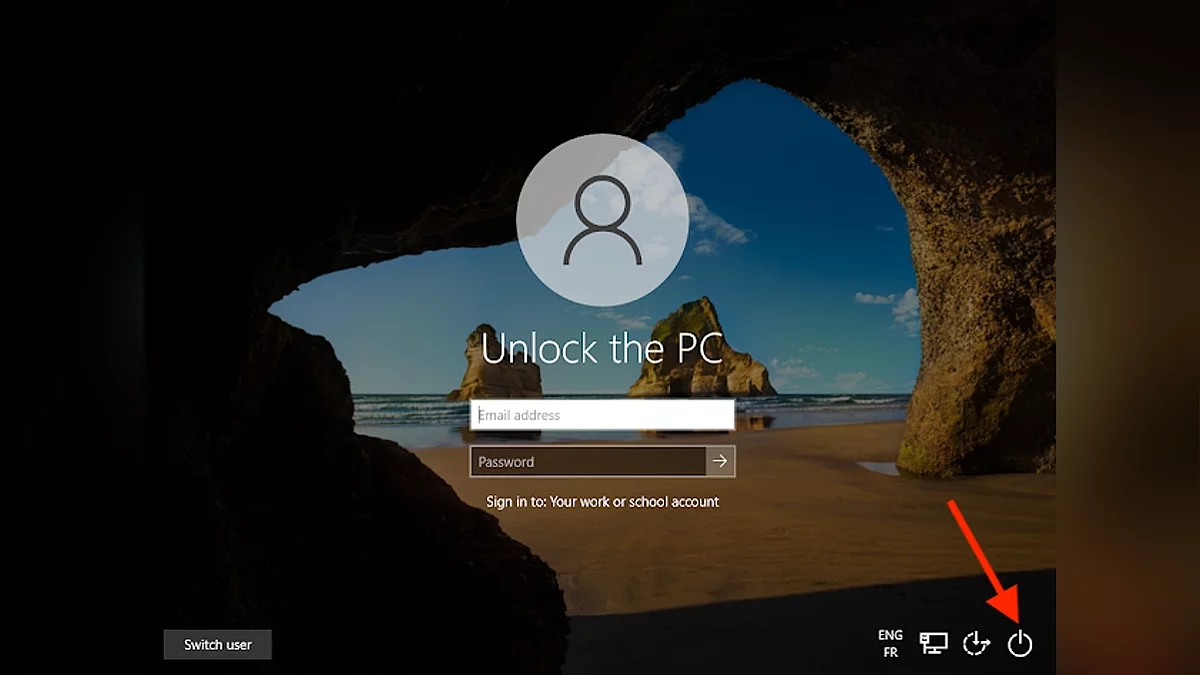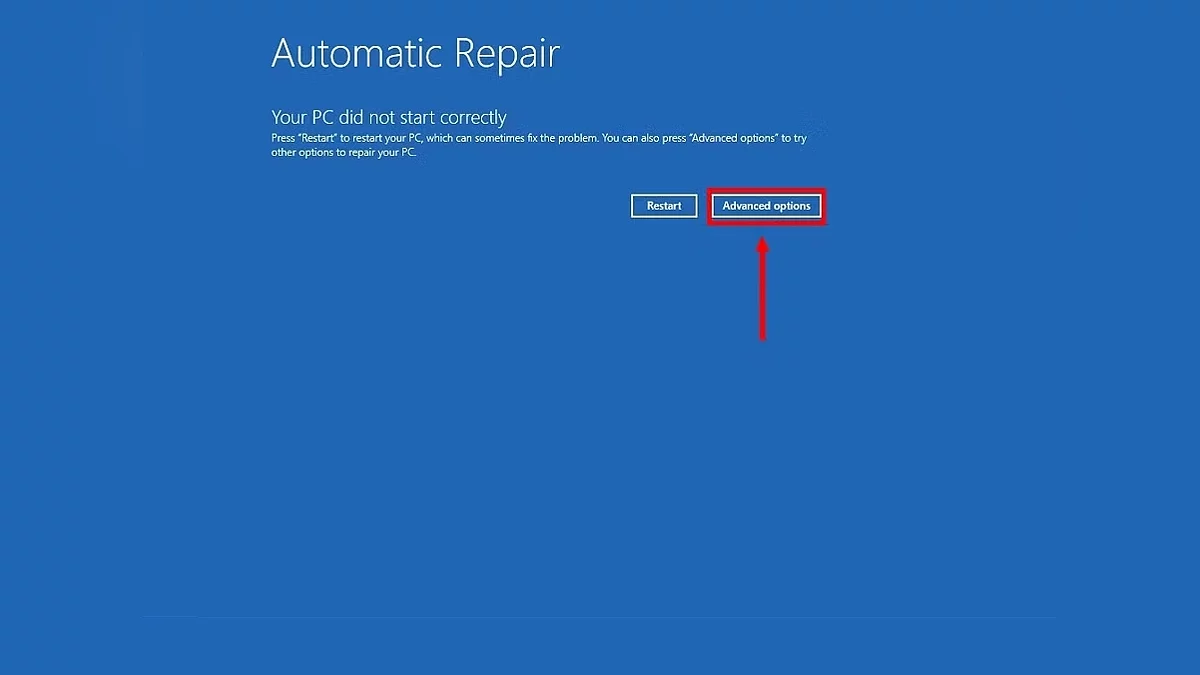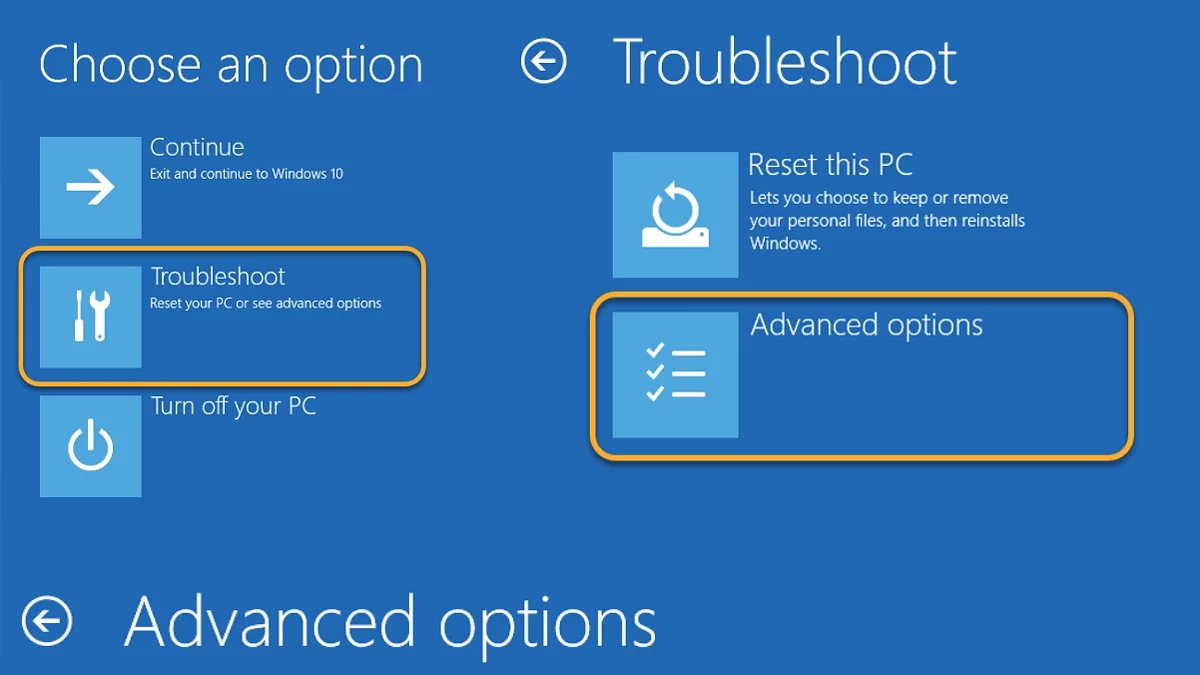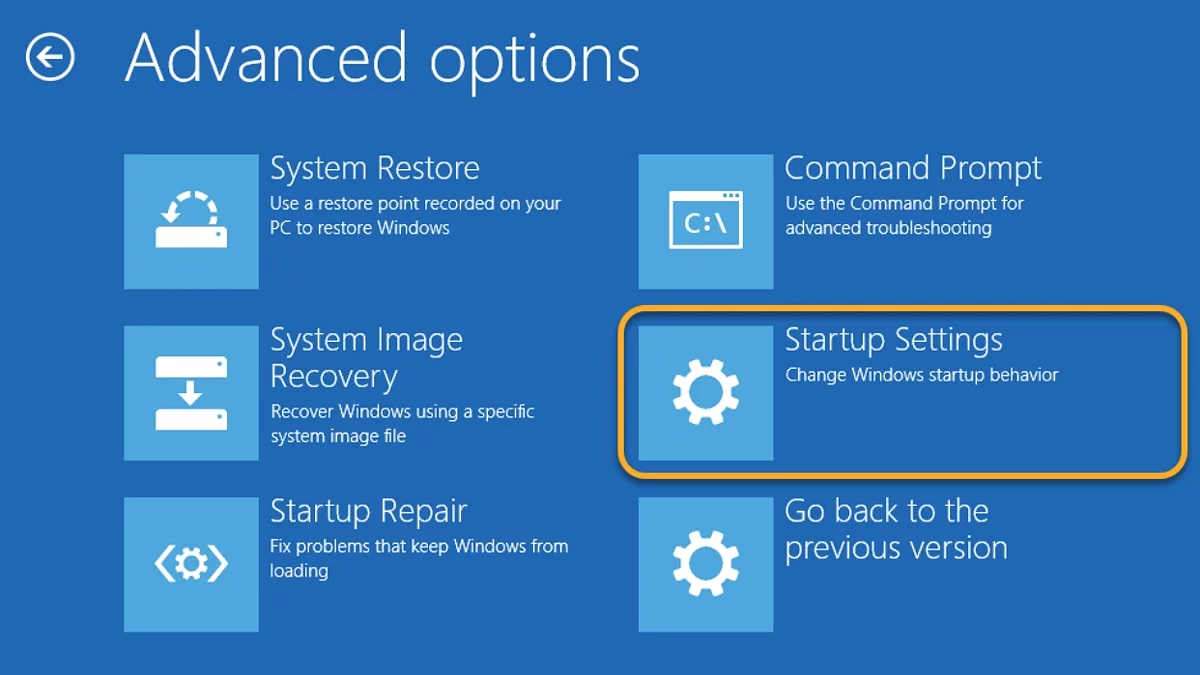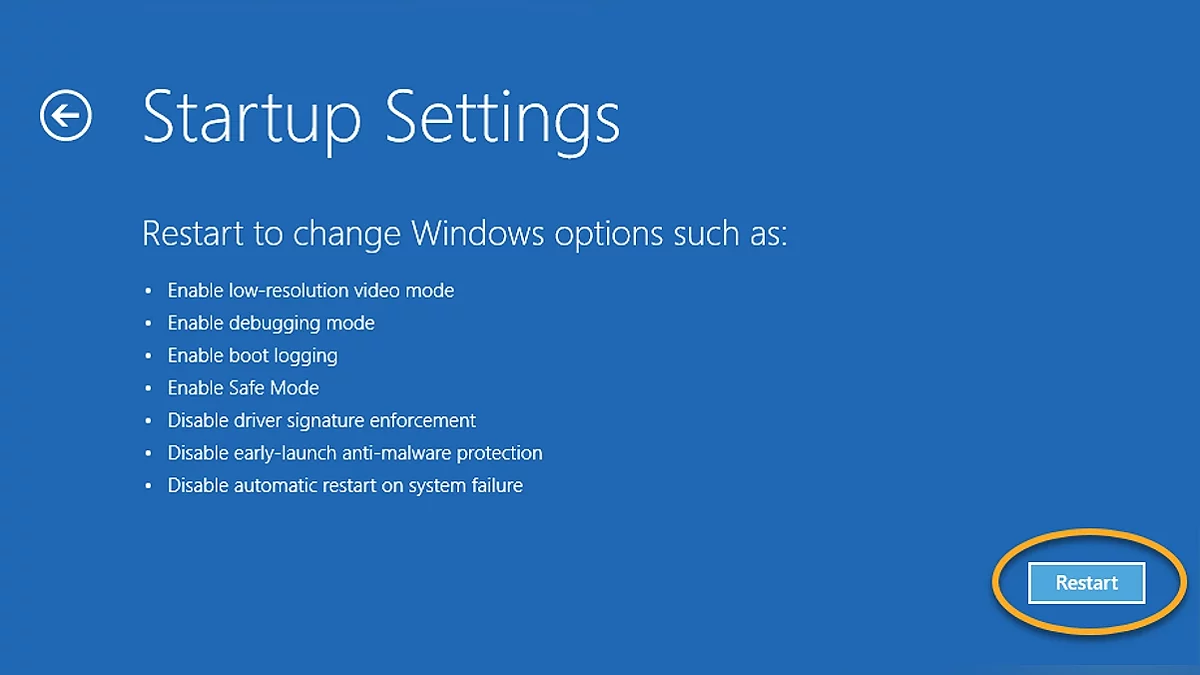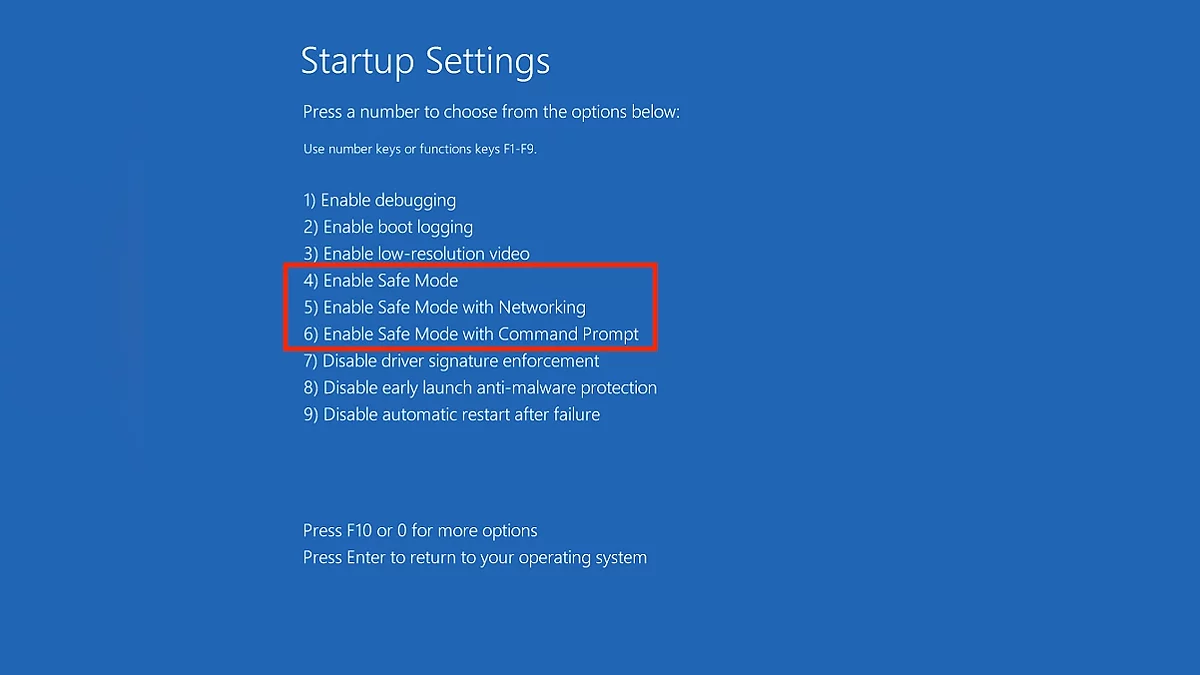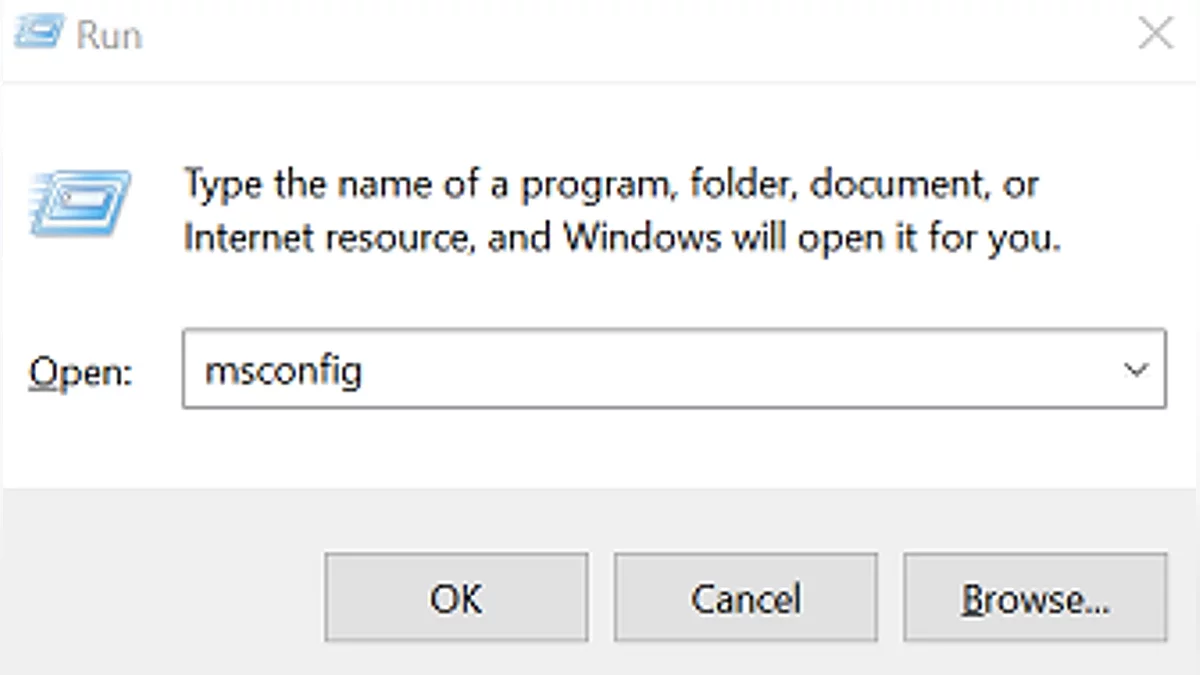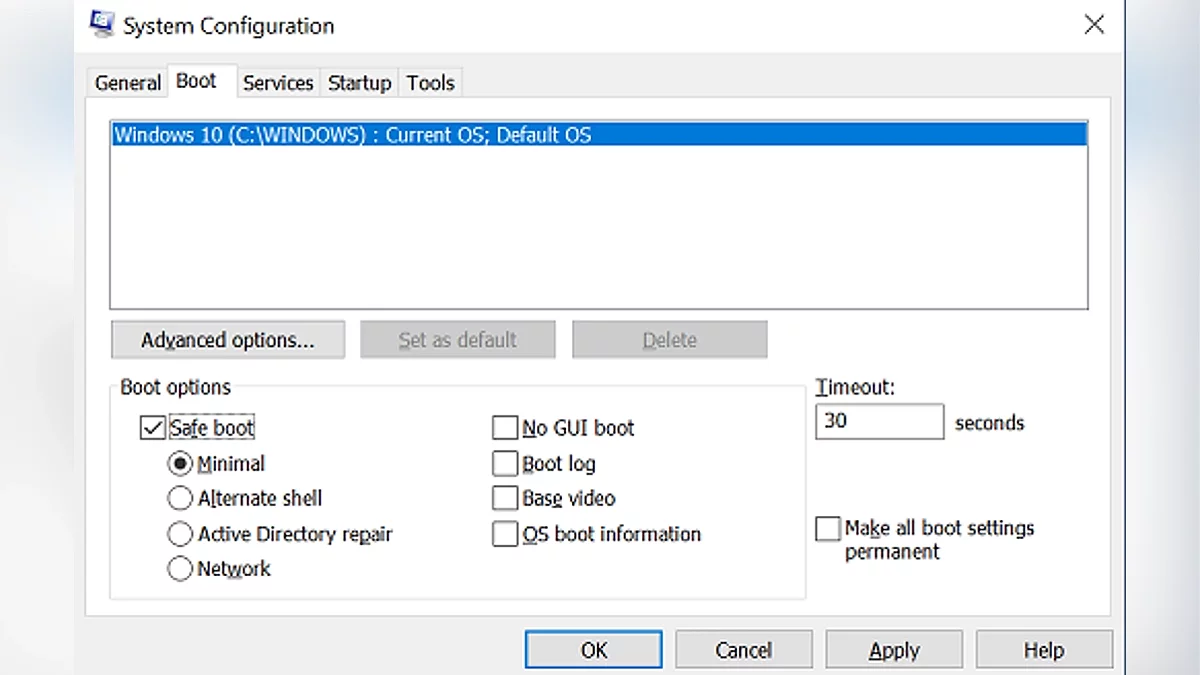Guide pour activer et désactiver le mode sans échec dans Windows 10 et Windows 11
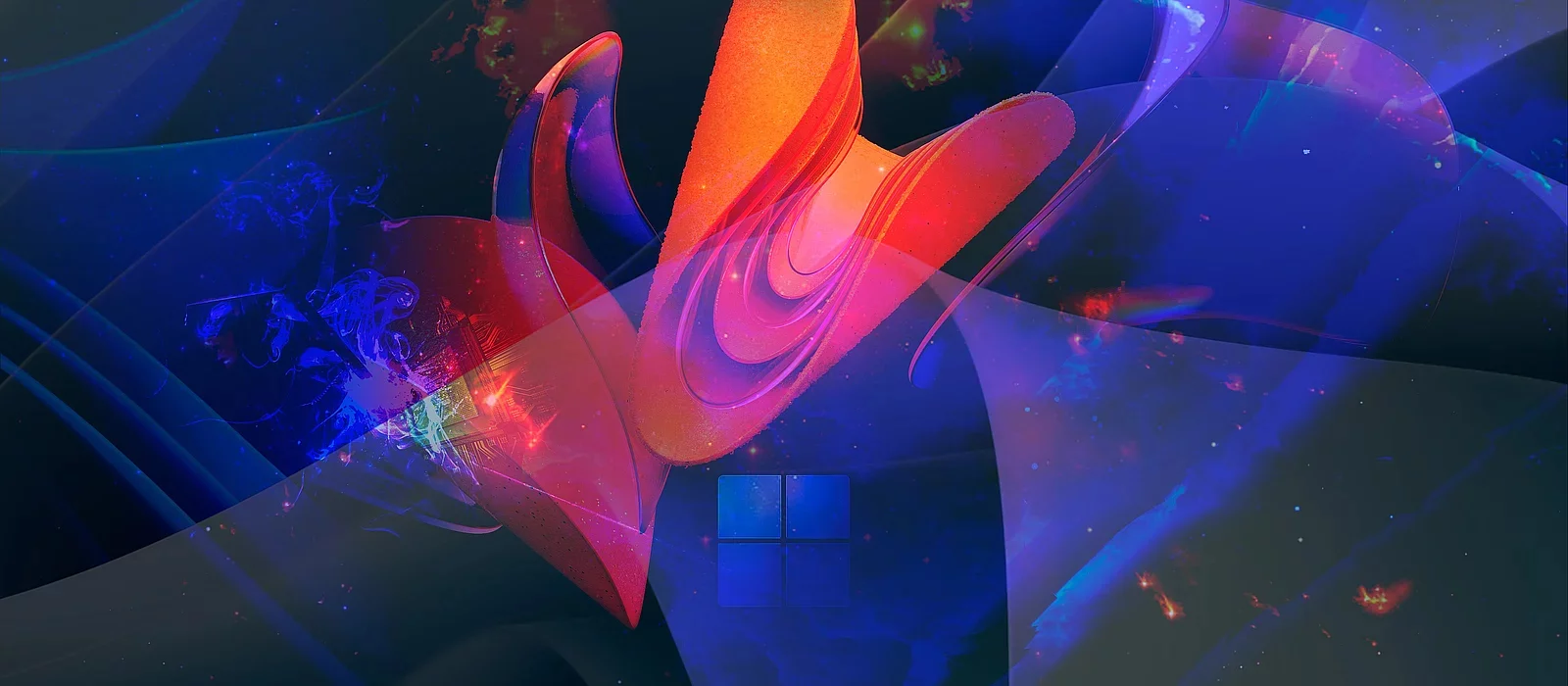
Malgré le fait que les ordinateurs modernes soient connus pour leur stabilité, ils ne sont toujours pas à l'abri de diverses erreurs, y compris celles liées au système d'exploitation. De plus, il y a toujours un risque d'attraper un virus sur Internet. Alors, que devez-vous faire si vous rencontrez de tels problèmes ? Dans de telles situations, passer l'appareil en mode sans échec peut aider. Voyons ce que c'est et comment l'activer ou le désactiver dans Windows 10 et Windows 11.
Qu'est-ce que le mode sans échec ?
Le mode sans échec est le démarrage du système d'exploitation avec un ensemble limité de pilotes et de fichiers nécessaires pour effectuer uniquement les fonctions les plus importantes. Pour identifier la source exacte des problèmes, vous pouvez ajouter et exclure certains paramètres. Par exemple, activer l'invite de commandes ou les pilotes réseau dans l'ensemble initial de fonctions. De plus, le mode sans échec peut vous aider à résoudre les problèmes de surchauffe de l'appareil et à améliorer les performances de ses composants.
Comment activer et désactiver le mode sans échec dans Windows 10 et Windows 11 ?
Le mode sans échec est activé via l' écran de récupération système. Cependant, dans différentes situations, vous pouvez y accéder de différentes manières. Voyons chacune d'elles.
Dans la section Paramètres pour Windows 10
Tout d'abord, ouvrez les paramètres via le menu du bouton Démarrer ou utilisez la recherche d'application. Après cela, vous devrez aller dans la section Mise à jour et sécurité .
Sélectionnez l'option Récupération et cliquez sur le bouton Redémarrer maintenant .
Dans la section Paramètres pour Windows 11
Dans ce cas, vous devrez ouvrir l'application Paramètres de manière similaire à Windows 10, sélectionner l'option Système et ensuite cliquer sur le bloc Récupération .
Après cela, à côté de l'étiquette Options de démarrage avancées , cliquez sur le bouton Redémarrer maintenant pour ouvrir l'écran de récupération.
Sur l'écran de connexion
Maintenez le bouton en bas à droite et, après avoir sélectionné l'option Redémarrer , maintenez Shift. Cela ouvrira la fenêtre de récupération, quelle que soit la version du système d'exploitation.
Depuis un écran vide
Démarrez l'ordinateur au moins deux fois et attendez que le logo Windows apparaisse à l'écran, puis maintenez le bouton d'alimentation pour éteindre l'appareil. Lors du troisième démarrage, le bloc de récupération devrait s'afficher à l'écran. Appuyez sur le bouton Options avancées pour sélectionner les fonctions nécessaires.
Étapes suivantes
Dans les menus qui s'ouvrent successivement, sélectionnez les valeurs Dépannage, Options avancées, et Paramètres de démarrage. Si la dernière option est manquante, vous pouvez la sélectionner après avoir cliqué sur le bloc Voir d'autres options de récupération .
Il ne vous reste plus qu'à appuyer sur le bouton approprié et à attendre un peu.
Maintenant, choisissez l'une des options de 4 à 6 qui vous convient. Après cela, selon votre décision, appuyez sur la touche appropriée de 4 à 6 ou de F4 à F6. L'ordinateur démarrera en mode sans échec.
Pour en sortir et activer la version normale, redémarrez simplement l'ordinateur. Nous examinerons le cas où cette solution ne fonctionne pas ci-dessous.
Que faire si le mode sans échec ne s'éteint pas ?
Maintenez enfoncées les touches Win+R pendant que vous êtes en mode sans échec, ou sélectionnez l'option Exécuter dans le menu Démarrer . Dans la fenêtre ouverte, tapez msconfig.
Dans le programme Configuration système qui apparaît, sélectionnez l'onglet Démarrage . Là, décochez l'option Démarrage sécurisé , puis confirmez l'enregistrement des paramètres en cliquant sur le bouton OK et en redémarrant l'ordinateur.
Dans Windows 10 et 11, il existe plusieurs façons d'activer le mode sans échec, ce qui simplifie grandement la tâche de recherche de problèmes dans le système d'exploitation. En plus des méthodes décrites ci-dessus, vous pouvez également activer le mode sans échec de manière similaire à sa désactivation dans l'application Configuration système . La seule différence sera la nécessité de cocher la case nécessaire au lieu de la décocher.
- La nouvelle version du client Steam ne fonctionnera pas sur Windows 7 et 8
- Microsoft met en pause la mise à jour Windows 11 24H2 pour les PC avec des jeux Ubisoft