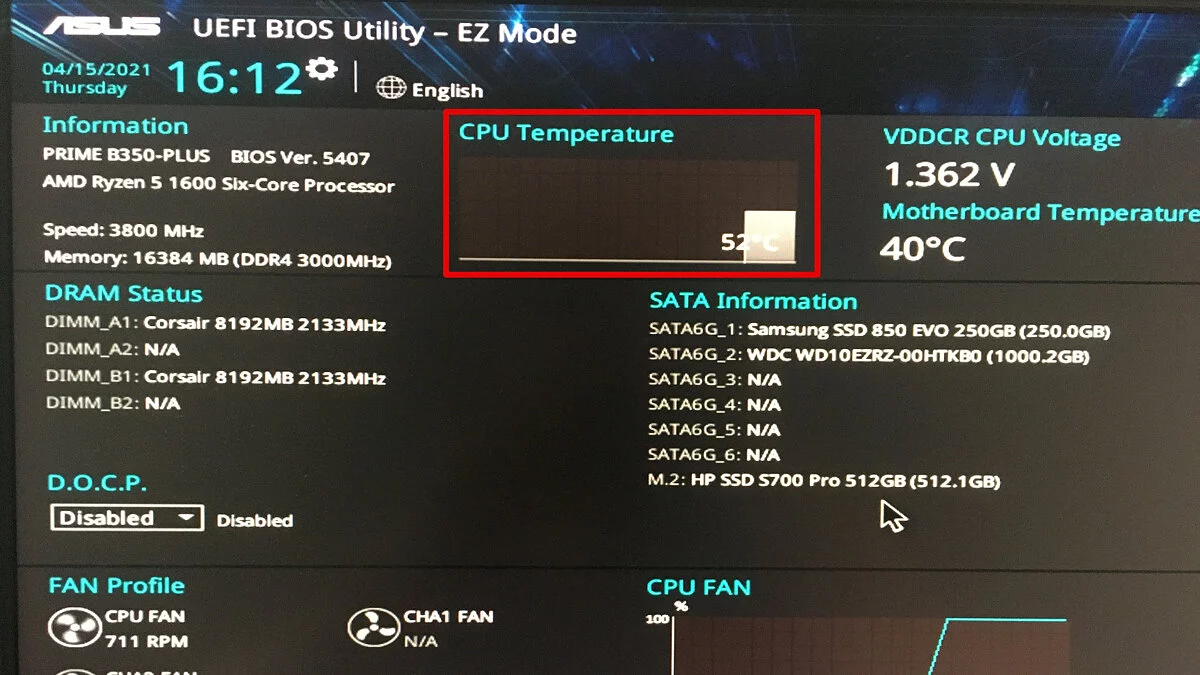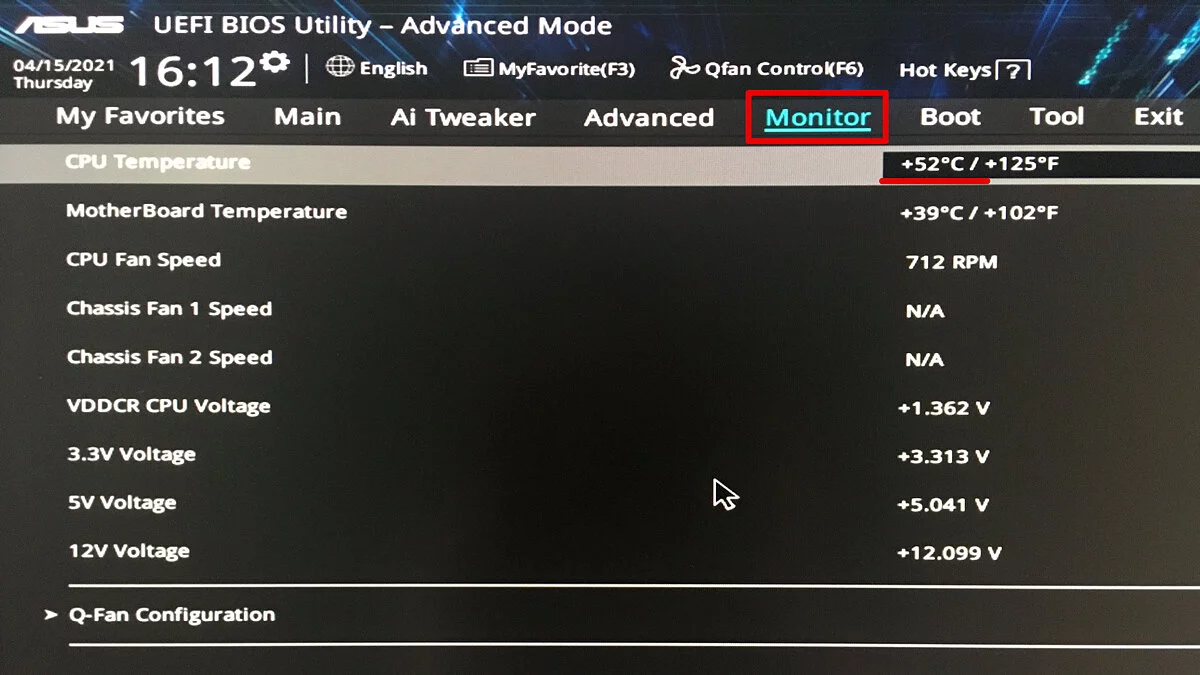Comment vérifier la température du CPU sous Windows 10 et Windows 11
Les composants informatiques produisent inévitablement de la chaleur, il est donc très important de surveiller les relevés de température. L'électronique moderne est suffisamment intelligente pour prévenir les pannes en cas de surchauffe. Néanmoins, un fonctionnement constant à des températures élevées n'est toujours pas bon pour quoi que ce soit. De plus, les performances du système peuvent diminuer en raison de la surchauffe. Par conséquent, des paramètres tels que la température doivent être surveillés. Notre guide est pertinent non seulement pour Windows 10 ou Windows 11, mais aussi pour les versions antérieures de l'OS comme Windows 7, mais nous n'avons testé toutes les méthodes que sur les versions ultérieures.
Comment vérifier la température du CPU
Si votre ordinateur portable ou votre carte mère est livré avec un logiciel propriétaire pour surveiller les paramètres, il est préférable de l'utiliser. En plus des relevés de température, vous pouvez ajuster de nombreux autres paramètres : vitesses des ventilateurs, modes de performance, etc. Les marques populaires ont généralement de bons logiciels. Des exemples frappants incluent Armoury Crate d'ASUS et Dragon Center de MSI.
Vous pouvez également utiliser des utilitaires propriétaires du fabricant du processeur : Intel Extreme Tuning Utility et AMD Ryzen Master Utility.
Si vous ne souhaitez pas installer de programmes, vous pouvez également vérifier la température dans le BIOS. Mais en réalité, cela est peu pratique car il n'y a pas de charge sur le processeur lorsque vous êtes dans le BIOS. Vous ne comprendrez donc que la température au repos.
Considérons également des logiciels tiers populaires : Speccy, Core Temp, HWiNFO64, HWMonitor, MSI Afterburner, AIDA64, SpeedFan.
Speccy
Un utilitaire simple en russe des créateurs de CCleaner. Facile à utiliser, il montre immédiatement les informations générales du système et affiche les températures. En cliquant sur l'icône de température, un graphique s'ouvre.
Core Temp
Un programme simple et gratuit pour surveiller les paramètres du processeur. Il ne devrait y avoir aucune difficulté : il suffit d'ouvrir le programme, et la température sera indiquée dans la première fenêtre. Les relevés de température pour chaque cœur sont également affichés dans la barre des tâches, vous pouvez donc garder le programme minimisé. Il y a une langue russe, qui doit être installée en plus.
HWiNFO64
Un programme avancé avec de nombreux paramètres et options. Lancez le programme avec l'option uniquement capteurs cochée, puis trouvez la ligne avec votre processeur ou votre carte mère : ils utilisent différents capteurs pour surveiller la température. Par exemple, pour un processeur Ryzen 1600, vous pouvez regarder l'indicateur CPU (Tctl/Tdie).
L'indicateur Actuel signifie la température actuelle (il suit en temps réel), Moyenne est la moyenne, Minimum et Maximum respectivement les plus bas et les plus élevés enregistrés depuis le début de la surveillance. Pour réinitialiser ces valeurs, cliquez sur l'icône de l'horloge dans le panneau inférieur.
Si vous double-cliquez sur un paramètre, par exemple, CPU (Tctl/Tdie), une fenêtre avec un graphique s'ouvrira. Cela est utile si vous devez représenter visuellement l'ensemble sur une certaine période.
HWMonitor
Un utilitaire des créateurs du célèbre CPU-Z, qui est tout aussi simple à utiliser. Comme dans HWiNFO64, vous pouvez consulter la température de plusieurs capteurs : le processeur et la carte mère. Pour réinitialiser les lectures minimales, maximales et moyennes, cliquez sur Afficher en haut et sélectionnez Effacer Min/Max.
MSI Afterburner
Pour suivre la température du CPU pendant que vous jouez, la fonction de superposition à l'écran de MSI Afterburner est la plus pratique. Allez dans les paramètres, puis « Surveillance ». Trouvez la ligne « Température du CPU », cochez la case à gauche et en dessous, cochez l'option « Afficher dans l'affichage à l'écran ». Vous pouvez également sélectionner des cœurs de processeur individuels pour la surveillance. Après cela, les paramètres choisis devraient s'afficher dans le jeu, vous permettant de les surveiller sans interrompre le gameplay. Il est également judicieux d'ajuster d'autres paramètres : la charge et la température de la carte graphique, l'utilisation de la RAM, etc. Le programme est en russe.
AIDA64
Un programme fonctionnel et complexe, qui est également payant. Mais pour nos besoins, la version d'essai suffira. Voir la température du CPU est simple : développez la liste déroulante « Ordinateur » dans la partie gauche du programme, puis sélectionnez « Capteurs ». Dans la partie droite du programme, une fenêtre s'ouvrira où vous pourrez voir les températures du CPU et d'autres composants. Le programme est en russe.
SpeedFan
Autrefois un programme populaire pour ajuster les vitesses des ventilateurs, il tient toujours bien aujourd'hui. Il existe des versions pour les systèmes d'exploitation modernes. Vous pouvez voir les températures actuelles, ainsi que activer un graphique.
Comment vérifier la température de votre CPU à l'aide des outils Windows
Ouvrez l'invite de commande (CMD) ou PowerShell en tant qu'administrateur. Vous pouvez simplement saisir une requête de recherche dans la boîte de recherche. Entrez les commandes suivantes :
- pour l'invite de commande : wmic /namespace:\rootwmi PATH MSAcpi_ThermalZoneTemperature get CurrentTemperature
- pour PowerShell : get-wmiobject msacpi_thermalzonetemperature -namespace «root/wmi»
Recherchez la ligne CurrentTemperature. Dans notre cas, la valeur est 3292. Pour convertir cela en Celsius, divisez le nombre par 10 et soustrayez 273,15.
3292 / 10 — 273,15 = 56,05
De plus, dans PowerShell, vous pouvez afficher directement la température en Celsius. Vous devez taper ce qui suit :
$CPUt = Get-WmiObject MSAcpi_ThermalZoneTemperature -Namespace «root/wmi»
$currentTempKelvin = $CPUt.CurrentTemperature[0] / 10
$currentTempCelsius = $currentTempKelvin — 273,15
$currentTempCelsius
Attention! Si un message apparaît indiquant que la fonction n'est pas prise en charge ou que le paramètre CurrentTemperature est toujours le même, alors cette méthode ne fonctionne pas sur votre système.
Quelle température est considérée comme normale
Chaque processeur a sa température critique. La température critique est la température maximale autorisée sur la puce du processeur. La dépasser peut entraîner un fonctionnement instable ou même des conséquences négatives irréversibles.
La température maximale pour les processeurs peut être élevée, par exemple, 95 degrés ou plus, ou elle peut être basse — juste 61 degrés, comme c'est le cas avec le légendaire AMD FX-8350. Assurez-vous de vérifier les spécifications de votre processeur sur le site officiel. Néanmoins, si le processeur fonctionne à une température proche du maximum, ce n'est pas non plus normal. Au contraire, il est nécessaire de découvrir la raison, mais nous en parlerons plus tard.
Calculer la température optimale est simple : soustrayez 25-30 % du maximum et vous obtiendrez la température recommandée du processeur sous charge. En général, des températures de 60-70 degrés sous charge et de 30-50 au repos sont considérées comme optimales pour un CPU de bureau.
Pour les processeurs de portable, des températures maximales et de fonctionnement plus élevées sont généralement caractéristiques. Par exemple, le mobile AMD Ryzen 9 5980HX a une évaluation de 105 degrés. De plus, les processeurs mobiles doivent souvent fonctionner à des températures plus élevées. Sous une charge intense, ils peuvent atteindre 90-95 degrés et même plus.
Notez que dans les jeux, les températures peuvent être inférieures à celles des tests de stress, car la charge de jeu sur le matériel est inférieure à celle des tests synthétiques. Dans les ordinateurs portables, les températures dans les jeux peuvent être plus élevées que dans les tests de stress en raison d'une charge supplémentaire sur le GPU. Le système de refroidissement pour le GPU et le CPU est généralement combiné.
Comment la température affecte les performances
Il n'est pas nécessaire de s'inquiéter que votre processeur puisse griller à cause de la surchauffe. Le système de protection intégré empêchera cela. Cependant, il n'est toujours pas conseillé d'ignorer les températures élevées. Lorsqu'une certaine température est atteinte, le processeur commence à réduire sa fréquence, ce qui signifie qu'il saute des cycles dans une tentative de réduire la température. Naturellement, cela entraîne une baisse des performances. La température à laquelle le throttling commence dépend du processeur. Encore une fois, cela est basé sur la température maximale autorisée. Mais dans tous les cas, tout ce qui dépasse 100 degrés Celsius est très mauvais.
Les causes de la surchauffe du CPU
Que faire si la température du CPU est élevée. Ne paniquez pas ! Il existe plusieurs raisons principales à la surchauffe :
- Mauvaise ventilation du boîtier. Si le boîtier a des murs solides, manque de ventilateurs suffisants, qu'ils sont mal installés ou que des fils obstruent le flux d'air, alors une bonne ventilation ne sera pas atteinte.
- Les trous de ventilation sont obstrués par la poussière. Le nettoyage à l'intérieur du boîtier doit être effectué au moins une fois par an, mais il est préférable de nettoyer les filtres tous les six mois. Les modèles modernes ont des filtres amovibles qui sont facilement accessibles.
- Refroidisseur faible. Chaque processeur a un certain paquet thermique, spécifié dans ses caractéristiques comme TDP. Si le refroidisseur ne peut pas dissiper autant de chaleur, une surchauffe se produira.
- Virus-miner. Il est possible que le processeur soit surchargé par un virus. Vérifiez dans le gestionnaire des tâches ce qui charge exactement le CPU. Renseignez-vous en ligne sur ce que fait ce processus et, si nécessaire, terminez-le. Par la suite, le virus doit être supprimé à l'aide d'un antivirus ou d'autres outils de suppression de logiciels malveillants.
- Overclocking. Un overclocking excessif ou inapproprié peut entraîner des températures élevées. Même avec un overclocking correct, il est conseillé d'installer un refroidissement plus puissant.
- Mauvaise pâte thermique. Avec le temps, la pâte thermique peut sécher et perdre ses propriétés. De plus, elle a peut-être été mal appliquée dès le départ. Ici, la seule solution est de retirer le refroidisseur et d'inspecter le processeur.
- Mauvaise fixation du refroidisseur. C'est rare, mais cela arrive. Si le processeur affiche une température élevée, mais que le radiateur lui-même est seulement légèrement chaud, alors quelque chose ne va pas avec le contact entre les surfaces.
- Trop chaud dans la pièce. Si vous n'avez pas de climatisation, alors en été, la température du CPU peut augmenter en raison de la chaleur. En hiver, les composants peuvent être affectés par, par exemple, un radiateur chaud près duquel l'unité système est placée.
Questions Fréquemment Posées et Réponses
Que dois-je faire si les températures des cœurs du processeur sont différentes? Ne rien faire, c'est normal car les cœurs peuvent être chargés de manière inégale. Si la température ne dépasse pas les valeurs critiques, ne vous inquiétez pas.
Comment puis-je afficher la température du CPU à l'écran? Le moyen le plus simple est d'utiliser MSI Afterburner. Lisez-en plus ci-dessus dans le texte.
Comment afficher la température du CPU sur la barre des tâches? Le programme Core Temp peut le faire. Lisez à ce sujet ci-dessus dans le texte.
Comment vérifier la température du CPU en ligne? Nous n'avons pas trouvé de moyen fonctionnel pour surveiller la température en ligne. Si vous en connaissez un, partagez-le dans les commentaires.
Une température de CPU de 100 degrés sur un ordinateur portable est-elle normale? Non, c'est un peu trop même pour un ordinateur portable. Il est probable que cela ne cause pas de dommages, car les températures maximales pour les processeurs d'ordinateurs portables peuvent dépasser 100 degrés (voir spécifications). Mais une température de 90-95 degrés sous charge peut être considérée comme acceptable.
- Comment augmenter la taille du fichier d'échange dans Windows 7, Windows 10 et Windows 11
- Comment vérifier les spécifications de votre PC sous Windows 10/11
- Comment désactiver définitivement les mises à jour dans Windows 10, Windows 11, et arrêter les téléchargements d'applications en arrière-plan