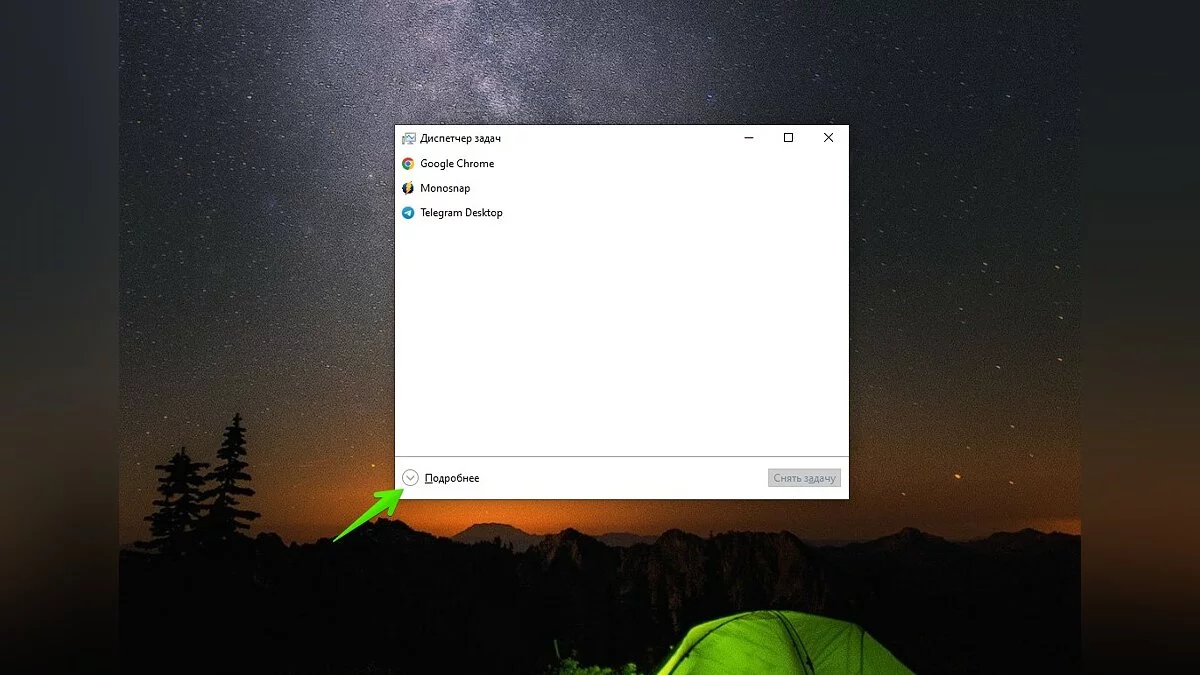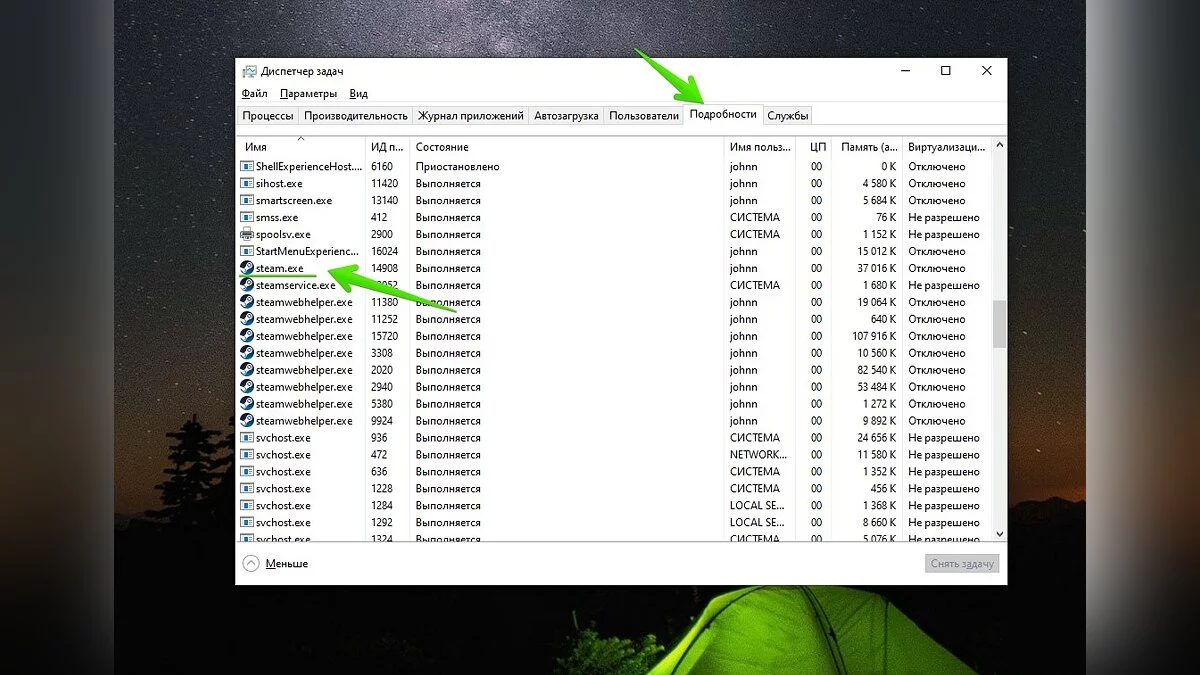Steam ne se lance pas sur Windows 10/11 : Que faire et comment résoudre le problème ?
Steam est la plus grande plateforme de jeux au monde, avec de nombreux avantages et inconvénients. Les utilisateurs rencontrent souvent divers erreurs et plantages lors du lancement de l'application. Dans ce guide, nous allons décrire toutes les causes possibles et les solutions.
Steam est en cours d'exécution mais ne s'ouvre pas. Comment forcer la fermeture du processus en arrière-plan ?
Parfois, après le lancement de l'application, vous pouvez ne pas voir de fenêtre active, mais le programme peut continuer à s'exécuter en arrière-plan. Si cela se produit, redémarrer Steam à partir du raccourci du bureau ou de la barre des tâches ne sera pas utile. Dans ce cas, vous devez forcer la fermeture du processus steam.exe en utilisant le Gestionnaire des tâches :
- Appuyez sur la combinaison de touches Ctrl+Alt+Suppr ou Ctrl+Maj+Échap. Dans le premier cas, sélectionnez Gestionnaire des tâches.
- Cliquez sur le bouton Plus de détails .
- Allez à l'onglet Détails .
- Dans la liste des processus, trouvez steam.exe (ignorez les autres processus avec l'icône du programme). Cliquez avec le bouton droit et sélectionnez Fin de tâche.
Vous pouvez également utiliser une commande spéciale pour terminer les processus correspondants. Ouvrez la recherche et insérez le texte suivant :
- taskkill /f /IM steam.exe
Appuyez sur Entrée. Si le client Steam était en cours d'exécution en arrière-plan, après cela, tous les processus seront terminés. Essayez de rouvrir l'application.
Mise à jour de Windows et redémarrage de votre PC
Les mises à jour récentes du système d'exploitation ne résolvent pas toujours les problèmes de lancement de diverses applications. Au contraire, de telles actions peuvent parfois aggraver la situation. Cependant, nous vous recommandons de vérifier les mises à jour de Windows. Si cela ne vous aide pas, essayez de restaurer la version précédente du système d'exploitation.
Comment vérifier les mises à jour de Windows
- Ouvrez Démarrer — Paramètres.
- Cliquez sur la section Mise à jour et sécurité .
- Cliquez sur le bouton Vérifier les mises à jour.
- Vous pouvez également suivre ici les correctifs Windows optionnels. Ils doivent également être téléchargés.
- Lancez le client Steam.
Comment réinitialiser votre PC à son état d'origine
- Ouvrez la recherche sur la barre des tâches. Entrez Réinitialiser ce PC ou récupération sans guillemets.
- Dans la fenêtre qui s'ouvre, cliquez sur Commencer.
- Après la réinitialisation du système, il redémarrera.
- Lancez le client Steam.
Antivirus bloque Steam. Que faire ?
Souvent, les programmes antivirus tels que McAffe, NOD32, Norton Firewall, Kaspersky AV, identifient Steam comme une menace et bloquent son lancement. Pour résoudre ce problème, il suffit de désactiver temporairement la protection.
Exécuter Steam en tant qu'administrateur
Essayez d'exécuter Steam en tant qu'administrateur. C'est une méthode efficace qui a aidé la plupart des utilisateurs.
- Trouvez le raccourci sur le bureau ou sur la barre des tâches.
- Faites un clic droit et sélectionnez Exécuter en tant qu'administrateur.
Vous pouvez également définir cette fonction par défaut. Suivez ces étapes :
- Faites un clic droit sur l'icône Steam sur le bureau.
- Sélectionnez Propriétés.
- Cliquez sur Ouvrir l'emplacement du fichier.
- Le dossier racine avec le programme installé s'ouvrira. Ici, trouvez Steam.exe.
- Faites un clic droit et appuyez également sur Propriétés.
- Allez dans l'onglet Compatibilité .
- Cochez la case Exécuter ce programme en tant qu'administrateur. Cliquez sur Ok pour enregistrer les modifications.
Réinstaller Steam
Dans certains cas, la réinstallation de Steam peut aider à résoudre les problèmes de lancement de l'application. Avant de le faire, vous pouvez créer une sauvegarde des jeux, mais cela est optionnel. Même après la suppression du programme, toutes les applications installées resteront dans le dossier que vous avez spécifié. Par défaut, le chemin vers elles est Disque:\Program Files\Steam\steamapps\common.
Comment créer une sauvegarde des jeux si Steam ne se lance pas
- Allez dans le dossier racine avec le client et copiez les fichiers du projet à n'importe quel endroit sur le disque dur.
- Désinstallez Steam.
Comment restaurer les jeux téléchargés dans Steam après la réinstallation de l'application
Après la réinstallation, le client Steam peut ne pas reconnaître les jeux précédemment téléchargés dans le dossier commun . Dans ce cas, le client suggère de télécharger à nouveau l'application ou le programme. Nous avons préparé quelques solutions.
Première méthode
- Déplacez la sauvegarde des jeux dans le dossier commun au chemin Disque:\Program Files\Steam\steamapps\common.
- Si le dossier commun est manquant dans le répertoire steamapps , vous devez le créer.
- Vous pouvez également créer ce dossier en utilisant le client Steam. Ouvrez l'application et commencez à télécharger un jeu ou un programme. Annulez l'action après quelques secondes.
- Trouvez le jeu précédemment téléchargé dans la bibliothèque Steam.
- Cliquez sur Installer.
Si tout est fait correctement, le client détectera le dossier actuel et essaiera de le vérifier. Après un certain temps, il téléchargera les fichiers manquants, et vous pourrez lancer l'application.
Deuxième Méthode
Parfois, la méthode précédente peut ne pas fonctionner. Dans ce cas, après avoir réinstallé le client, vous devrez créer un nouveau dossier pour la bibliothèque Steam et y placer les jeux téléchargés.
- Ouvrez Steam.
- Cliquez sur le texte Steam dans le coin supérieur gauche.
- Sélectionnez Paramètres.
- Allez à l'onglet Téléchargements et cliquez sur le bouton Dossiers de la bibliothèque Steam .
- À côté du stockage par défaut, appuyez sur + et placez le dossier sur un autre disque.
- N'oubliez pas de créer un catalogue commun dans le dossier sélectionné.
- Placez les jeux précédemment téléchargés ici.
- Sélectionnez l'application nécessaire dans la bibliothèque Steam et cliquez sur Installer.
Comme dans le cas précédent, le client commencera à vérifier le jeu et à télécharger les fichiers manquants.
Fichiers Steam Corrompus. Comment Corriger les Erreurs Échec de chargement de steam.dll, Délai dépassé, Erreur fatale, et Autres
Souvent, les problèmes de lancement de Steam peuvent être liés à des fichiers de programme corrompus. Dans ce cas, lors de l'ouverture de l'application, vous verrez certainement l'erreur correspondante.
Échec de chargement de steam.dll
- Ouvrez le dossier racine avec le client — Disque:\Program Files\Steam.
- Trouvez le fichier Steam.dll.
- Supprimez-le en utilisant la combinaison de touches Shift+Delete ou après une suppression normale, videz la corbeille.
- Lancez Steam.
Lors de l'ouverture du programme, le client vérifiera les fichiers manquants et les téléchargera à nouveau.
Si cette méthode ne fonctionne pas, essayez l'une des actions suivantes :
- Supprimez le contenu du dossier client sauf pour les fichiers steam.exe et ssfn…;
- Réinstallez Steam;
- Supprimez complètement le client avec un nettoyage du registre (dans ce cas, vous aurez besoin de l'aide de programmes spéciaux, par exemple, CCleaner);
- Exécutez steam.exe avec les paramètres -clientbeta client_candidate sans guillemets. Pour ce faire, ouvrez les propriétés du raccourci et insérez-les dans la ligne Objet avec un espace.
Dans le pire des cas, si aucune des méthodes ne fonctionne, essayez de réinstaller le système d'exploitation Windows.
Le délai d'attente a expiré
Cette erreur peut être résolue de plusieurs manières. Ci-dessous, nous avons décrit chacune d'elles en détail.
Première méthode
- Appuyez sur les touches Win+R .
- Dans la fenêtre Exécuter , entrez la commande msconfig sans guillemets.
- La Configuration système s'ouvrira. Ici, allez à l'onglet Services .
- Cochez la case à côté de la ligne Cacher tous les services Microsoft.
- Cliquez sur Désactiver tout et redémarrez votre PC.
Deuxième méthode
Si la méthode précédente n'a pas fonctionné, mais que le client Steam s'est lancé, essayez les actions suivantes :
- Ouvrez Steam et allez dans Paramètres.
- Cliquez sur la section Téléchargements .
- Cliquez sur Effacer le cache de téléchargement.
- Changez la région de téléchargement pour une autre.
- Cliquez sur Ok et redémarrez le client.
Troisième méthode
- Trouvez le raccourci du programme, cliquez dessus avec le bouton droit et sélectionnez Propriétés.
- Dans la ligne Cible , insérez le paramètre -tcp avec un espace sans guillemets.
- Lancez le client. Cela nécessitera des droits d'administrateur.
ERREUR FATALE : Échec de la connexion au processus client Steam local
Les raisons de ce problème peuvent varier. Dans la plupart des cas, cela est lié à la corruption des fichiers du client ou d'un jeu spécifique. Pour corriger l'erreur, essayez l'une des actions suivantes :
- Exécutez le client en tant qu'administrateur;
- Déconnectez-vous de votre compte et reconnectez-vous;
- Supprimez le dossier appcache dans le répertoire Steam;
- Réinstallez Steam.
Si une telle erreur se produit lors du lancement d'un jeu, vérifiez l'intégrité des fichiers. Pour ce faire, sélectionnez le projet dans la bibliothèque, faites un clic droit dessus et ouvrez Propriétés — Fichiers locaux. Cliquez sur Vérifier l'intégrité des fichiers du jeu.
Vous pouvez également essayer de réinstaller le jeu.
Steam doit être en ligne pour mettre à jour
De nombreux utilisateurs signalent que cette erreur se produit même avec une connexion Internet stable.
Lancez le client Steam en mode de compatibilité
Faites un clic droit sur le raccourci de l'application et sélectionnez Propriétés. Cliquez sur Ouvrir l'emplacement du fichier.
Recherchez le fichier steam.exe et ouvrez également les Propriétés. Accédez à l'onglet Compatibilité . Cochez la case à côté de Exécutez ce programme en mode de compatibilité pour : et sélectionnez l'une des versions de système d'exploitation disponibles. Nous vous recommandons de commencer avec Windows 8.
Désactivez le pare-feu Windows Defender
Ouvrez Recherchez dans la barre des tâches et saisissez Pare-feu Windows Defender.
Vérifiez les éléments Désactivez le pare-feu Windows Defender pour tous les types de réseaux.
Désactiver l'antivirus
Pour en savoir plus sur la désactivation de la protection du système, consultez notre guide spécial.
Blocage de Steam dans le fichier hosts
Des modifications sont généralement apportées au fichier hosts pour bloquer le lancement de Steam :
- Lancement l'application Notepad en tant qu'administrateur.
- Dans le coin supérieur gauche, cliquez sur Fichier — Ouvrez et accédez à Disque :\Windows\System32\drivers\etc.
- Au-dessus du bouton Ouvrir , sélectionnez Tous les fichiers.
- Ouvrez le fichier hôtes .
Ici, vous verrez les lignes #127.0.0.1 localhost et #::1 localhost sans guillemets. Supprimez toutes les entrées situées en dessous de ces valeurs.
Si l'action précédente n'a pas aidé, insérez les paramètres suivants après les lignes mentionnées ci-dessus :
- 68.142.122.70 cdn.steampowered.com
- 208.111.128.6 cdn.store.steampowered.com
- 208.111 .128.7 media.steampowered.com
- Une désolation silencieuse, un nouveau simulateur de survie en monde ouvert avec des anomalies et des pluies acides, sera publié sur Steam
- Comment créer un beau profil de communauté Steam
- Comment désactiver l'overlay Steam et augmenter les FPS dans les jeux