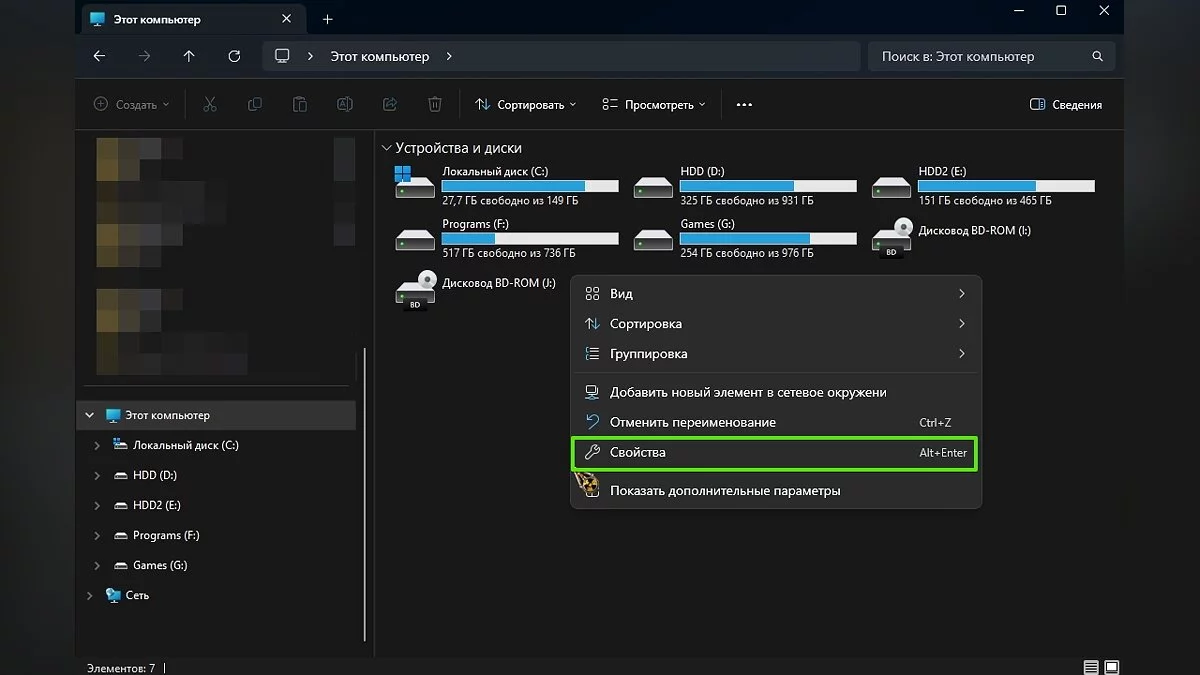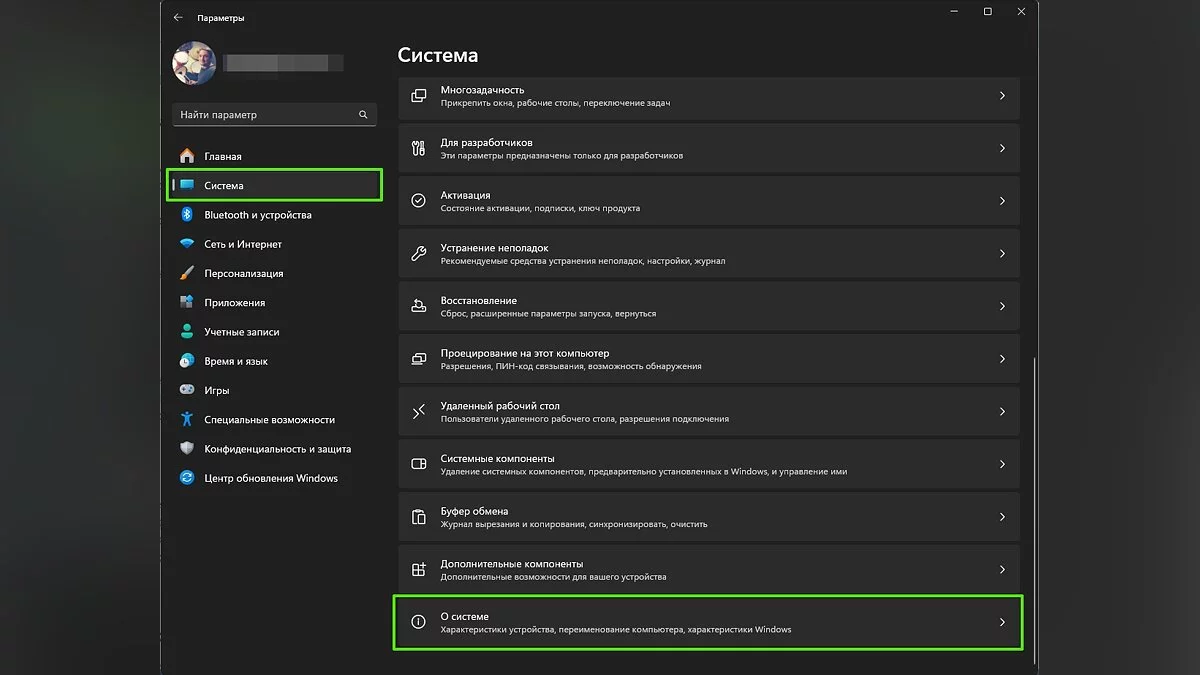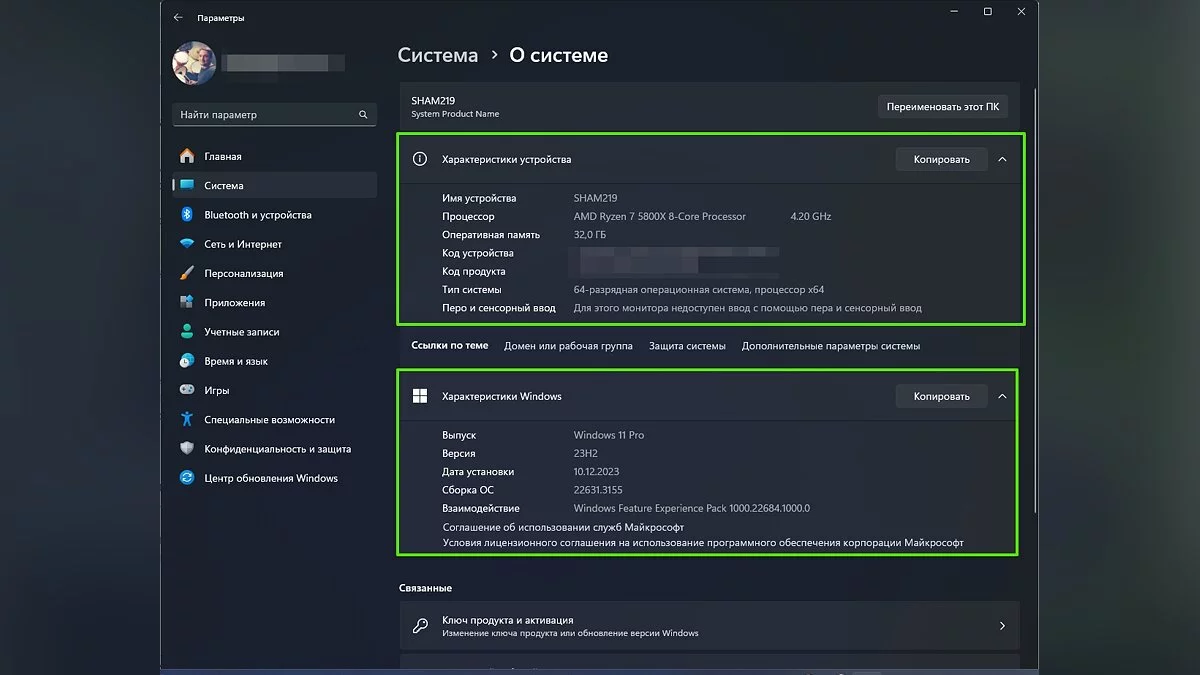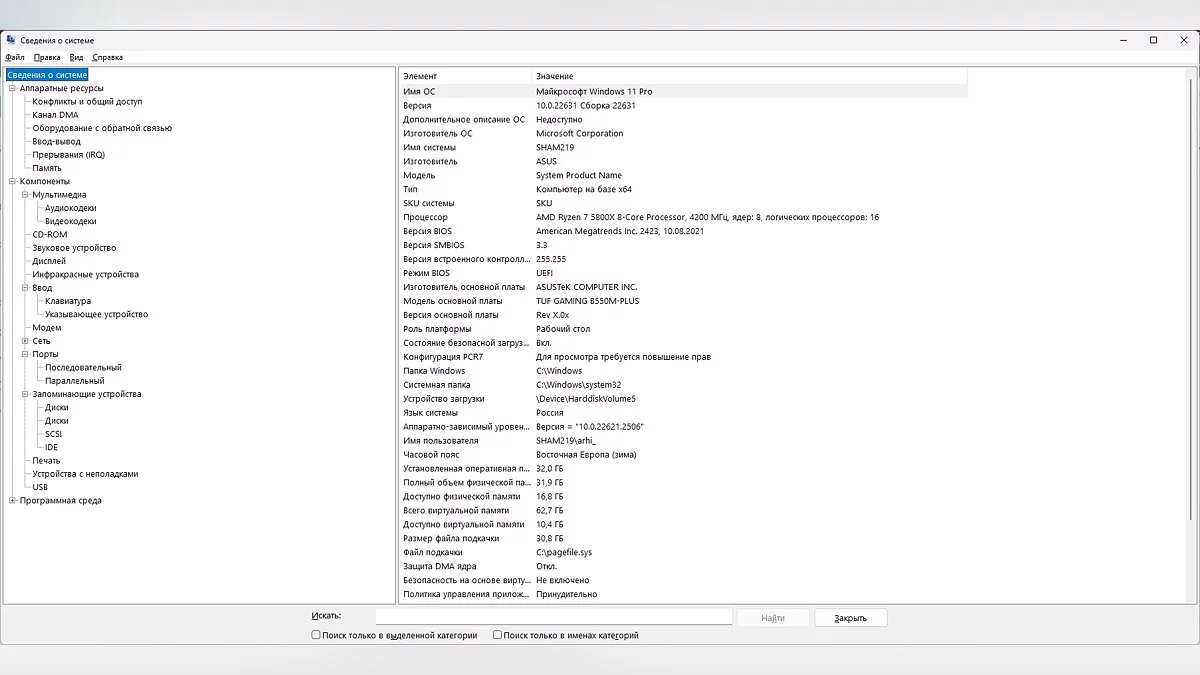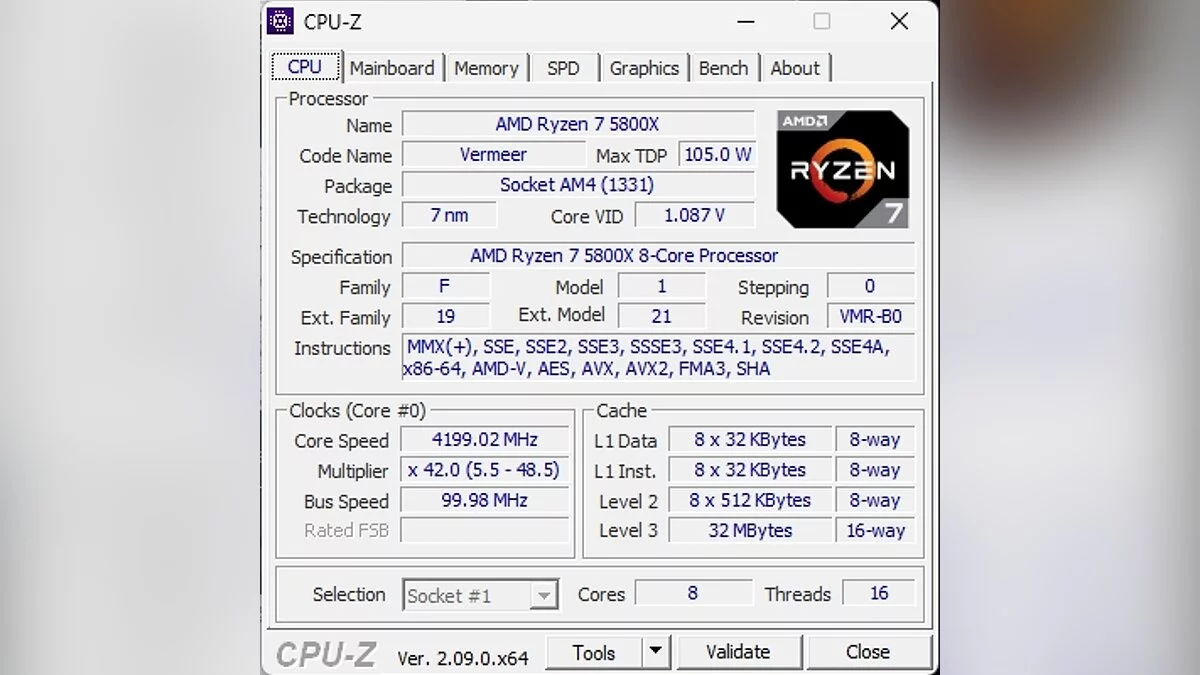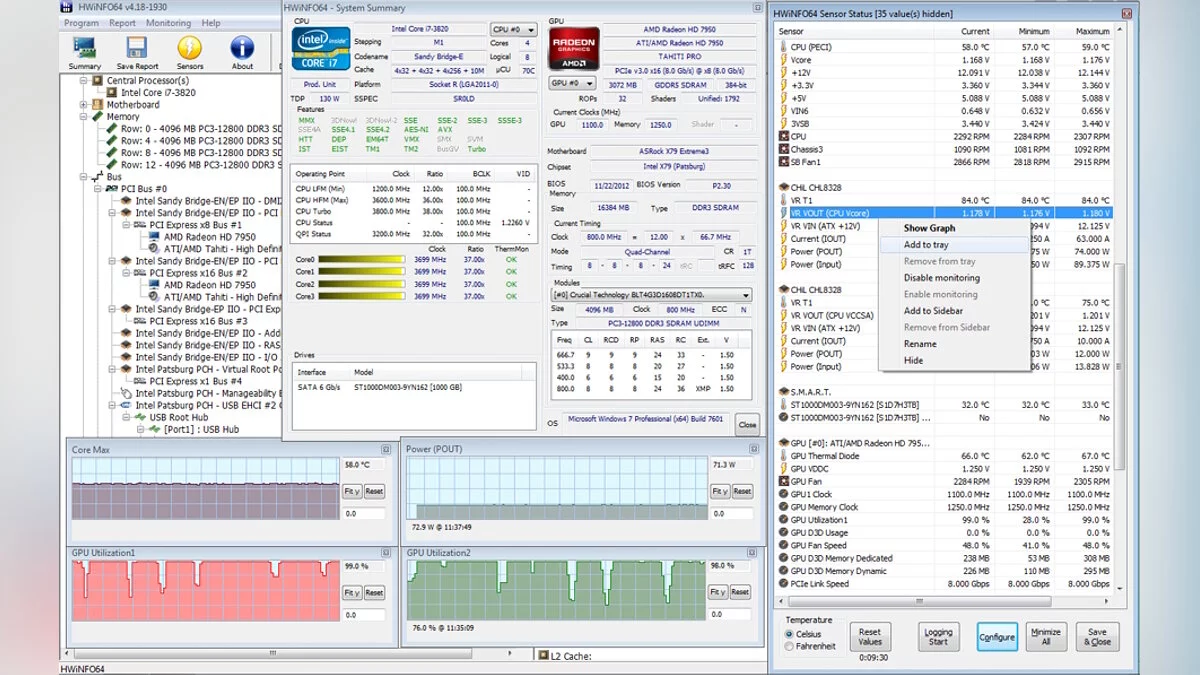Comment vérifier les spécifications de votre PC sous Windows 10/11

Comprendre les composants qui composent votre PC peut être crucial pour décider de leurs mises à niveau, qu'il s'agisse du processeur, de la RAM ou de la carte graphique. Si vous ne savez pas comment suivre les spécifications de votre ordinateur sous Windows 10 et Windows 11, ce guide est fait pour vous. Aujourd'hui, nous décrirons quelques moyens simples de le faire.
À propos du menu Système
Le moyen le plus simple et le plus basique de suivre la configuration de votre appareil sous Windows 11 est d'ouvrir les Propriétés du système. Cela peut être fait de plusieurs façons.
Première méthode :
- Lancez l'Explorateur et ouvrez Ce PC;
- Cliquez avec le bouton droit sur un espace vide et sélectionnez Propriétés.
Deuxième méthode :
- Appuyez sur les touches Win+I ;
- Cliquez sur l'élément Système ;
- Faites défiler la page vers le bas et trouvez l'onglet À propos du système.
Cette section fournit toutes les informations clés sur le modèle de votre processeur, la quantité et la fréquence de la RAM, la version du système d'exploitation Windows et d'autres données importantes. Cependant, pour une compréhension plus approfondie des spécifications de votre PC, vous devrez vous référer à d'autres méthodes, que nous avons détaillées ci-dessous.
Informations système
Utiliser l'application Informations système dans Windows 11 est l'une des méthodes les plus simples pour obtenir des informations détaillées sur les spécifications de votre PC.
- Ouvrez le panneau de recherche de Windows et tapez MSInfo sans guillemets pour accéder rapidement à l'application ;
- Dans la liste qui apparaît, sélectionnez l'application pertinente pour l'ouvrir.
Ici, vous trouverez des informations détaillées sur votre système d'exploitation Windows 11, y compris le modèle du système d'exploitation, le type de processeur, la version du BIOS, la quantité de mémoire physique et virtuelle, et bien plus encore.
La page qui s'ouvre fournira des informations non seulement sur le processeur, la mémoire et la carte mère, mais aussi sur le processeur graphique. Vous pouvez également trouver des détails sur les ports USB, les connexions réseau, les appareils audio, les moniteurs et d'autres composants en sélectionnant les sections appropriées dans le menu de gauche.
Utilisation d'applications tierces
Pour des informations plus détaillées sur les spécifications de votre PC, les utilisateurs de Windows 11 peuvent utiliser un certain nombre d'utilitaires tiers. Ces applications offrent une analyse approfondie des composants du système, fournissant souvent des données plus détaillées que les outils standard de Windows. Voici quelques options populaires :
CPU-Z
CPU-Z fournit des informations détaillées sur le processeur, y compris son nom, son architecture, ses performances monocœur et multicœur. Il affiche également des données sur la carte mère, la mémoire et le système d'exploitation dans son ensemble.
GPU-Z
Le programme GPU-Z est similaire à CPU-Z mais se concentre sur la carte graphique. Il affiche des informations détaillées sur le processeur graphique, y compris sa fréquence, la capacité de la mémoire vidéo, le type de mémoire et la technologie de processus.
Speccy
Speccy — an application from the creators of CCleaner, which provides details on every aspect of hardware, including the OS, processor, RAM, motherboard, graphics cards, storage, optical drives, audio, peripherals, and network.
HWiNFO
HWiNFO is a powerful application that offers extensive information about hardware components and supports the latest technologies. The program also provides real-time system monitoring data, including temperatures, voltages, and fan speeds.
- Visit the official website and download the latest version of the program. Install it, following the standard installation instructions.
- Open HWiNFO after installation. If you need instant information about the state of your computer's components, select the Sensors-only option. For a broader overview of the OS, you can skip this choice, and the program will provide both a general summary and access to detailed sensor data.
- Go to the Sensors section through the main menu to view the current indicators of your PC. You will see detailed statistics, including the operating frequencies of processor cores, power consumption by the graphics card, and other important parameters.
The application's interface may seem complex due to the abundance of information, but it contains all the necessary data for a deep analysis of your device's state.
AIDA64
This program offers a detailed overview of hardware and software components and supports diagnostics and benchmarking. AIDA64 is useful for conducting a deep analysis of the computer's state and checking its performance.
The tools presented above can be especially useful for gamers, IT professionals, and those who build PCs themselves, as they provide valuable information for optimizing performance and troubleshooting.
- Comment vérifier la température du processeur sous Windows 10 et Windows 11
- Ce qui distingue les versions Home et Pro de Windows 11
- Comment optimiser Windows 10 et Windows 11 pour le jeu : performance maximale, mode jeu et autres astuces
-
Comment changer le délai d'inactivité de l'écran avant le verrouillage dans Windows 11
-
Ce qui distingue les versions Home et Pro de Windows 11
-
Comment vérifier la température du processeur sous Windows 10 et Windows 11
-
Comment optimiser Windows 10 et Windows 11 pour le jeu : performance maximale, mode jeu et autres astuces