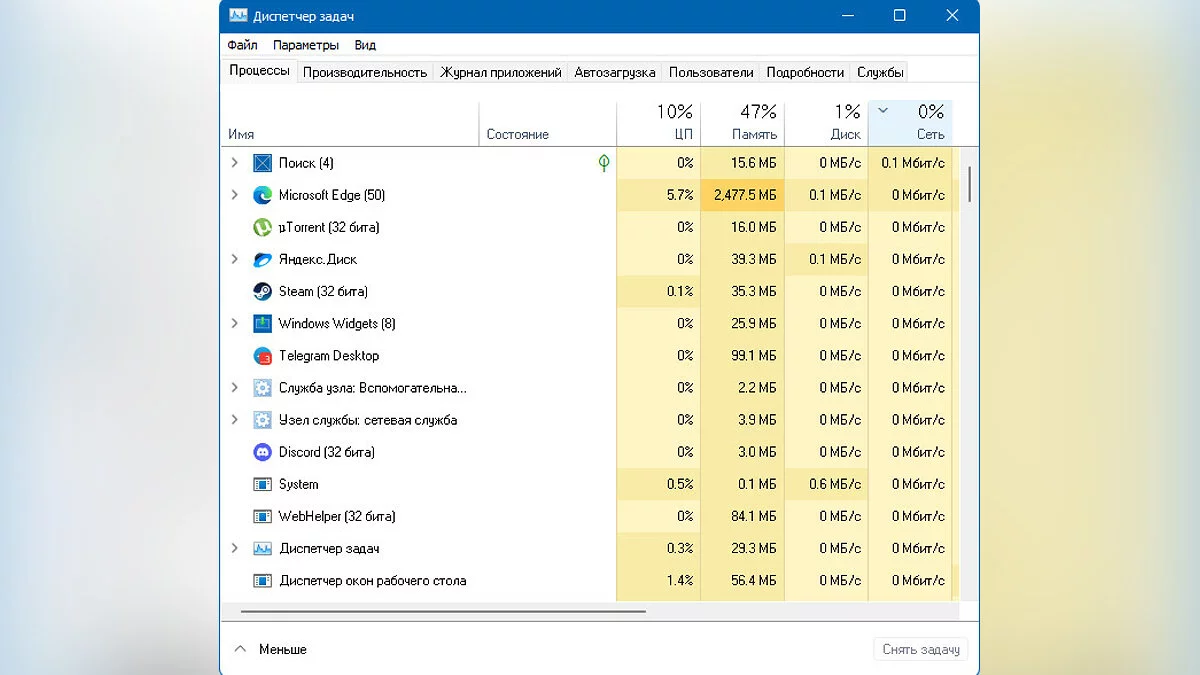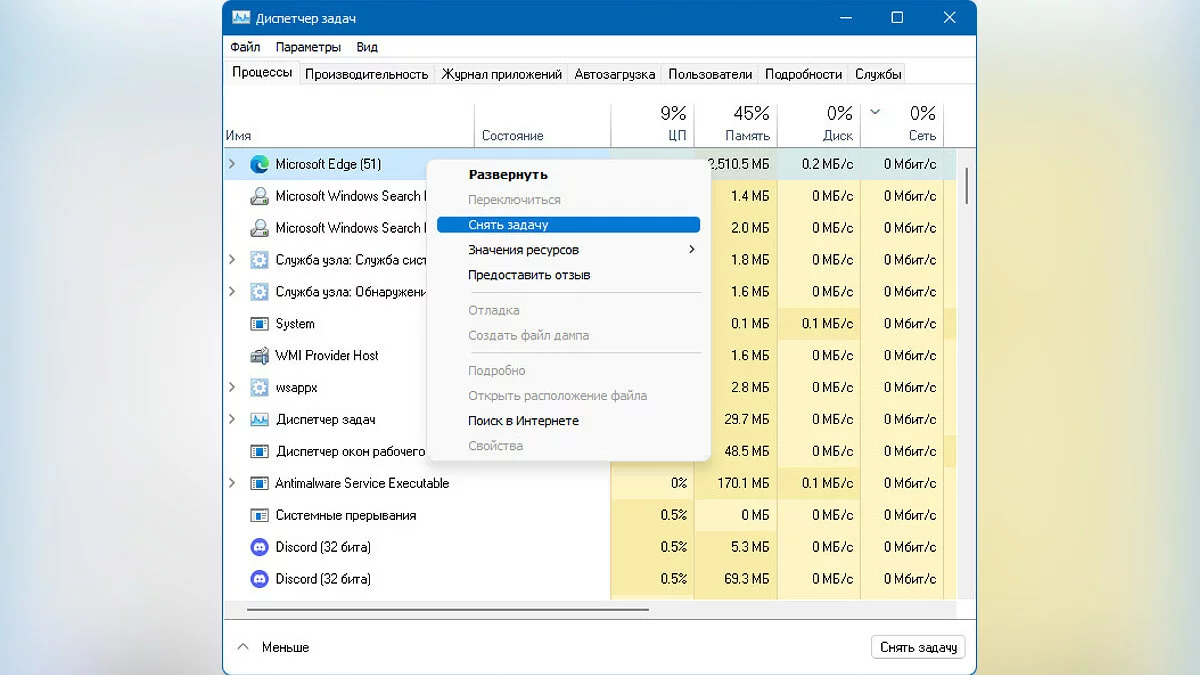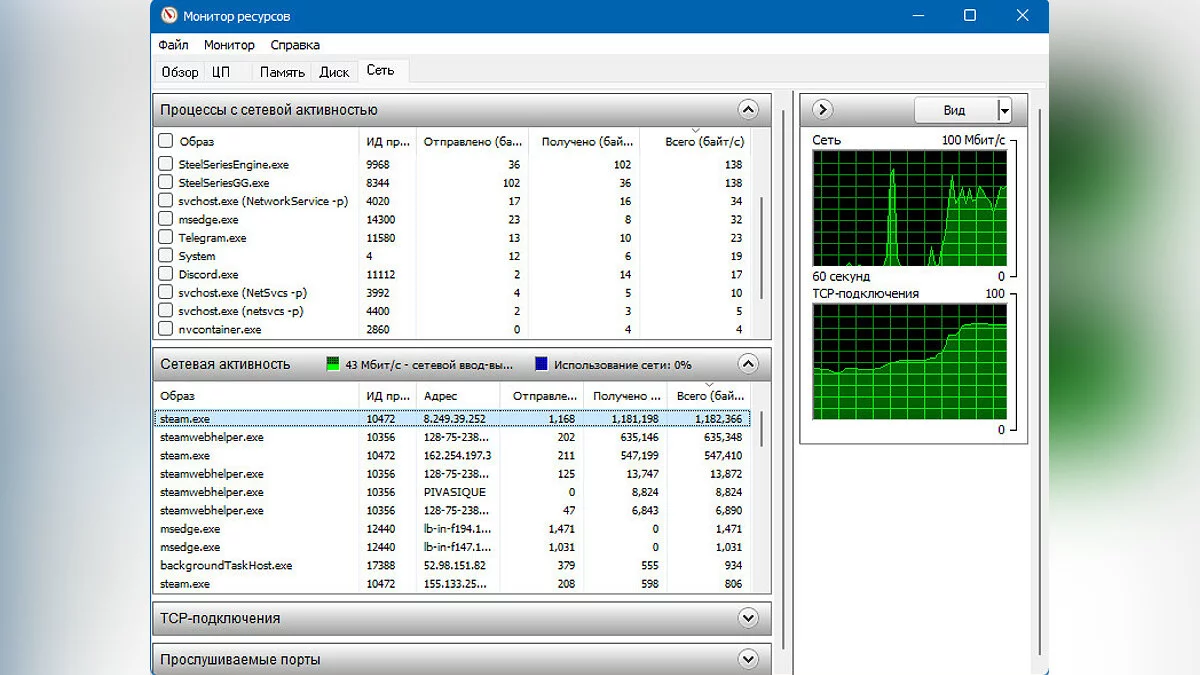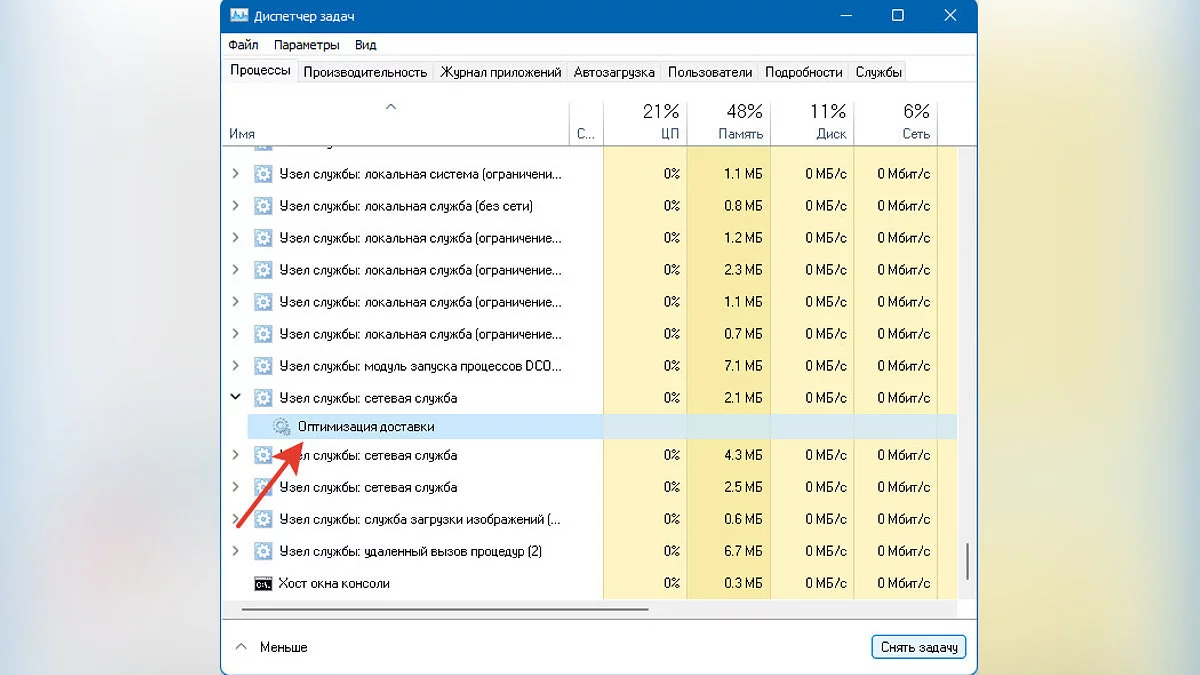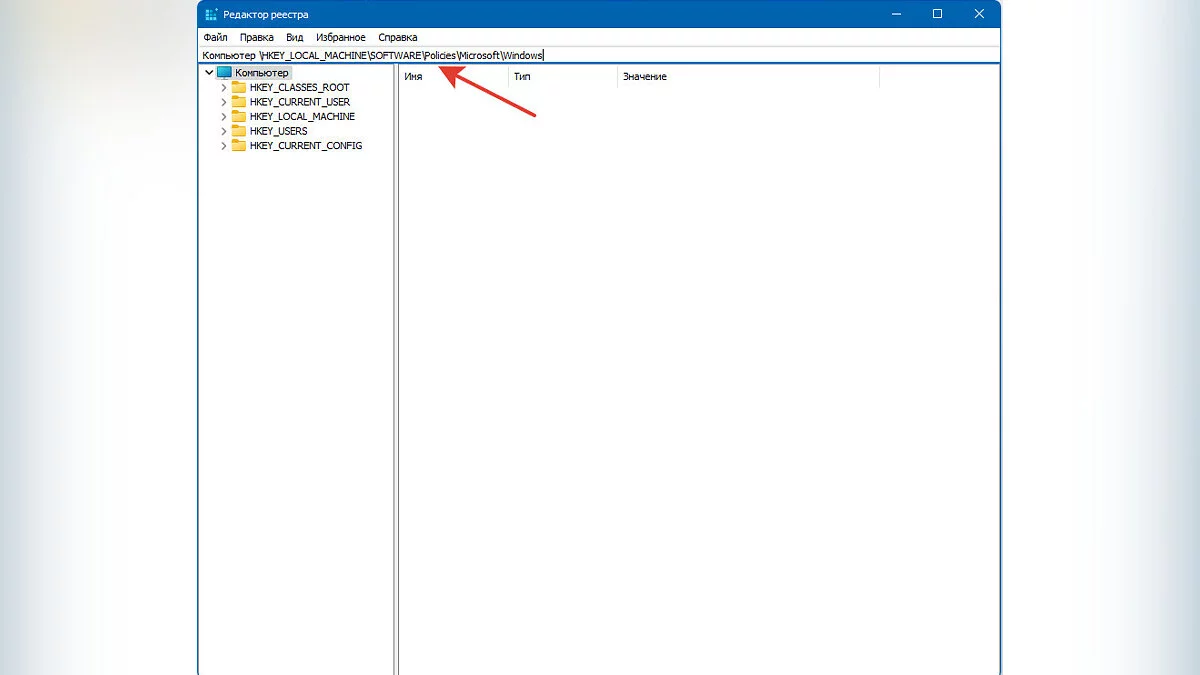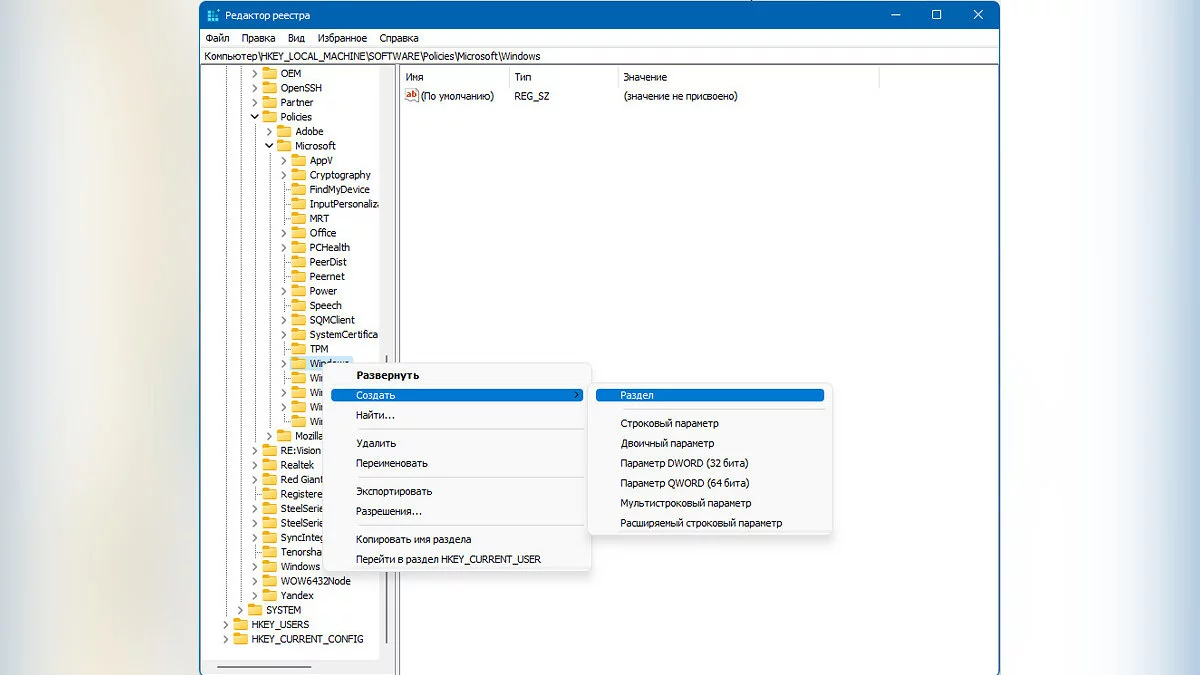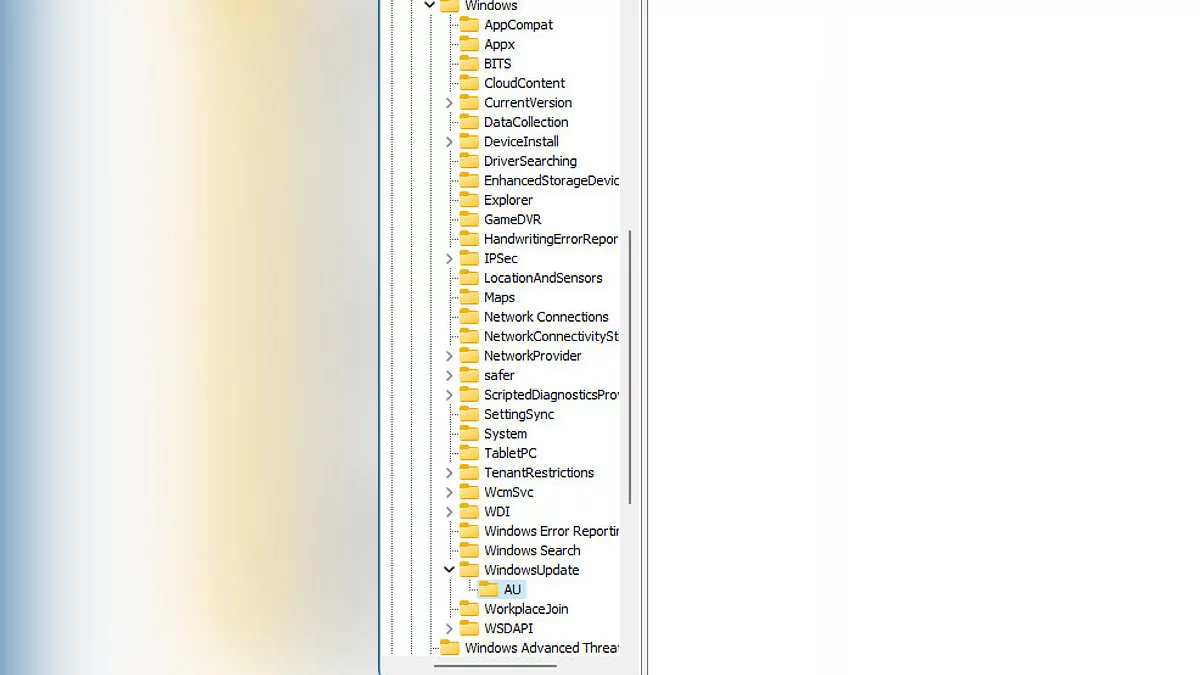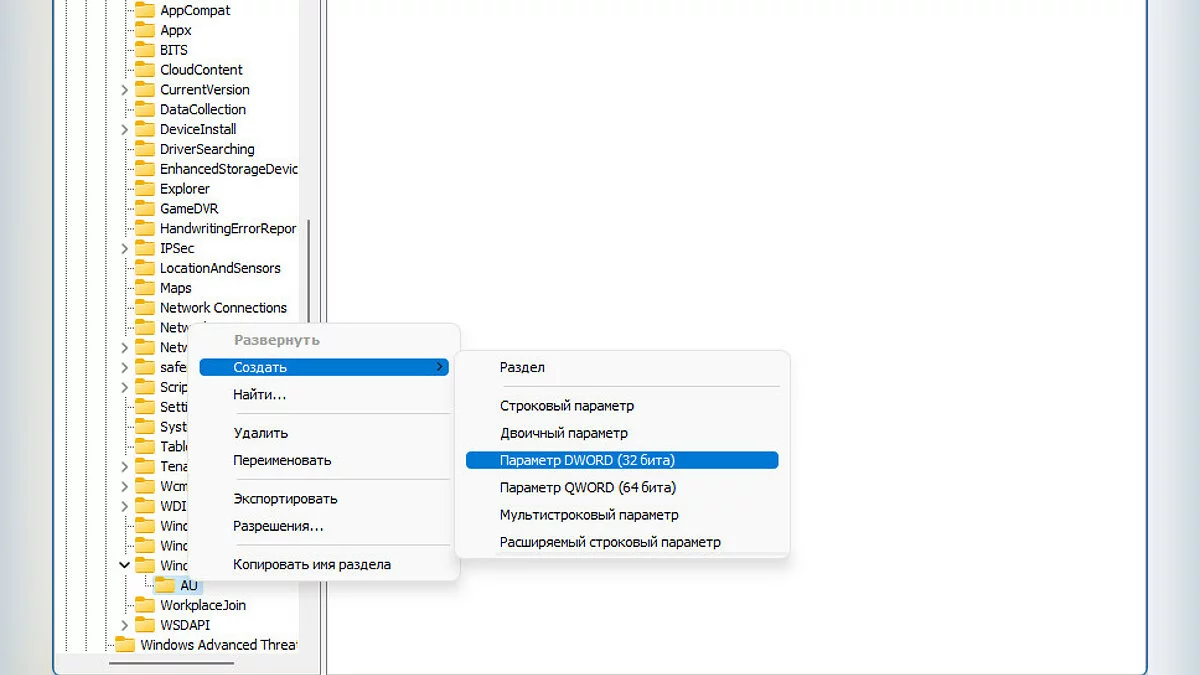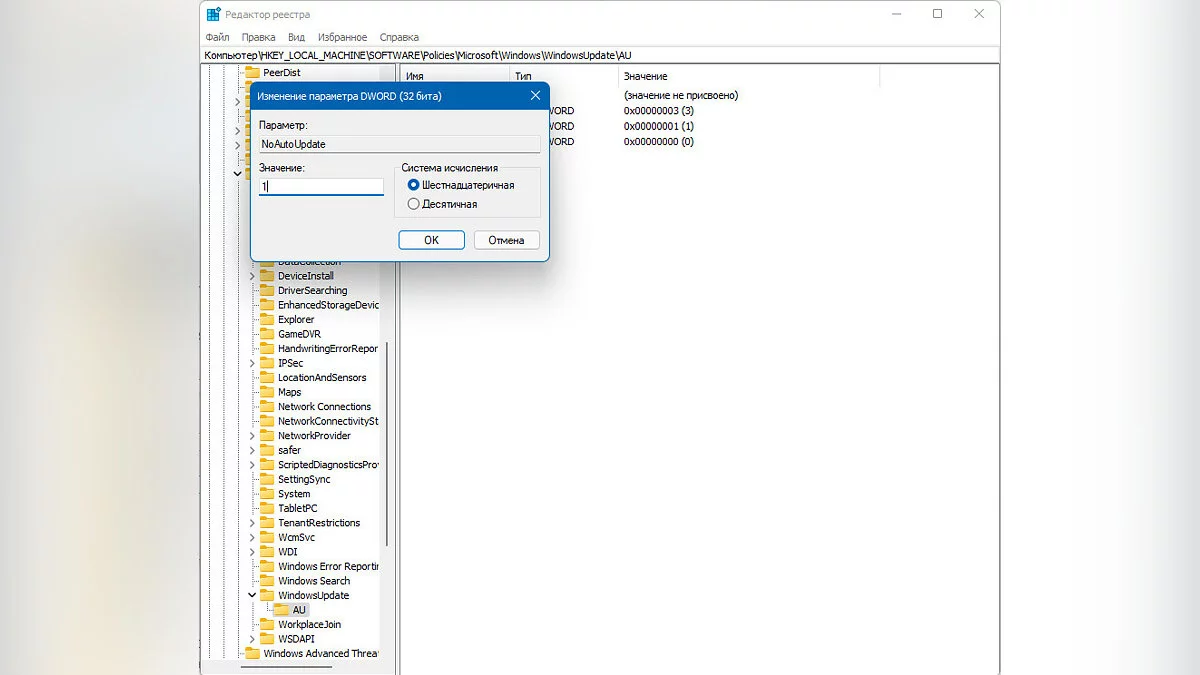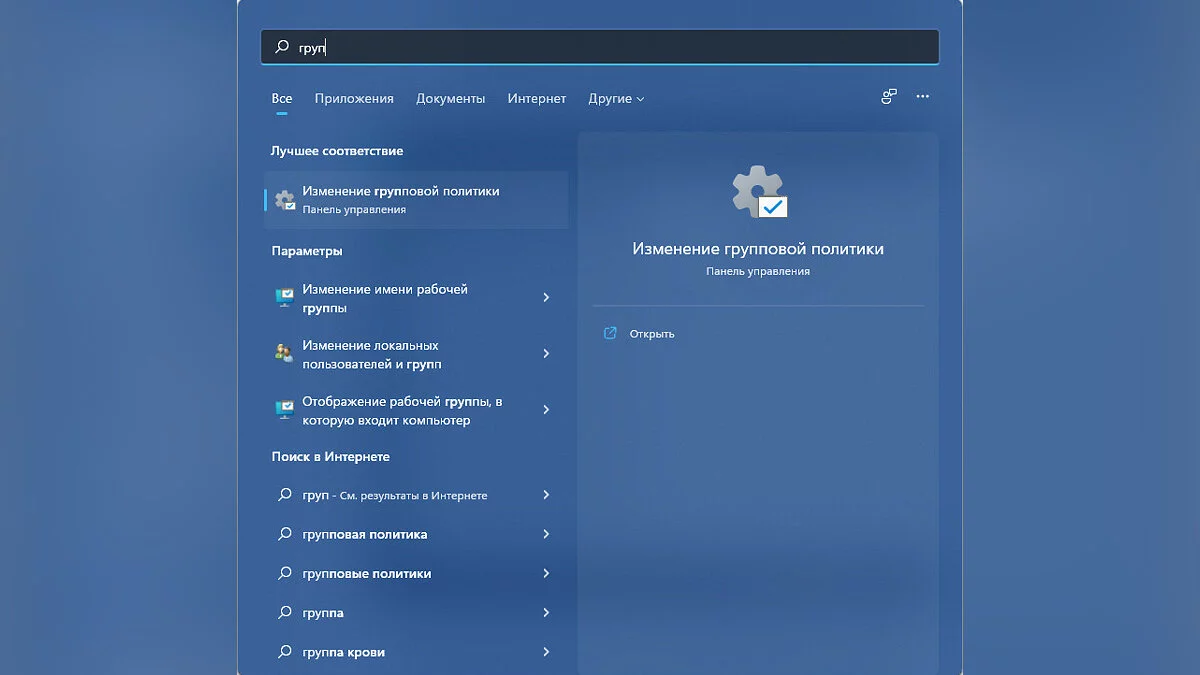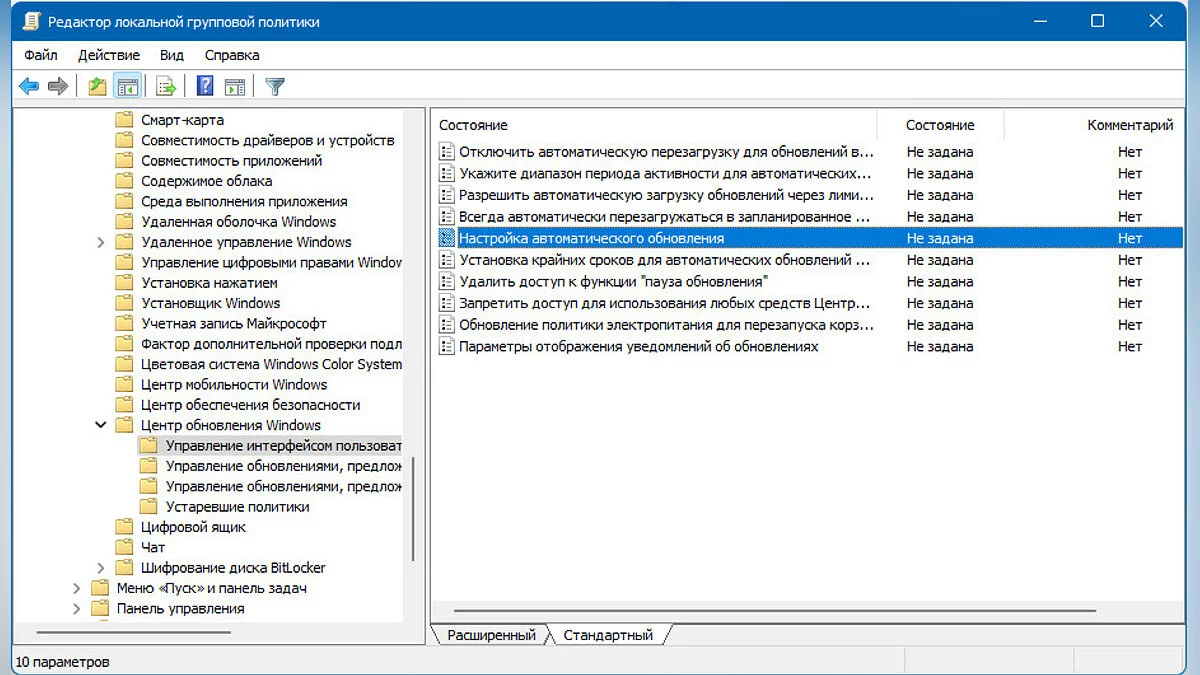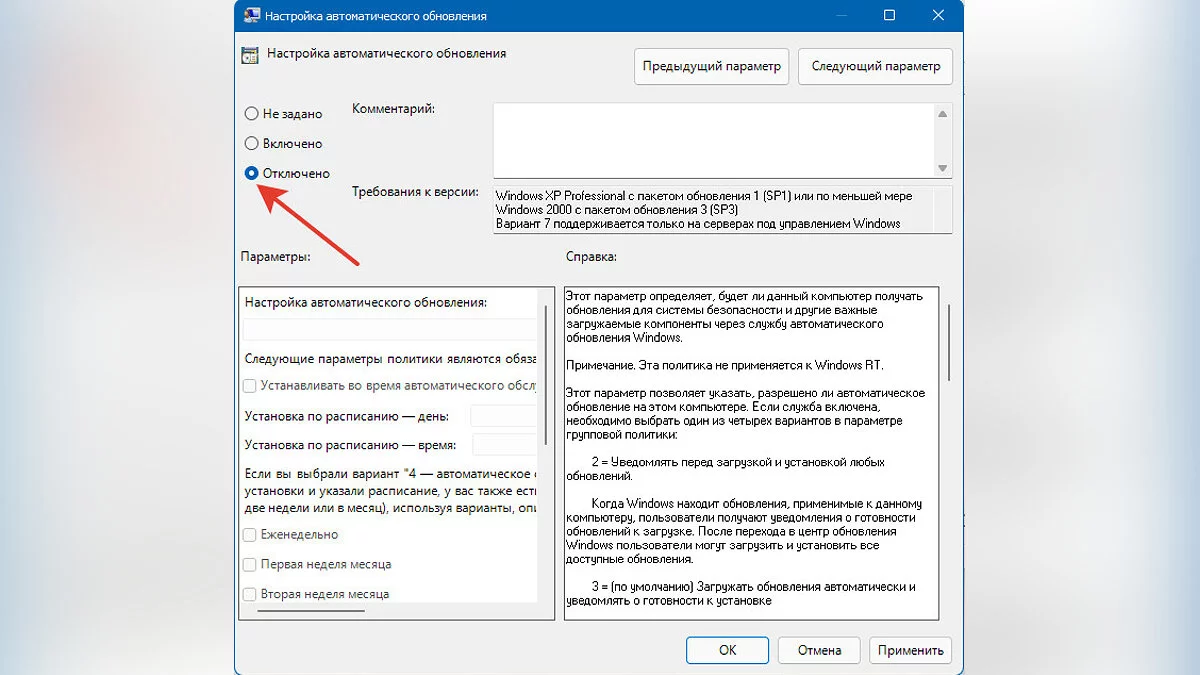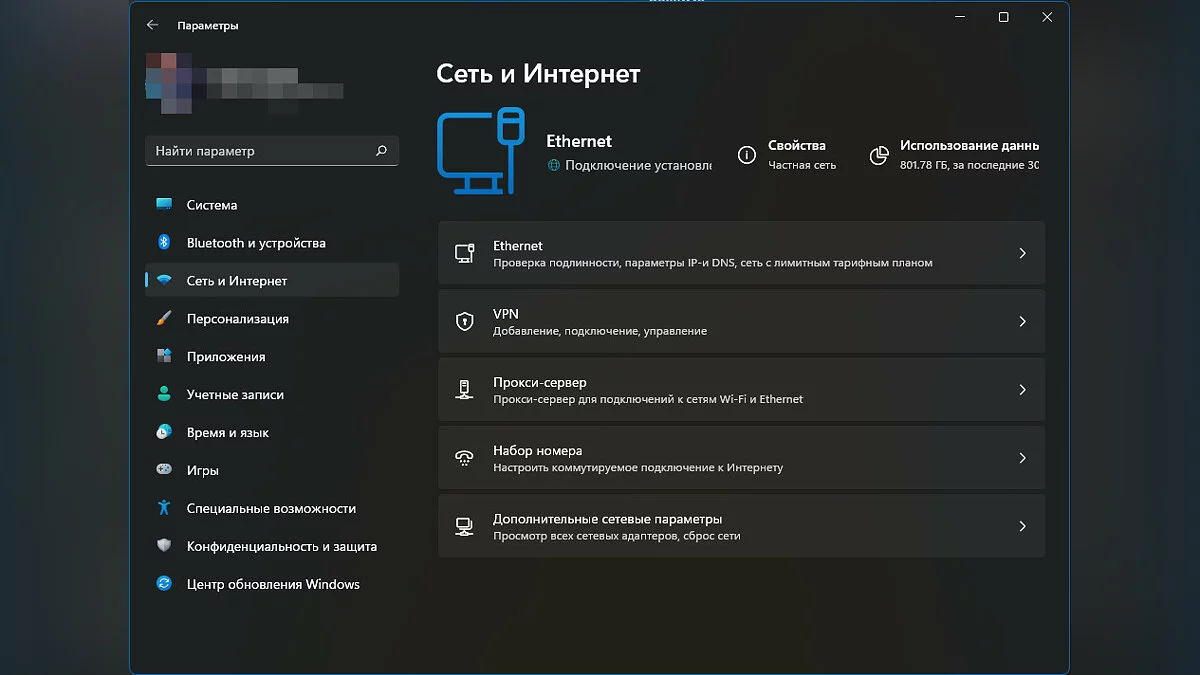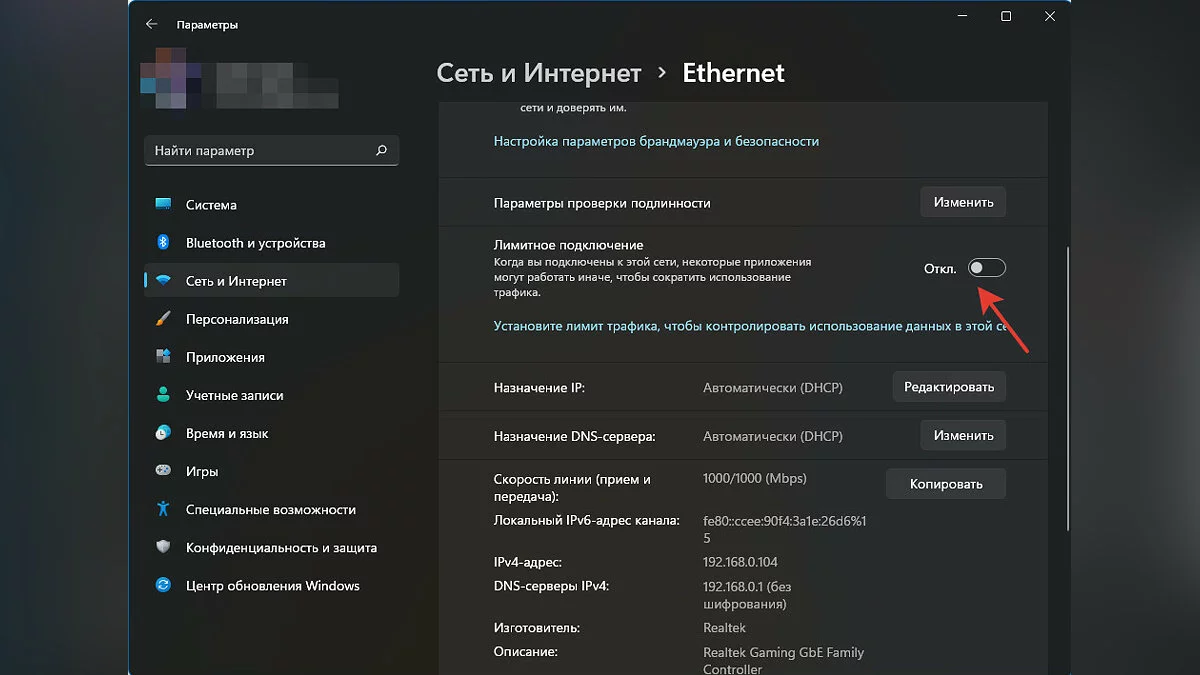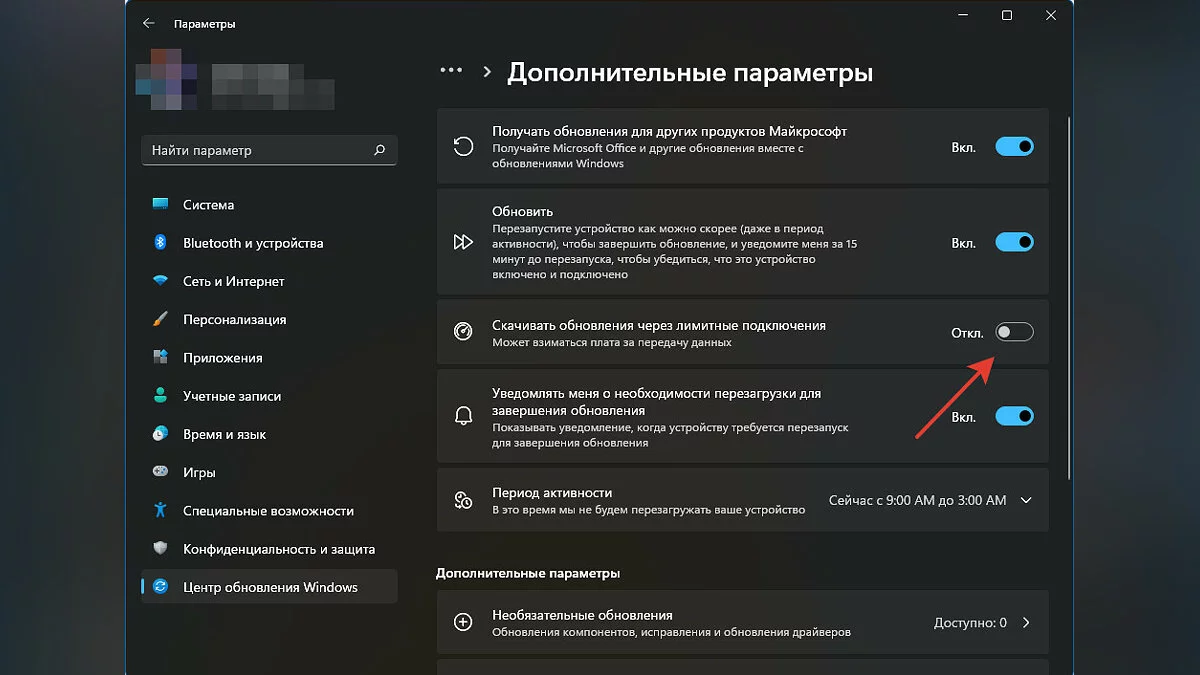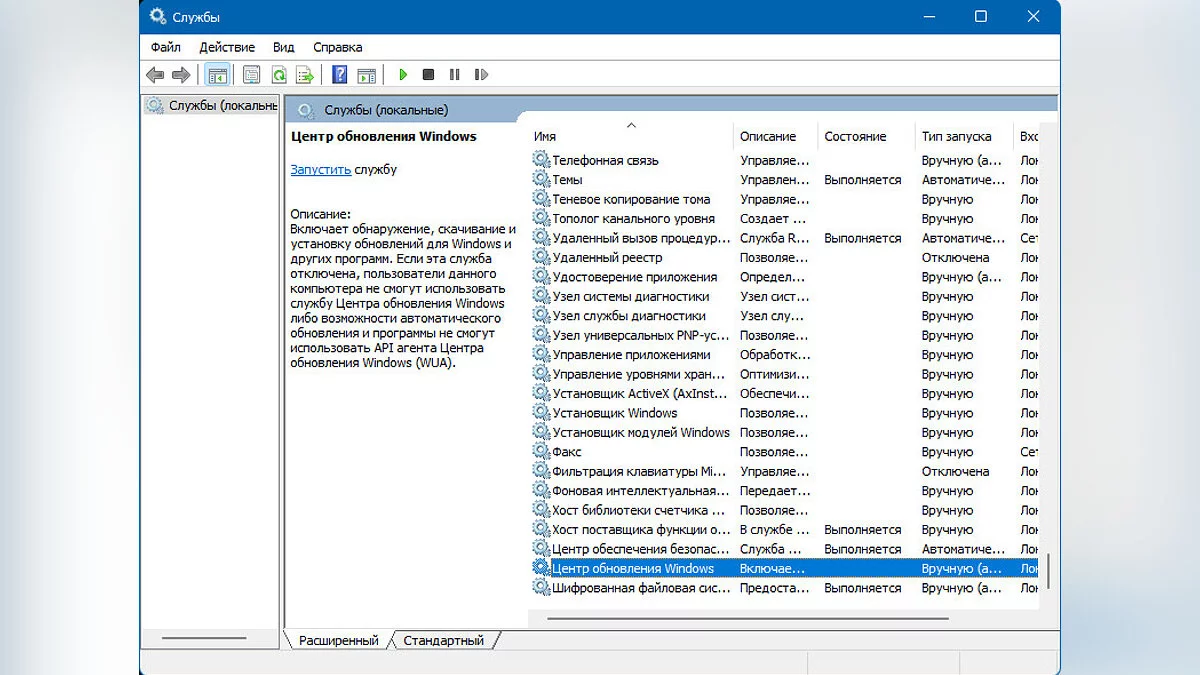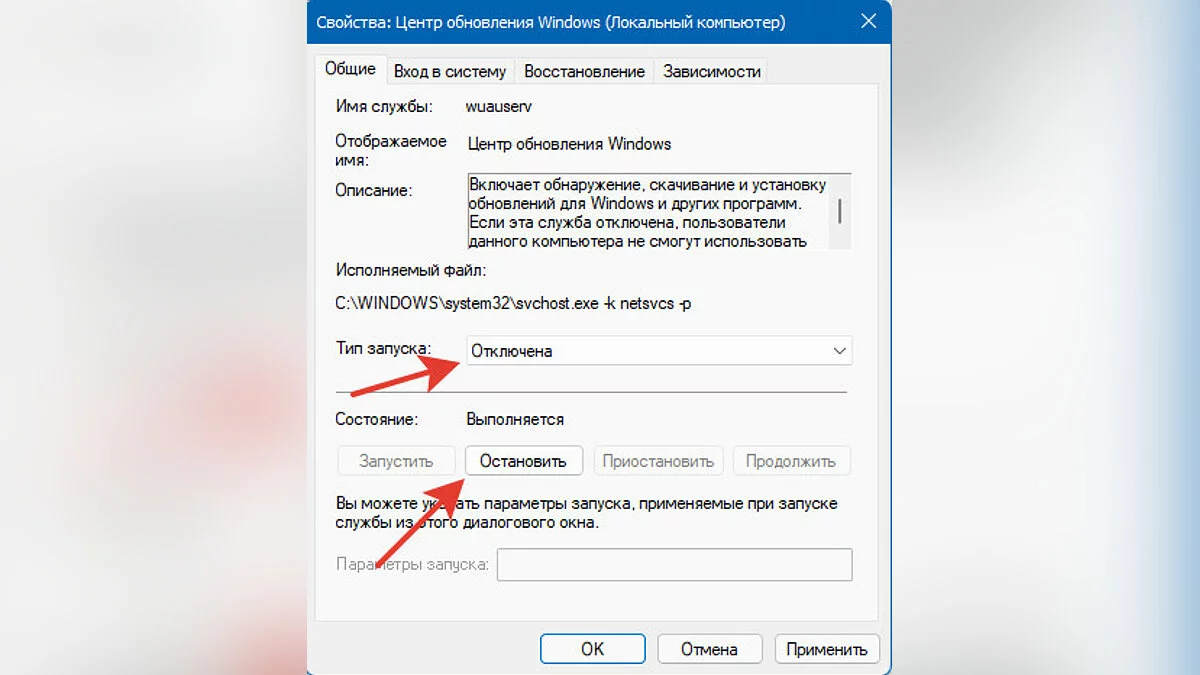Comment désactiver définitivement les mises à jour dans Windows 10, Windows 11, et arrêter les téléchargements d'applications en arrière-plan

Comment désactiver définitivement les mises à jour dans Windows 10, Windows 11, et arrêter les téléchargements d'applications en arrière-plan
Si vous avez remarqué que votre ordinateur ralentit, il est fort possible que Windows télécharge quelque chose en arrière-plan. Souvent, le système d'exploitation télécharge de nouvelles mises à jour. Si ces téléchargements ralentissent votre PC et entravent votre travail, lisez notre guide pour apprendre à les désactiver.
Une grande partie du fonctionnement du système d'exploitation s'effectue en arrière-plan. Windows a besoin d'une connexion Internet pour télécharger les dernières mises à jour du système d'exploitation et du centre de sécurité. Parfois, l'ordinateur utilise pleinement les ressources du réseau pour télécharger quelque chose sans demander à l'utilisateur.
Si vous êtes également préoccupé par des processus en arrière-plan peu clairs qui chargent le réseau, nous recommandons d'utiliser plusieurs méthodes.
Comment savoir si Windows télécharge quelque chose en arrière-plan
Utiliser le Gestionnaire des tâches
- Ouvrez le Gestionnaire des tâches en appuyant sur Ctrl+Shift+Échap.
- Dans l'onglet Processus, sélectionnez la colonne Réseau. Vous y verrez tous les processus qui utilisent la connexion Internet.
- Trouvez le programme qui utilise le plus de bande passante.
- Pour arrêter le téléchargement, sélectionnez le processus et cliquez sur Fin de tâche.
Cependant, mettre fin à un processus depuis le Gestionnaire des tâches est une solution temporaire.
Utiliser le Moniteur de ressources
- Appuyez sur les touches Win+R pour ouvrir le champ Exécuter.
- Entrez resmon et appuyez sur OK pour ouvrir le Moniteur de ressources.
- Dans la fenêtre du Moniteur de ressources, allez à l'onglet Réseau.
- Développez l'onglet Activité réseau.
Comme montré dans la capture d'écran, le processus le plus gourmand en ressources est Steam. De la même manière, vous pouvez trouver tout processus qui utilise au maximum la connexion Internet.
Comment savoir si Windows télécharge des mises à jour ?
- Ouvrez le Gestionnaire des tâches et sélectionnez l'onglet Processus.
- Cliquez sur la colonne Réseau et triez les processus par utilisation du réseau.
- Si le Centre de mise à jour Windows est actif, vous verrez le processus Service Host : Optimisation de la distribution.
- Le processus Optimisation de la distribution est lié au Centre de mise à jour et ne fonctionne que si Windows télécharge ou installe des mises à jour.
- Vous pouvez arrêter le processus en sélectionnant Optimisation de la distribution et en cliquant sur le bouton Fin de tâche.
Comment désactiver les mises à jour de Windows 10/11 en utilisant l'Éditeur du registre
Il est possible de configurer le registre pour arrêter complètement les mises à jour sur votre ordinateur. Suivez les instructions étape par étape.
- Dans la barre de recherche, tapez registre et ouvrez l'Éditeur du registre.
- Copiez le chemin Computer\HKEY_LOCAL_MACHINE\SOFTWARE\Policies\Microsoft\Windows sans guillemets, collez-le dans la barre d'adresse du registre et appuyez sur Entrée.
- Cliquez avec le bouton droit sur le dossier Windows, sélectionnez Nouveau dans la liste, puis Clé.
- Nommer la nouvelle clé WindowsUpdate.
- Cliquez avec le bouton droit sur le dossier WindowsUpdate, sélectionnez Nouveau, puis Clé.
- Nommer la nouvelle clé AU;
- Dans la clé AU, cliquez sur Nouveau et sélectionnez Valeur DWORD (32 bits).
- Nommer-la NoAutoUpdate.
- Double-cliquez sur NoAutoUpdate, changez les données de la valeur à 1 et cliquez sur OK.
- Fermez l'Éditeur de Registre et redémarrez votre PC.
Maintenant, les mises à jour de Windows sur votre ordinateur sont complètement arrêtées.
Comment désactiver définitivement les mises à jour de Windows 10/11 à l'aide de l'Éditeur de stratégie de groupe
Une méthode alternative qui peut être utilisée pour désactiver définitivement les mises à jour de Windows 10 et Windows 11. Suivez les étapes de l'instruction.
- Appuyez sur la touche Windows et utilisez la barre de recherche pour ouvrir le menu Modifier la stratégie de groupe. L'Éditeur de stratégie de groupe n'est disponible que pour les utilisateurs des versions Windows Pro et Enterprise.
- Dans l'onglet Configuration de l'ordinateur à gauche, ouvrez Modèles d'administration, puis Composants Windows, faites défiler vers le bas et trouvez Windows Update.
- Sélectionnez la section Gestion de l'interface utilisateur.
- Ouvrez l'option Configurer les mises à jour automatiques à droite.
- Dans le coin supérieur gauche, sélectionnez l'option Désactivé, puis cliquez sur Appliquer et OK.
Ainsi, vous avez désactivé les mises à jour automatiques de Windows.
Un moyen rapide de désactiver les mises à jour de Windows 11 en utilisant une connexion mesurée
Si les méthodes précédentes semblaient trop compliquées, cette méthode est pour vous.
- Ouvrez les paramètres de Windows en appuyant sur Win+I.
- Allez dans Réseau et Internet.
- Dans le menu Ethernet, activez l'interrupteur Définir comme connexion mesurée.
- Dans le menu Paramètres, allez dans Windows Update et ouvrez Options avancées.
- Désactivez l'option Télécharger les mises à jour sur les connexions mesurées.
Cependant, votre PC recevra toujours les mises à jour de sécurité pour Windows Defender.
Comment désactiver les mises à jour de Windows 10 et Windows 11 via le service de mise à jour
- Vous pouvez également annuler les mises à jour de Windows en désactivant le service de mise à jour de Windows.
- Press the Win+R key combination, type services.msc in the field, and press OK.
- In the Services section, find the Windows Update line and double-click it with the left mouse button.
- The Windows Update properties page will open. Change the Startup type to Disabled and click Stop.
- After that, click OK and restart your computer to disable automatic Windows updates.
- Comment vérifier la température du processeur sous Windows 10 et Windows 11
- Ce qui distingue les versions Home et Pro de Windows 11
- Comment optimiser Windows 10 et Windows 11 pour le jeu : performance maximale, mode jeu et autres astuces
-
Ce qui distingue les versions Home et Pro de Windows 11
-
Comment vérifier la température du processeur sous Windows 10 et Windows 11
-
Comment optimiser Windows 10 et Windows 11 pour le jeu : performance maximale, mode jeu et autres astuces
-
Comment changer le délai d'inactivité de l'écran avant le verrouillage dans Windows 11