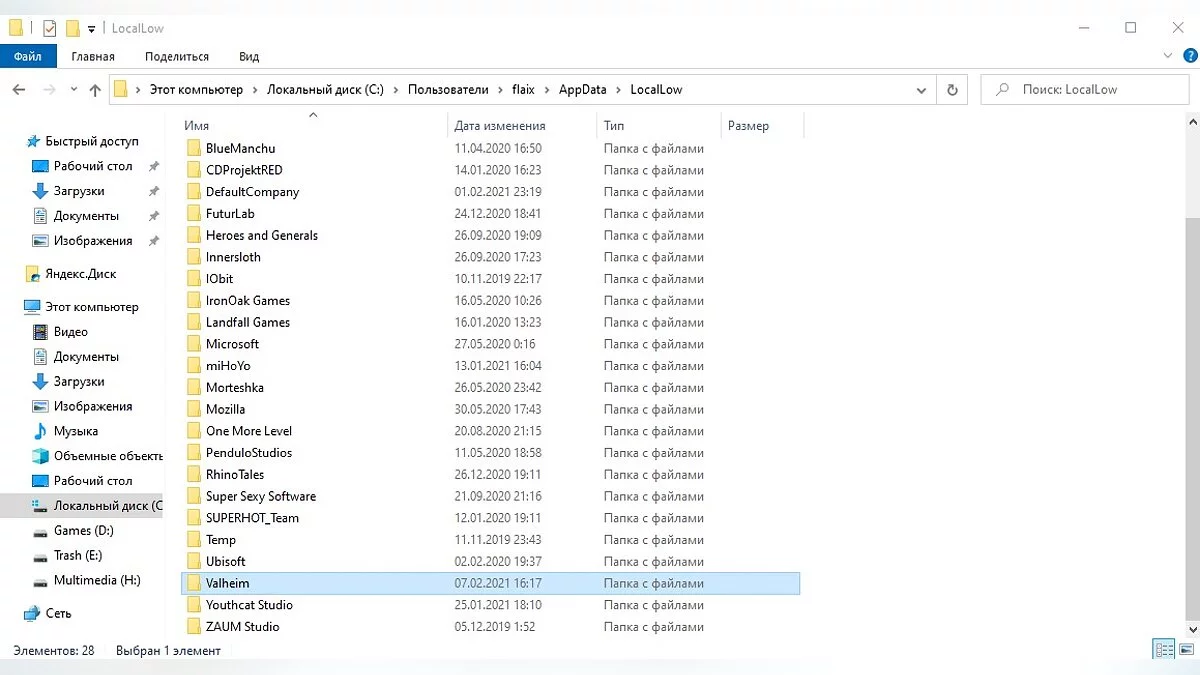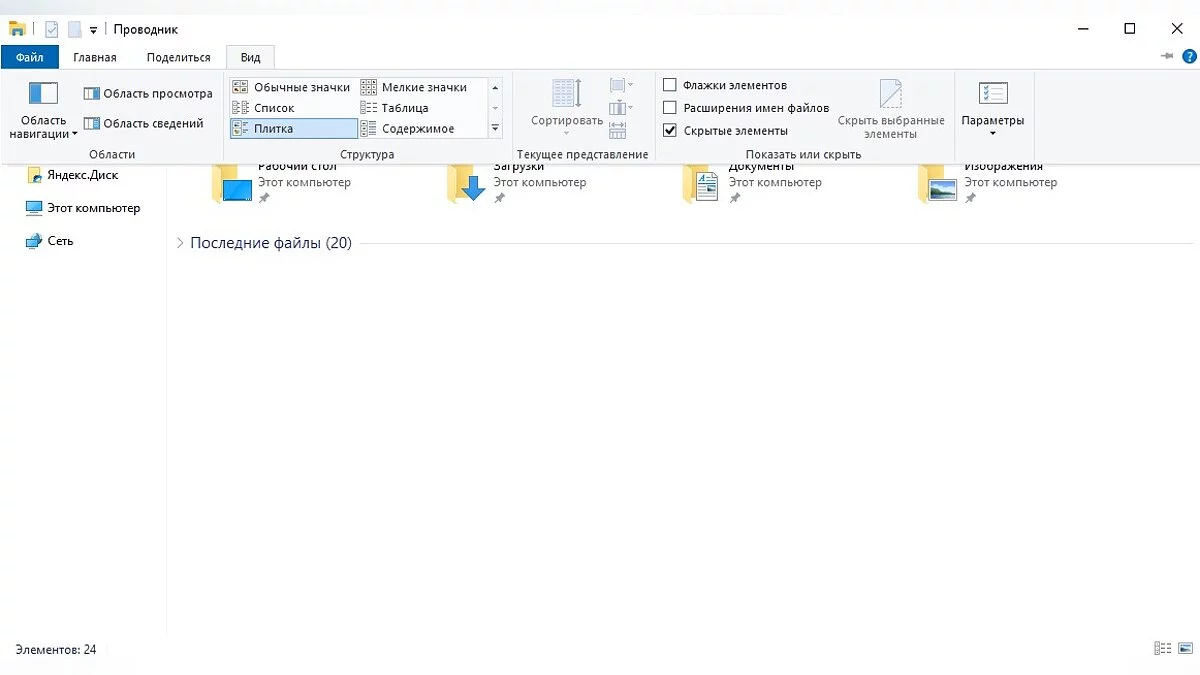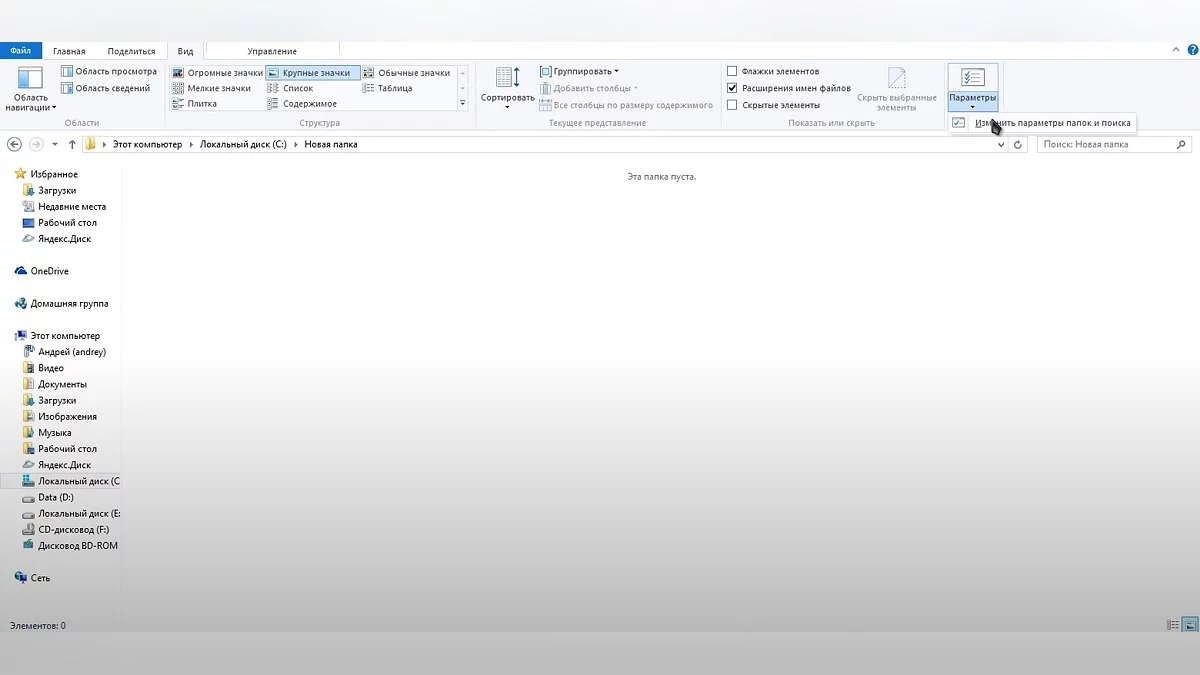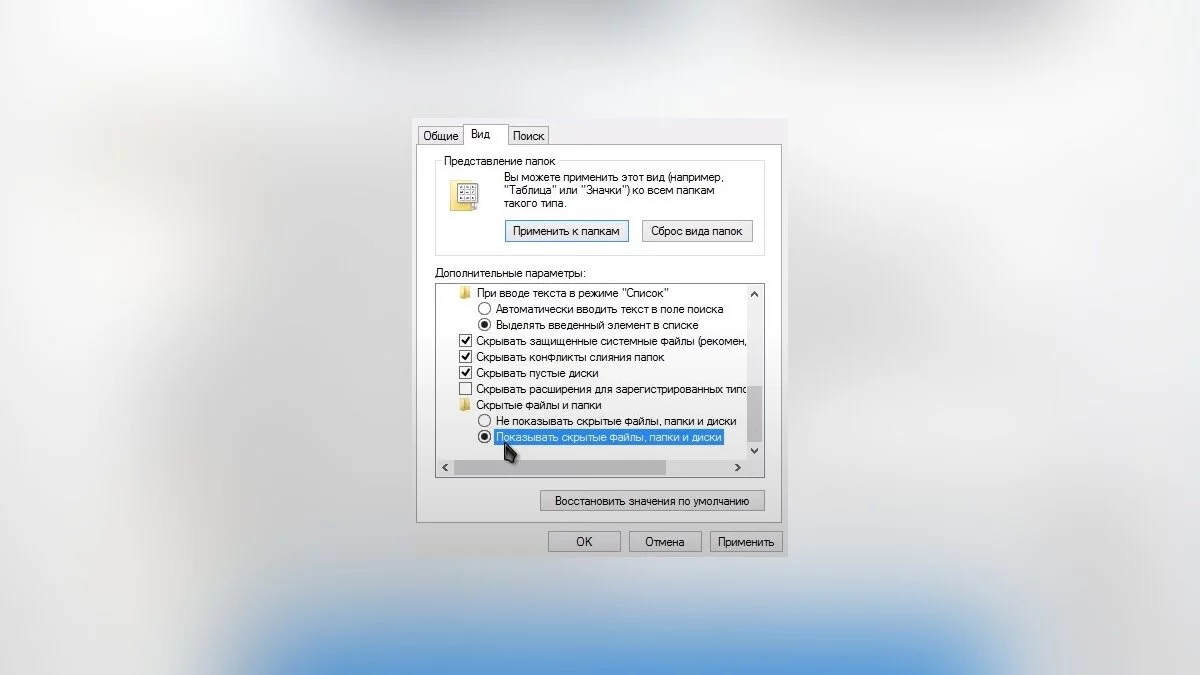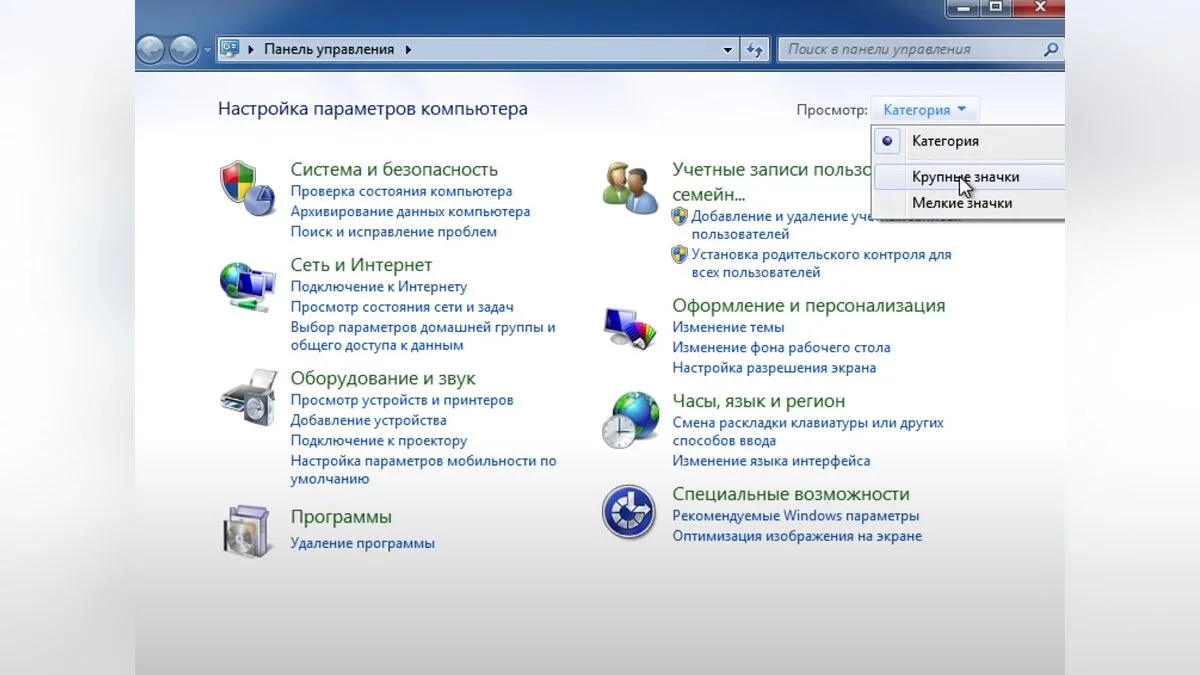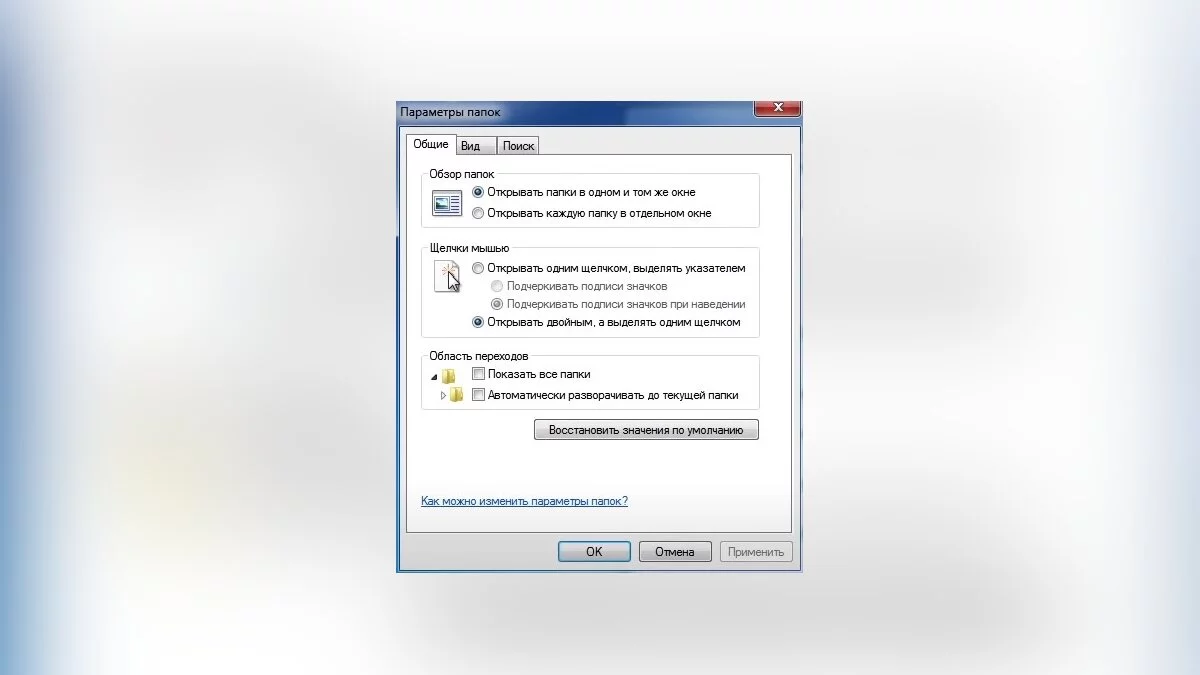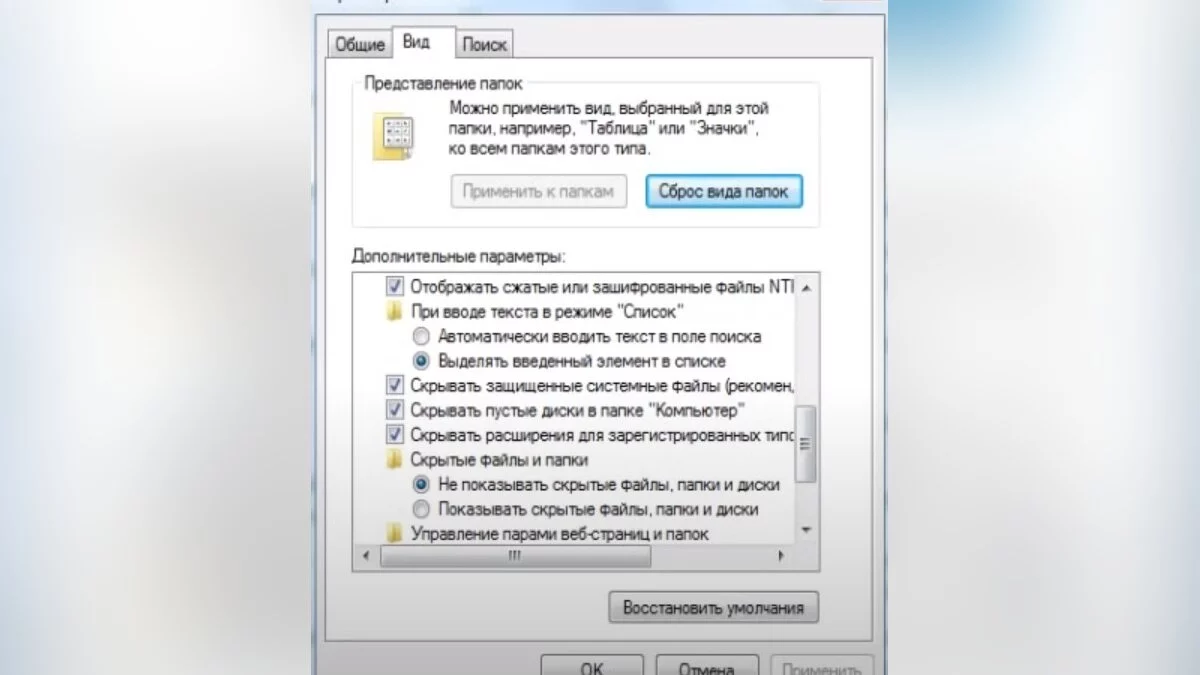Comment trouver les fichiers de sauvegarde dans Valheim

Dans certains jeux, il n'est pas très facile de trouver les fichiers de sauvegarde en raison de la structure encombrante du système d'exploitation de l'ordinateur. Très souvent, ils sont situés dans des dossiers spéciaux, par exemple, AppData, et dans certains cas, il faut même les rechercher via la ligne de commande. Certains joueurs ont rencontré le problème de trouver l'emplacement des sauvegardes dans Valheim, donc dans ce matériel, nous parlerons de l'emplacement exact des sauvegardes dans le jeu.
Valheim Guides
- Guide to the Ashlands Update for Valheim
- Co-op in Valheim: How to Play with Friends
- Where to Find Trophies and How to Hang Them on the Wall in Valheim
- Where to find the world save files in Valheim: how to transfer world files to another PC and a dedicated server
- How to Upgrade the Workbench in Valheim to Level 5
- How to Find Save Files in Valheim
- All Bosses in Valheim: How to Find and Defeat
- Resources in Velheim: How to Get Copper, Tin, Iron, Coal, Flint, Chitin, Leather, Wood and Stone
Où se trouvent les fichiers de sauvegarde dans Valheim
Pour trouver l'emplacement des fichiers de sauvegarde, vous devez suivre ce chemin :
- Allez dans la section C:/ .
- Ouvrez le dossier Users .
- Entrez dans la section avec le nom de l'utilisateur du système, par exemple, admin.
- Ouvrez le dossier AppData .
- Allez dans la section LocalLow .
- Entrez dans le dossier IronGate .
- Ouvrez le dossier Valheim .
Le chemin complet exact vers les sauvegardes dans le jeu :
C:\Users\Nom de l'utilisateur du système\AppData\LocalLow\Valheim
Comment afficher les dossiers cachés si la section AppData n'apparaît pas
Chaque système utilise une méthode unique pour afficher les dossiers et fichiers cachés.
Windows 10
- Maintenez la combinaison de touches avec la disposition anglaise Win+E pour ouvrir Explorer ou ouvrez n'importe quel dossier sur l'ordinateur.
- Allez dans la section Affichage en haut du dossier.
- Cochez la case Éléments cachés.
Windows 8.1
- Ouvrez n'importe quel dossier sur l'ordinateur.
- Allez dans la section affichage en haut du dossier.
- Cliquez sur Options dans le coin supérieur droit du dossier et sélectionnez Modifier les options de dossier et de recherche.
- Dans les options de dossier, allez à l'onglet Affichage .
- Faites défiler jusqu'en bas et dans la section Fichiers et dossiers cachés , sélectionnez Afficher les fichiers, dossiers et lecteurs cachés.
- Cliquez sur Appliquer pour enregistrer les modifications.
Windows 7
- Appuyez sur le bouton Démarrer et sélectionnez Panneau de configuration.
- Allez dans la section Apparence et personnalisation ou passez la vue de Catégorie à Grandes icônes.
- Sélectionnez la section Options de dossier .
- Dans la nouvelle fenêtre, passez à l'onglet Affichage et faites défiler le bascule vers le bas dans la section Paramètres avancés jusqu'à ce que vous trouviez l'élément Fichiers et dossiers cachés .
- Select Show hidden files, folders, and drives.
- Click Apply to save the changes.
Autres guides
- Où trouver les fichiers de sauvegarde du monde dans Valheim : comment transférer les fichiers du monde vers un autre PC et un serveur dédié
- Coopératif dans Valheim : Comment jouer avec des amis
- Guide des ressources dans Enshrouded : Comment rassembler toutes les ressources dans le jeu
- Ressources à Velheim : Comment obtenir du cuivre, de l'étain, du fer, du charbon, du silex, de la chitine, du cuir, du bois et de la pierre
- Guide de la mise à jour Ashlands pour Valheim
- Tous les Boss dans Valheim : Comment les Trouver et les Vaincre
- Comment améliorer l'établi dans Valheim au niveau 5
- Où trouver des trophées et comment les accrocher au mur dans Valheim
- Le joueur a créé une belle base avec un design inhabituel dans Valheim
- Ressources à Velheim : Comment obtenir du cuivre, de l'étain, du fer, du charbon, du silex, de la chitine, du cuir, du bois et de la pierre
- Où trouver des trophées et comment les accrocher au mur dans Valheim
-
Où trouver les fichiers de sauvegarde du monde dans Valheim : comment transférer les fichiers du monde vers un autre PC et un serveur dédié
-
Comment améliorer l'établi dans Valheim au niveau 5
-
Tous les Boss dans Valheim : Comment les Trouver et les Vaincre
-
Où trouver des trophées et comment les accrocher au mur dans Valheim
-
Guide des ressources dans Enshrouded : Comment rassembler toutes les ressources dans le jeu